از طریق منوی جستجو مطلب مورد نظر خود در وبلاگ را به سرعت پیدا کنید
روش عبور از پردازنده گرافیکی NVIDIA روی یک ماشین مجازی Proxmox VE Ubuntu 24.04 LTS (VM)
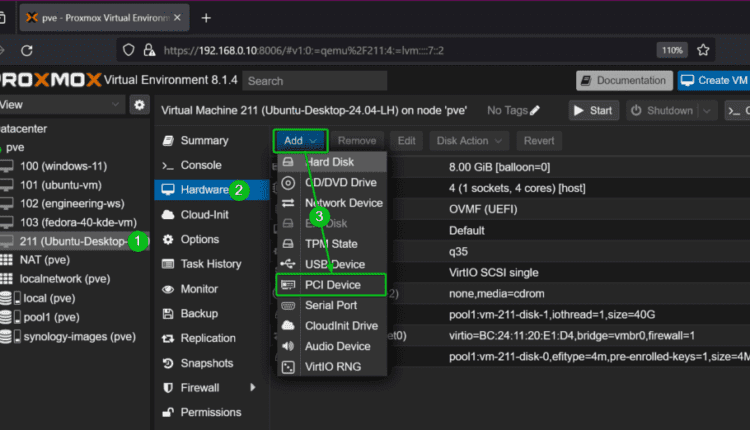
سرفصلهای مطلب
اگر از یک GPU NVIDIA به یک ماشین مجازی Ubuntu 24.04 LTS Proxmox VE (VM) عبور کنید، از مزایای بسیاری برخوردار خواهید شد، مانند:
-
نمایش VM را مستقیماً پخش کنید روی مانیتور متصل به پردازنده گرافیکی NVIDIA.
-
یک صفحه کلید USB و یک ماوس را به VM اضافه کنید و از VM مانند یک کامپیوتر رومیزی واقعی استفاده کنید.
-
عملکرد سه بعدی تقریباً بومی را دریافت کنید روی ماشین مجازی
در این مقاله، من به شما نشان خواهم داد که چگونه از یک GPU NVIDIA به یک Ubuntu 24.04 LTS Proxmox VE VM عبور کنید و از VM درست مانند یک کامپیوتر رومیزی واقعی استفاده کنید.
فهرست مطالب
- پیکربندی Proxmox VE برای NVIDIA GPU Passthrough
- ایجاد یک Ubuntu 24.04 LTS Proxmox VE VM
- از طریق یک پردازنده گرافیکی NVIDIA به Ubuntu 24.04 LTS Proxmox VE VM
- غیرفعال کردن GPU مجازی Ubuntu 24.04 LTS Proxmox VE VM
- از طریق یک صفحه کلید و ماوس USB به Proxmox VE VM بروید
- راه اندازی Ubuntu 24.04 LTS Proxmox VE VM
- نصب درایور کارت گرافیک NVIDIA روی اوبونتو 24.04 LTS Proxmox VE VM
- نتیجه
پیکربندی Proxmox VE برای NVIDIA GPU Passthrough
قبل از اینکه بتوانید یک GPU NVIDIA را به Proxmox VE VM خود منتقل کنید، باید Proxmox VE را برای GPU و PCI/PCIE پیکربندی کنید.
من یک راهنمای مفصل نوشته ام روی پیکربندی Proxmox VE برای عبور GPU و PCI/PCIE. شما می توانید آن را در اینجا بخوانید.
ایجاد یک Ubuntu 24.04 LTS Proxmox VE VM
هنگامی که سرور Proxmox VE خود را برای عبور از GPU NVIDIA راه اندازی کردید، اگر قبلاً ندارید، یک Ubuntu 24.04 LTS VM جدید ایجاد کنید.
عبور از پردازنده گرافیکی NVIDIA به Ubuntu 24.04 LTS Proxmox VE VM
برای عبور از GPU NVIDIA به Proxmox VE Ubuntu 24.04 LTS VM:
-
VM را در رابط مدیریت وب Proxmox VE باز کنید
-
حرکت به سخت افزار بخش VM
-
کلیک روی اضافه کردن > دستگاه PCI.
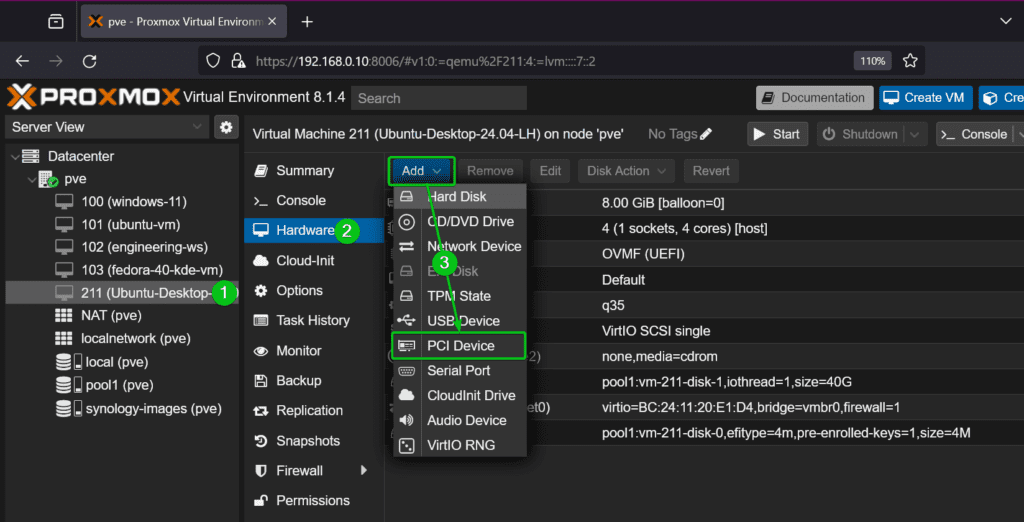
از اضافه کردن: دستگاه PCI پنجره:
-
انتخاب کنید دستگاه خام
-
پردازنده گرافیکی NVIDIA خود را از دستگاه فهرست کشویی. من کارت گرافیک NVIDIA GeForce RTX 4070 را برای عبور انتخاب می کنم.
-
بررسی همه توابع.
-
بررسی ROM-Bar.
-
بررسی PCI-Expresس.
-
بررسیپردازنده گرافیکی اولیه.
-
کلیک روی آگهید برای ذخیره تغییرات
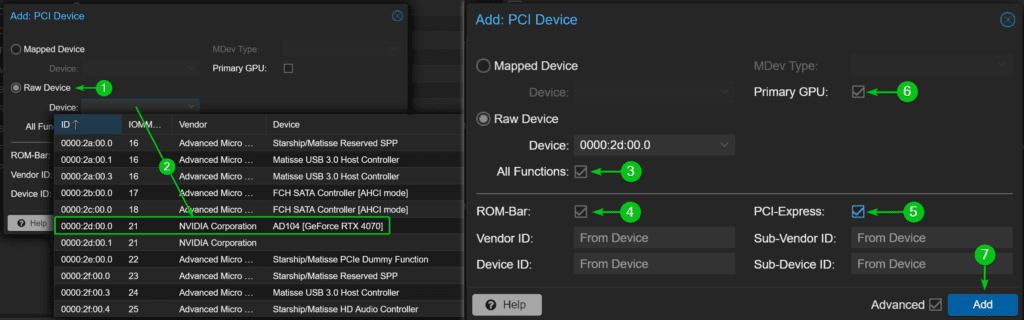
پردازنده گرافیکی NVIDIA باید به Ubuntu 24.04 LTS Proxmox VE VM اضافه شود.
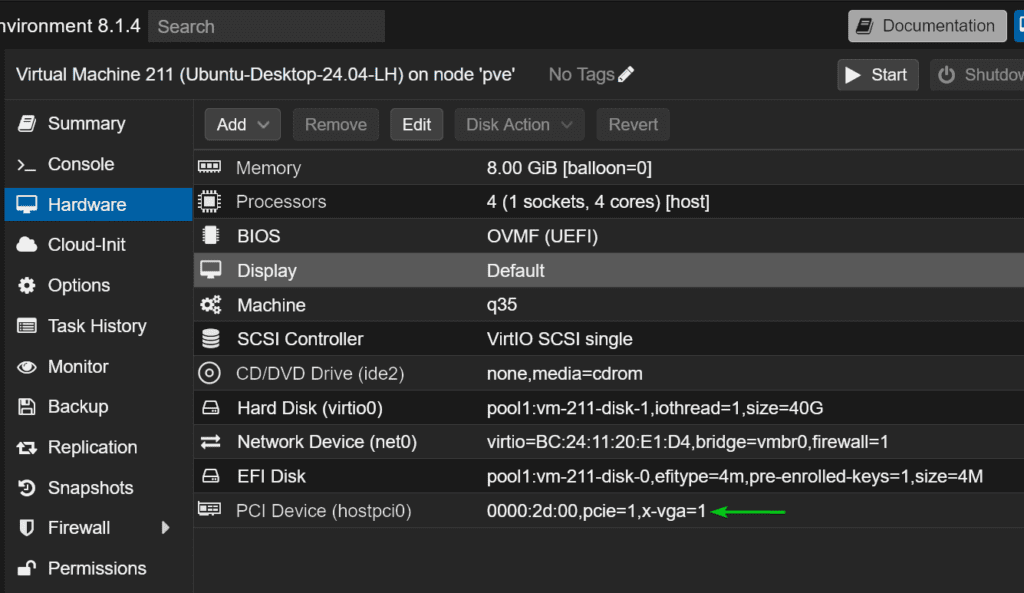
غیرفعال کردن GPU مجازی Ubuntu 24.04 LTS Proxmox VE VM
برای عملکرد NVIDIA GPU روی Ubuntu 24.04 LTS Proxmox VE VM، باید GPU مجازی VM را غیرفعال کنید. هنگامی که GPU مجازی حذف شود، نمایشگر VM را نخواهید دید روی Proxmox VE console، در عوض نمایش ماشین مجازی پخش می شود روی مانیتور متصل به GPU که به VM ارسال کرده اید.
برای غیرفعال کردن GPU مجازی Proxmox VE Ubuntu 24.04 LTS VM:
-
حرکت به سخت افزار بخش VM
-
انتخاب کنید نمایش دادن سخت افزار و کلیک کنید روی ویرایش کنید.
-
تنظیم کارت گرافیک به غیره.
-
کلیک روی Oک برای ذخیره تغییرات
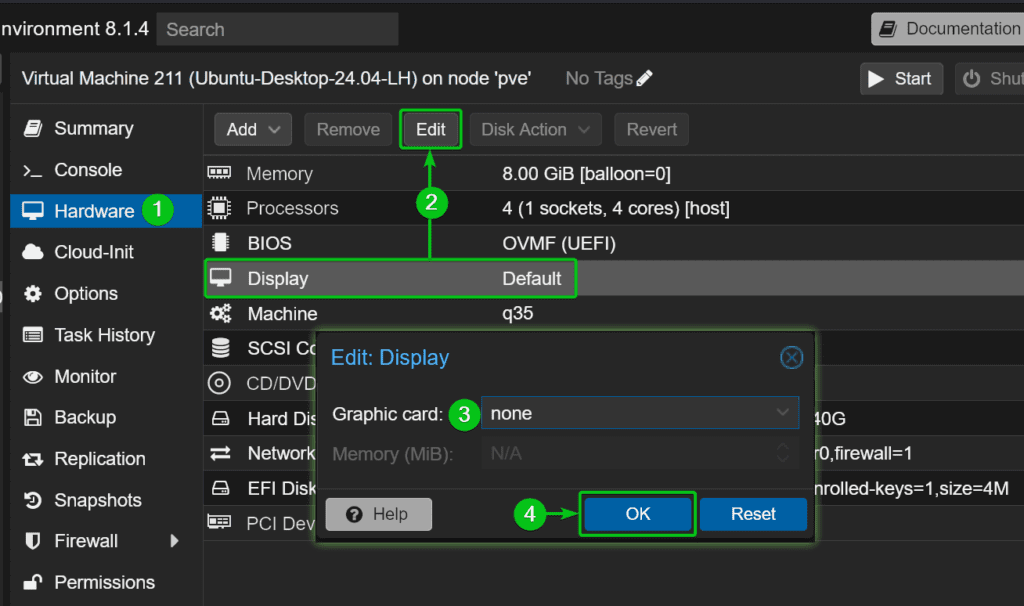
از طریق یک صفحه کلید و ماوس USB به Proxmox VE VM بروید
همچنین باید از طریق یک صفحه کلید و ماوس USB به Ubuntu 24.04 LTS VM بروید تا بتوانید پس از پیکربندی همه چیز از VM مانند یک رایانه واقعی استفاده کنید.
به روش های زیر می توانید یک صفحه کلید و ماوس USB را به ماشین مجازی اوبونتو رد کنید:
-
عبور از یک ترکیب صفحه کلید و ماوس USB بی سیم. در این صورت، ارسال یک دستگاه USB به VM کافی است.
-
از صفحه کلید و ماوس سیمی/بی سیم USB به طور جداگانه عبور کنید. در این صورت باید دستگاههای کیبورد و ماوس USB را جداگانه ارسال کنید روی ماشین مجازی
برای افزودن یک دستگاه USB به Ubuntu 24.04 LTS Proxmox VE VM:
-
حرکت به سخت افزار بخش VM
-
کلیک روی اضافه کردن > دستگاه USB. یک پنجره جدید باید نمایش داده شود.
-
انتخاب کنید از شناسه فروشنده/دستگاه USB استفاده کنید.
-
دستگاه USB خود را از دستگاه را انتخاب کنید فهرست کشویی.
-
صفحه کلید USB سیمی/بی سیم.
-
ماوس USB سیمی/بی سیم.
-
دانگل USB ترکیبی کیبورد و ماوس بی سیم.
-
کلیک روی اضافه کردن برای ذخیره تغییرات
توجه داشته باشید: من دانگل USB کیبورد و ماوس بی سیم Rapoo خود را به Ubuntu 24.04 LTS VM اضافه کرده ام. اگر صفحهکلید و ماوس USB سیمی/بیسیم جداگانه دارید، باید مراحل را دو بار دنبال کنید: یک بار برای اضافه کردن صفحه کلید USB و یک بار برای ماوس USB.
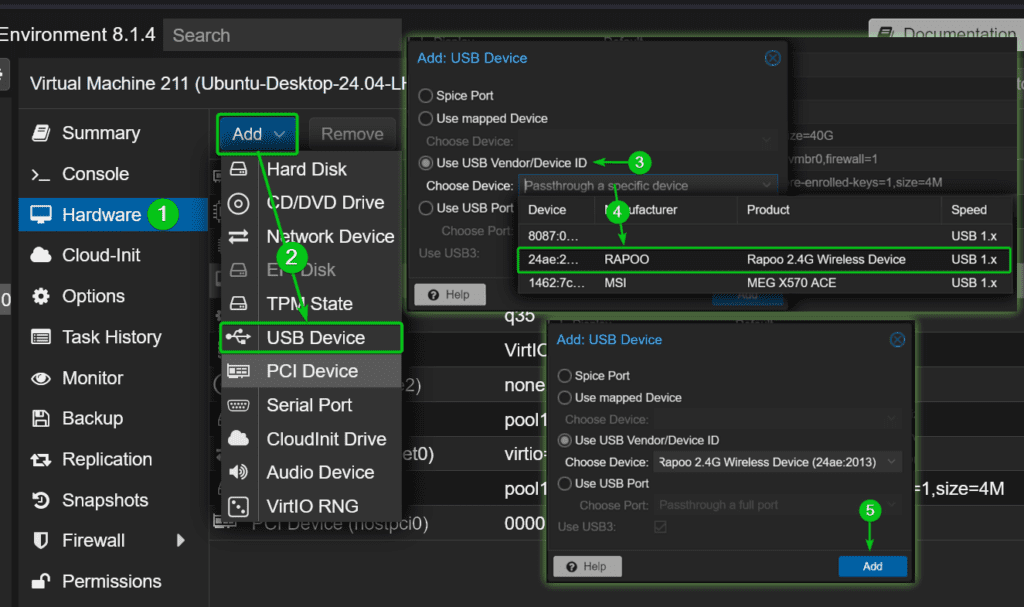
راه اندازی Ubuntu 24.04 LTS Proxmox VE VM
هنگامی که GPU NVIDIA و صفحه کلید و ماوس USB را به Ubuntu 24.04 LTS Promox VE VM منتقل کردید، کلیک کنید روی شروع کنید برای راه اندازی VM
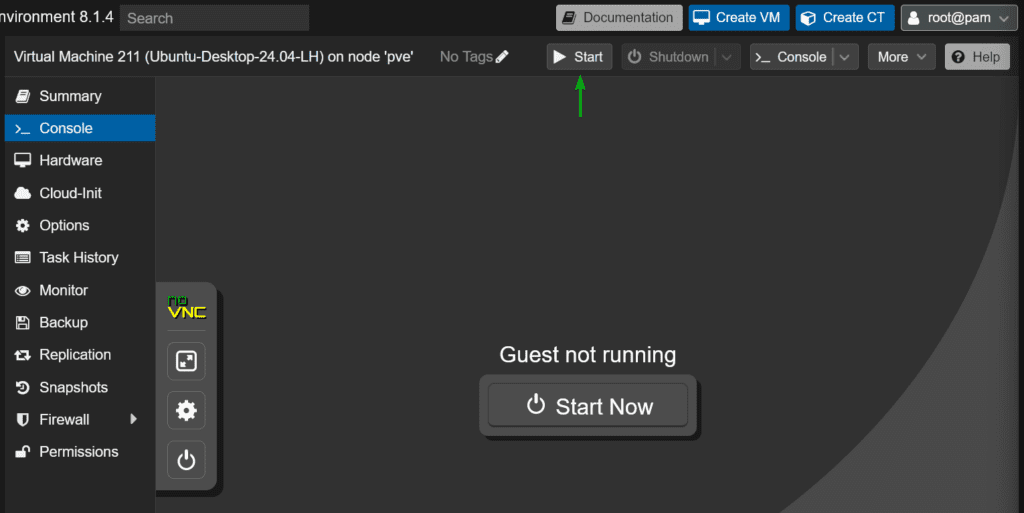
صفحه نمایش Ubuntu 24.04 LTS VM باید پخش شود روی مانیتور متصل به پردازنده گرافیکی NVIDIA که به VM منتقل کرده اید. تأیید می کند که گذرگاه گرافیکی NVIDIA روی Ubuntu 24.04 LTS Proxmox VE VM موفقیت آمیز است.
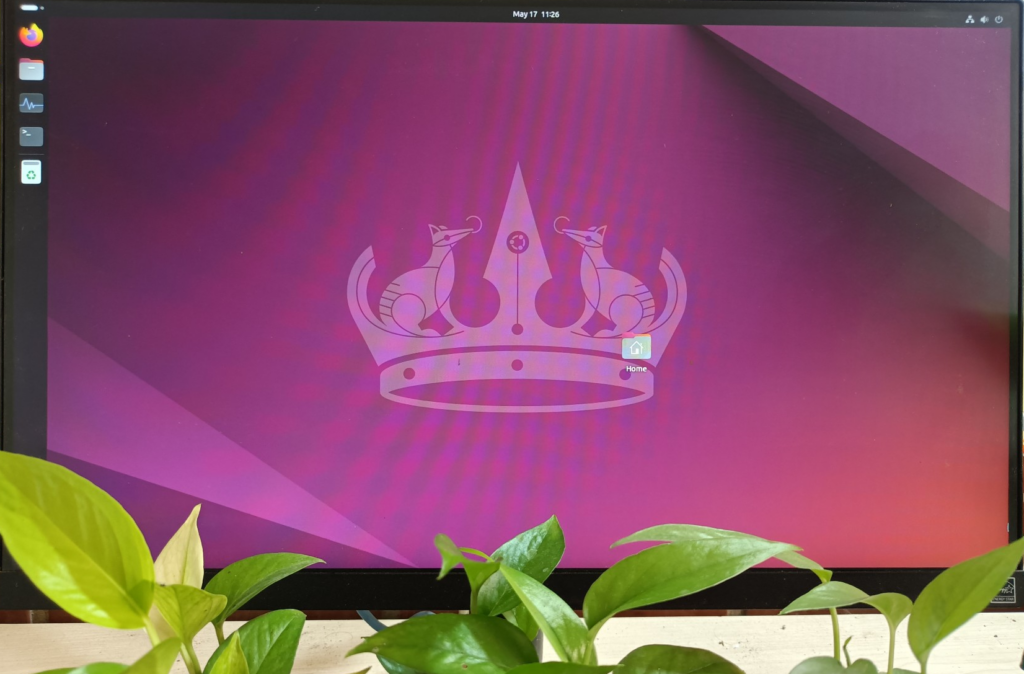
نصب درایور کارت گرافیک NVIDIA روی اوبونتو 24.04 LTS Proxmox VE VM
اکنون که گذرگاه گرافیکی NVIDIA در حال کار است روی اوبونتو 24.04 LTS Proxmox VE VM، باید درایور پردازنده گرافیکی NVIDIA را نصب کنید روی اوبونتو 24.04 LTS VM.
من یک مقاله مفصل نوشته ام روی نصب درایور کارت گرافیک NVIDIA روی اوبونتو 24.04 LTS. توصیه می کنم آن را بخوانید.
نتیجه
در این مقاله به موضوعات زیر پرداختم:
-
(پیوند شده) پیکربندی Proxmox VE برای عبور PCI/PCI-E و NVIDIA GPU.
-
(پیوند شده) ایجاد یک VM Ubuntu 24.04 LTS روی Proxmox VE.
-
افزودن پردازنده گرافیکی NVIDIA روی Proxmox VE Ubuntu 24.04 LTS VM.
-
غیرفعال کردن GPU مجازی اوبونتو VM.
-
اضافه کردن صفحه کلید و ماوس USB به VM اوبونتو.
-
اوبونتو VM را راه اندازی کنید و بررسی کنید که آیا گذرگاه گرافیکی NVIDIA موفقیت آمیز است یا خیر.
-
(پیوند شده) نصب درایور رسمی کارت گرافیک NVIDIA روی Ubuntu 24.04 LTS VM برای بهترین عملکرد GPU.
لطفا در صورت وجود مشکل در متن یا مفهوم نبودن توضیحات، از طریق دکمه گزارش نوشتار یا درج نظر روی این مطلب ما را از جزییات مشکل مشاهده شده مطلع کنید تا به آن رسیدگی کنیم
زمان انتشار: 1403-06-07 07:12:05



