از طریق منوی جستجو مطلب مورد نظر خود در وبلاگ را به سرعت پیدا کنید
روش فعال کردن دسکتاپ از راه دور روی Ubuntu Desktop 22.04 LTS و دسترسی به آن از ویندوز
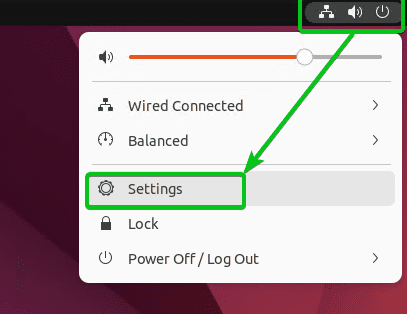
سرفصلهای مطلب
در نسخههای قبلی دسکتاپ اوبونتو، فقط میتوانستید از پروتکل VNC برای دسترسی از راه دور و کنترل محیط دسکتاپ اوبونتو استفاده کنید. در آخرین نسخه Ubuntu – Ubuntu Desktop 22.04 LTS، می توانید از پروتکل RDP برای دسترسی از راه دور و کنترل محیط دسکتاپ اوبونتو نیز استفاده کنید. به روز رسانی جدید به شما امکان می دهد با استفاده از ویندوز 10/11 از راه دور به محیط دسکتاپ اوبونتو دسترسی داشته باشید اتصال به کامپیوتر از راه دور برنامه – سرویس گیرنده RDP پیش فرض ویندوز 10/11.
در این مقاله قصد دارم روش فعال کردن دسکتاپ از راه دور را به شما نشان دهم روی Ubuntu Desktop 22.04 LTS و با استفاده از برنامه Remote Desktop Connection از ویندوز 10/11 به آن دسترسی پیدا کنید.
فهرست مطالب:
- آماده سازی Ubuntu Desktop 22.04 LTS برای ورود از راه دور
- فعال کردن ورود خودکار
- غیرفعال کردن خالی کردن صفحه و قفل خودکار صفحه
- فعال کردن دسکتاپ از راه دور
- پیدا کردن آدرس IP
- دسترسی از راه دور Ubuntu Desktop 22.04 LTS از ویندوز 10/11
- نتیجه
- منابع
آماده سازی Ubuntu Desktop 22.04 LTS برای ورود از راه دور:
برای اینکه دسکتاپ راه دور کار کند روی Ubuntu Desktop 22.04 LTS، باید ورود خودکار را فعال کنید و خالی کردن صفحه و قفل خودکار صفحه را غیرفعال کنید. روی کامپیوتر شما. در غیر این صورت، نمی توانید با استفاده از ویندوز 10/11 از راه دور به Ubuntu Desktop 22.04 LTS خود وصل شوید. اتصال به کامپیوتر از راه دور برنامه
در Ubuntu Desktop 22.04 LTS، سرویس دسکتاپ راه دور به عنوان یک سرویس کاربر پیکربندی شده است. بنابراین، برای شروع سرویس دسکتاپ از راه دور، باید وارد سیستم شوید. اگر می خواهید از اوبونتو دسکتاپ 22.04 LTS از راه دور در حالت هدلس (بدون اتصال مانیتور، صفحه کلید و ماوس به کامپیوتر اوبونتو خود) استفاده کنید، به شدت توصیه می کنم که ورود خودکار را فعال کنید.
در Ubuntu Desktop 22.04 LTS، خالی کردن صفحه و قفل خودکار صفحه به طور پیش فرض فعال هستند. اگر دسکتاپ اوبونتو برای مدتی بیکار/غیرفعال باشد و صفحه خالی/خاموش یا به طور خودکار قفل شود، ارتباط شما با جلسه دسکتاپ راه دور قطع خواهد شد. برای حل این مشکل، باید خالی کردن صفحه و قفل خودکار صفحه را برای یک جلسه دسکتاپ راه دور Ubuntu Desktop 22.04 LTS غیرفعال کنید.
فعال کردن ورود خودکار:
می توانید ورود خودکار را از طریق فعال کنید تنظیمات برنامه
برای باز کردن تنظیمات برنامه، کلیک کنید روی تنظیمات از سینی سیستم همانطور که در تصویر زیر مشخص شده است.

از کاربران بخش1، کلیک روی باز کردن قفل2 همانطور که در تصویر زیر مشخص شده است.

رمز ورود خود را وارد کرده و کلیک کنید روی تصدیق کردن.

کلیک روی را ورود خودکار دکمه جابجایی برای فعال کردن ورود خودکار.

ورود خودکار باید فعال باشد.

غیرفعال کردن خالی کردن صفحه و قفل خودکار صفحه:
میتوانید خالی کردن صفحه و قفل خودکار صفحه را از قسمت غیرفعال کنید تنظیمات برنامه
برای باز کردن تنظیمات برنامه، کلیک کنید روی تنظیمات از سینی سیستم همانطور که در تصویر زیر مشخص شده است.

کلیک روی حریم خصوصی.

از صفحه نمایش بخش، شما می توانید پیکربندی کنید تاخیر صفحه خالی1 و قفل صفحه نمایش خودکار2.

به طور پیش فرض، تاخیر صفحه خالی تنظیم شده است 5 دقیقه. بنابراین، اوبونتو پس از 5 دقیقه عدم فعالیت به طور خودکار صفحه را خاموش می کند و بلافاصله از جلسه دسکتاپ راه دور قطع می شود.
برای غیرفعال کردن خالی کردن صفحه، باید آن را تنظیم کنید تاخیر صفحه خالی به هرگز از منوی کشویی
کلیک روی را تاخیر صفحه خالی فهرست کشویی.

کلیک روی هرگز.

خالی کردن صفحه باید غیرفعال شود.

برای غیرفعال کردن قفل خودکار صفحه، کلیک کنید روی را قفل صفحه نمایش خودکار دکمه تغییر وضعیت همانطور که در تصویر زیر مشخص شده است.

قفل خودکار صفحه باید غیرفعال شود.

فعال کردن دسکتاپ از راه دور:
می توانید دسکتاپ راه دور را فعال کنید روی اوبونتو دسکتاپ 22.04 LTS از تنظیمات برنامه
برای باز کردن تنظیمات برنامه، کلیک کنید روی تنظیمات از سینی سیستم همانطور که در تصویر زیر مشخص شده است.

از اشتراک گذاری برگه1، فعال کردن اشتراک گذاری با استفاده از دکمه جابجایی2.

کلیک روی دسکتاپ از راه دور.

برای فعال کردن دسکتاپ از راه دور، آن را تغییر دهید روی دسکتاپ از راه دور همانطور که در تصویر زیر مشخص شده است.

همچنین، تغییر دهید روی کنترل از راه دور همانطور که در تصویر زیر مشخص شده است.

a را تنظیم کنید نام کاربری و کلمه عبور برای دسکتاپ راه دور نیز. نام کاربری و رمز عبوری که تنظیم کردهاید برای احراز هویت زمانی که با استفاده از برنامه Remote Desktop Connection از راه دور به Ubuntu Desktop 22.04 LTS دسترسی دارید استفاده میشود. روی ویندوز 10/11.

پس از اتمام کار، در را ببندید دسکتاپ از راه دور پنجره

برای اعمال تغییرات، کامپیوتر خود را مجددا راه اندازی کنید.
برای راه اندازی مجدد کامپیوتر، کلیک کنید روی خاموش/خروج از سیستم > راه اندازی مجدد… از سینی سیستم

کلیک روی راه اندازی مجدد. کامپیوتر شما باید راه اندازی مجدد شود.

دسکتاپ از راه دور باید دفعه بعد که کامپیوتر شما بوت می شود فعال شود.

پیدا کردن آدرس IP:
برای دسترسی از راه دور Ubuntu Desktop 22.04 LTS با استفاده از برنامه Remote Desktop Connection روی ویندوز 10/11، باید آدرس IP رایانه خود را بدانید.
برای پیدا کردن آدرس IP رایانه خود، a را باز کنید پایانه برنامه و دستور زیر را اجرا کنید:

آدرس IP کامپیوتر من است 192.168.0.105. برای شما متفاوت خواهد بود. بنابراین، مطمئن شوید که آن را با مال خود جایگزین کنید.

دسترسی از راه دور Ubuntu Desktop 22.04 LTS از ویندوز 10/11:
می توانید استفاده کنید اتصال به کامپیوتر از راه دور برنامه (کلینت RDP پیش فرض سیستم عامل ویندوز) روی ویندوز 10/11 برای دسترسی به دسکتاپ اوبونتو 22.04 LTS در حال اجرا روی کامپیوتر راه دور شما
ابتدا عبارت را جستجو کنید اتصال به کامپیوتر از راه دور برنامه از منوی شروع ویندوز 10/11. هنگامی که آن را پیدا کردید، کلیک کنید روی همانطور که در تصویر زیر مشخص شده است.

این اتصال به کامپیوتر از راه دور برنامه باید باز شود

آدرس IP کامپیوتر اوبونتو دسکتاپ 22.04 LTS خود را تایپ کرده و کلیک کنید اتصال.

این اتصال به کامپیوتر از راه دور برنامه در حال برقراری ارتباط از راه دور با کامپیوتر اوبونتو شما است. چند ثانیه طول می کشد تا کامل شود.

پس از برقراری ارتباط، از شما خواسته می شود که نام کاربری و رمز عبور کامپیوتر راه دور اوبونتو را وارد کنید.
نام کاربری و رمز عبوری را که در هنگام پیکربندی دسکتاپ از راه دور تنظیم کرده اید، وارد کنید روی اوبونتو دسکتاپ 22.04 LTS1.
اگر می خواهید اتصال به کامپیوتر از راه دور برنامه برای به خاطر سپردن نام کاربری و رمز عبور، بررسی کنید مرا به خاطر بسپار چک باکس2.
سپس، کلیک کنید روی خوب3.

از شما خواسته می شود تا گواهی رایانه راه دور اوبونتو را تأیید کنید. کلیک روی آره برای تایید آن1.
اگر نمیخواهید دفعه بعد که سعی میکنید از راه دور به کامپیوتر اوبونتو خود دسترسی پیدا کنید، این پنجره را ببینید، دیگر از من برای اتصال به این رایانه درخواست نکنید چک باکس2 قبل از اینکه کلیک کنید روی آره.

این اتصال به کامپیوتر از راه دور همانطور که در تصویر زیر می بینید، برنامه باید از راه دور به کامپیوتر اوبونتو متصل شود.

اکنون، میتوانید از اوبونتو دسکتاپ 22.04 LTS از راه دور از رایانه ویندوز 10/11 با استفاده از اتصال به کامپیوتر از راه دور برنامه

نتیجه:
در این مقاله روش فعال کردن دسکتاپ از راه دور را به شما نشان دادم روی Ubuntu Desktop 22.04 LTS و با استفاده از ویندوز 10/11 به آن دسترسی پیدا کنید اتصال به کامپیوتر از راه دور برنامه – سرویس گیرنده RDP پیش فرض ویندوز.
منابع:
1. https://ubuntuhandbook.org/index.php/2022/04/ubuntu-22-04-remote-desktop-control/
لطفا در صورت وجود مشکل در متن یا مفهوم نبودن توضیحات، از طریق دکمه گزارش نوشتار یا درج نظر روی این مطلب ما را از جزییات مشکل مشاهده شده مطلع کنید تا به آن رسیدگی کنیم
زمان انتشار: 1402-12-31 01:18:04



