از طریق منوی جستجو مطلب مورد نظر خود در وبلاگ را به سرعت پیدا کنید
روش مشاهده و تغییر تنظیمات پیشرفته Dock پیش فرض اوبونتو
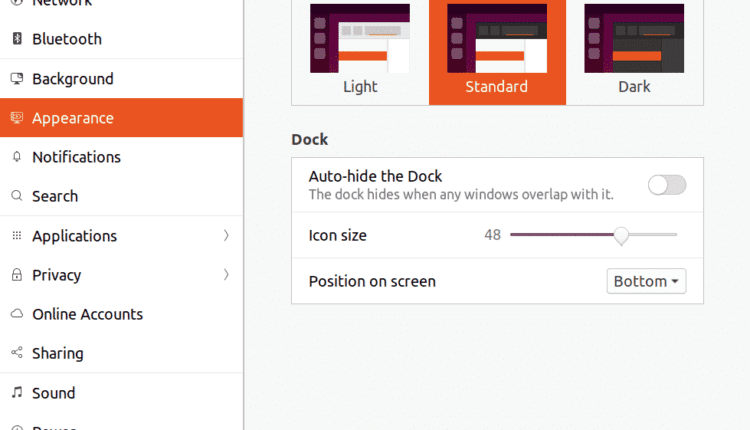
سرفصلهای مطلب
تنظیمات پیشفرض اوبونتو داک
تنظیمات داک اوبونتو را میتوان از نماد «تنظیمات» در راهانداز برنامه مشاهده کرد. در تب “ظاهر”، چند تنظیمات برای سفارشی کردن داک را مشاهده خواهید کرد. به جز این موارد، هیچ گزینه سفارشی سازی دیگری به طور پیش فرض در دسترس کاربران نیست.

ویرایشگر DConf
ویرایشگر Dconf یک ابزار پیکربندی متمرکز است که تنظیمات پوسته و برنامه را در جفت های کلید-مقدار ذخیره می کند. تقریباً همه برنامههای پیشفرض و شخص ثالث GNOME3 از DConf برای ذخیره گزینهها استفاده میکنند. ویرایشگر Dconf یک ابزار گرافیکی برای مدیریت این تنظیمات است که معمولا از دید کاربران پنهان است. تغییر مستقیم تنظیمات از ویرایشگر DConf توسط توسعه دهندگان منع می شود زیرا یک پیکربندی نادرست می تواند سیستم شما را خراب کند. با این حال، اگر شما مراقب باشید و یک backup قبل از تغییر تنظیمات، می توان از ویرایشگر Dconf برای تغییر تنظیمات پیشرفته استفاده کرد.
برای نصب DConf Editor در اوبونتو، دستور زیر را اجرا کنید:
گرفتن a backup از تمام گزینه های موجود در سراسر سیستم و وضعیت فعلی آنها، دستور زیر را اجرا کنید:
برای بارگذاری backup در بالا، دستور زیر را اجرا کنید:
برای بازنشانی تمام تنظیمات سیستم، دستور زیر را اجرا کنید:
مسیر داک اوبونتو در ویرایشگر Dconf به این صورت است:
گرفتن a backup از Ubuntu Dock (یا هر برنامه خاص دیگری)، دستور زیر را با ارائه مسیر کامل اجرا کنید:
برای بارگذاری backup در بالا، دستور زیر را اجرا کنید:
برای بازنشانی تنظیمات داک اوبونتو، دستور زیر را اجرا کنید:
حالا که می دانید چگونه a backup، تنظیمات DConf را بازنشانی و بازیابی کنید، می توانید تنظیمات پیشرفته داک اوبونتو را تغییر دهید. برنامه “DConf Editor” را از راهانداز برنامه باز کنید. برای دسترسی به تنظیمات داک عبارت «dash-to-dock» را جستجو کنید. همچنین می توانید برای دسترسی به تنظیمات به صورت دستی به مسیر “org > gnome > shell> extensions > dash-to-dock” بروید. تمام تنظیماتی که در زیر ورودی «داخل به حوض» ظاهر میشوند، خود توضیحی هستند و در صورت نیاز، توضیحات ارائه میشود. این تنظیمات بیشتر از کلیدها، چک باکس ها و دکمه های رادیویی تشکیل شده است. فقط آنها را با توجه به نیاز خود تغییر دهید. هر تنظیم را می توان به صورت جداگانه از خود رابط کاربری گرافیکی به مقدار پیش فرض خود بازگرداند.

تنظیمات برنامه افزودنی پوسته گنوم داش به داک
شما می توانید به طور کامل استفاده از ویرایشگر DConf را نادیده بگیرید و برای تغییر تنظیمات Ubuntu Dock یک افزونه داش به داک نصب کنید. هر تغییری که در dash-to-dock ایجاد شود، در مورد اوبونتو نیز اعمال خواهد شد، حتی اگر بعداً dash-to-dock را حذف نصب کنید.
برای نصب dash-to-dock در اوبونتو، دستور زیر را اجرا کنید تا وابستگی لازم را نصب کنید:
پس از نصب بسته بالا، می توانید یک پسوند پوسته گنوم داش به داک را نصب کنید اینجا. برای نصب افزونه باید پیوند را در هر مرورگر مبتنی بر Chrome یا Chromium باز کنید. پس از نصب افزونه، کلیک راست کنید روی نماد شبکه برنامه روی پانل داش به داک قابل مشاهده برای دسترسی به تنظیمات.

از ابزار پیکربندی رابط کاربری گرافیکی، می توانید تنظیمات را بر اساس نیاز خود تغییر دهید.
برای بازنشانی Ubuntu Dock به تنظیمات پیشفرض خود، ابتدا باید افزونه dash-to-dock را حذف کنید و سپس از دستور بازنشانی Dconf که در بالا توضیح داده شد استفاده کنید. به منظور تکمیل، در اینجا دستوری وجود دارد که باید اجرا کنید تا پس از حذف داش-تو-پسوند از لینک دانلود مشخص شده در بالا، داک اوبونتو را به تنظیمات پیش فرض بازنشانی کنید:
اگر بعد از انجام مراحل بالا میتوانید هم Ubuntu Dock و هم dash-to-dock را ببینید، از سیستم خارج شوید و دوباره وارد شوید تا مشکل برطرف شود. همچنین میتوانید این مشکل را با بارگیری مجدد پوسته گنوم با فشار دادن
نتیجه
تنظیمات Ubuntu Dock عمداً به حداقل می رسد تا همه چیز ساده باشد. با این حال، اگر آنها را فاقد آنها میدانید یا اگر دوست دارید داک را سفارشی کنید و موضوعبندی کنید، میتوانید از روشهایی که در بالا توضیح داده شد برای تغییر تنظیمات استفاده کنید. در صورت خرابی، می توانید از دستور reset برای بازگرداندن داک اوبونتو به تنظیمات اصلی خود استفاده کنید.
لطفا در صورت وجود مشکل در متن یا مفهوم نبودن توضیحات، از طریق دکمه گزارش نوشتار یا درج نظر روی این مطلب ما را از جزییات مشکل مشاهده شده مطلع کنید تا به آن رسیدگی کنیم
زمان انتشار: 1403-01-04 10:08:03



