از طریق منوی جستجو مطلب مورد نظر خود در وبلاگ را به سرعت پیدا کنید
روش نصب آخرین ImageMagick روی اوبونتو 20.04؟
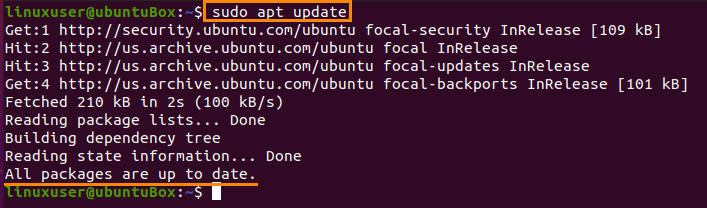
سرفصلهای مطلب
ImageMagick یک مجموعه نرم افزار منبع باز بسیار محبوب است که برای ویرایش تصاویر بیت مپ استفاده می شود. می تواند بیش از 100 نوع تصویر مانند PNG، SVG، JPG، TIFF، GIF و بسیاری دیگر را بخواند و بنویسد. این قابلیتهای مختلفی مانند تنظیم رنگهای تصویر، تغییر اندازه، آینهسازی، چرخش، برش دادن تصاویر و کشیدن خطوطی مانند بیضیها، منحنیهای Bezier و چندضلعیها را ارائه میدهد. این یک برنامه چند پلتفرمی است که می تواند اجرا شود روی ویندوز و مک او اس و همچنین روی سیستم عامل اندروید و iOS. در این پست با روش نصب آخرین نسخه ImageMagick آشنا می شویم روی سیستم LTS اوبونتو 20.04.
در حال نصب ImageMagick روی اوبونتو 20.04
Imagemagick قابل نصب است روی اوبونتو 20.04 با استفاده از این دو روش:
- با استفاده از مخزن بسته apt
- از فایل منبع
ImageMagick را با استفاده از مخزن بسته APT نصب کنید
با استفاده از این روش، میتوانیم آخرین نسخه پایدار Image magick را از مخزن رسمی بسته APT اوبونتو نصب کنیم.
ابتدا با تایپ دستور زیر، مخزن کش APT سیستم خود را به روز کنید:

پس از به روز رسانی مخزن بسته سیستم خود، ImageMagick را با استفاده از دستور زیر نصب کنید:

“y” را تایپ کنید و روی “Enter” کلیک کنید تا فضای دیسک اضافی داده شود و نصب ادامه یابد process از ImageMagick.

پس از نصب ImageMagick، نصب را با تایپ دستور زیر تایید کنید:
![]()
این دستور یک فایل logo.gif را در دایرکتوری “Home” شما ایجاد می کند.

اگر یک فایل لوگوی ImageMagick نیز در دایرکتوری “Home” شما ایجاد شده باشد، به این معنی است که ImageMagick با موفقیت نصب شده است. روی سیستم شما
روش نصب ImageMagick از فایل منبع
با پیگیری این process، می توانید آخرین نسخه ImageMagick را دانلود و نصب کنید روی سیستم اوبونتو 20.04 شما.
اول از همه، حتی قبل از دانلود فایل های منبع ImageMagick، یک محیط توسعه مانند یک کامپایلر و سایر ابزارهای توسعه مورد نیاز توسط ImageMagick مورد نیاز است، بنابراین باید با استفاده از دستور زیر ابزارهای build-ssentials را نصب کنید:

مرحله بعدی دانلود فایل های منبع ImageMagick از وب سایت رسمی ImageMagick با تایپ دستور زیر است:

پس از اتمام دانلود فایل منبع ImageMagick، آن را با دستور زیر استخراج کنید:

پس از استخراج بسته ImageMagick، با استفاده از دستور cd به پوشه ImageMagick بروید:
![]()
خوب، اکنون برای انجام کامپایل ImageMagick و پیکربندی، دستور زیر را تایپ کنید:


و دستور make را اجرا کنید:


اگر “make” نصب نشده است، آن را با استفاده از دستور زیر نصب کنید:

پس از کامپایل موفقیت آمیز ImageMagick، آن را از طریق دستور زیر نصب کنید:


حالا بعد از نصب process در ImageMagick، آخرین مرحله پیکربندی پیوندهای زمان اجرا پیوند دهنده پویا است.
![]()
هنگامی که تمام فرآیندهای داده شده در بالا دنبال شد و با موفقیت به پایان رسید، می توانید نصب ImageMagick را با تایپ دستور زیر تأیید کنید:

مشاهده می کنید که آخرین نسخه 7.0.10-60 با موفقیت نصب شده است روی سیستم LTS اوبونتو 20.04.
نتیجه
ImageMagick یک ابزار قدیمی و در عین حال قدرتمند است که توسط جامعه خود در سراسر جهان استفاده می شود و این پست به شما نشان داده است که چگونه آخرین نسخه آن را نصب کنید. روی سیستم عامل اوبونتو 20.04 LTS.
لطفا در صورت وجود مشکل در متن یا مفهوم نبودن توضیحات، از طریق دکمه گزارش نوشتار یا درج نظر روی این مطلب ما را از جزییات مشکل مشاهده شده مطلع کنید تا به آن رسیدگی کنیم
زمان انتشار: 1403-01-05 03:14:04



