از طریق منوی جستجو مطلب مورد نظر خود در وبلاگ را به سرعت پیدا کنید
روش نصب ابزار شاتر اسکرین شات روی اوبونتو 20.04 (LTS) و 20.10
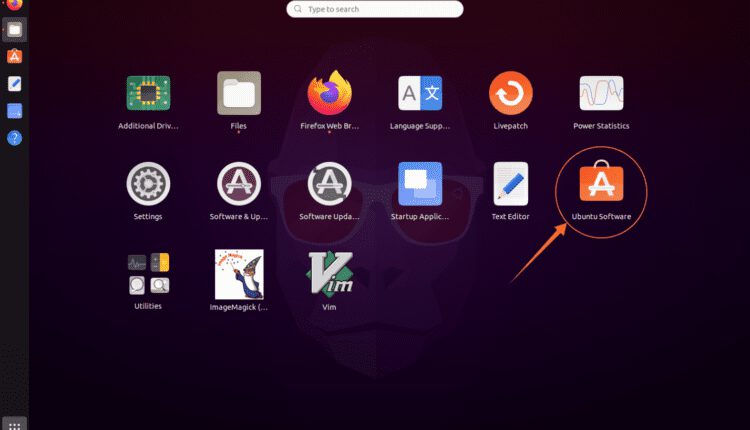
سرفصلهای مطلب
شاتر یک برنامه مبتنی بر لینوکس برای اسکرین شات است که منبع باز و پر از ویژگی است. اسکرین شات از یک پنجره، دسکتاپ، منوها یا هر منطقه خاص را می توان به راحتی گرفت. جدا از آن، یک ویرایشگر با امکانات کامل برای ویرایش اسکرین شات های گرفته شده وجود دارد. قابل توجه ترین ویژگی های ویرایشگر اضافه کردن متن، برجسته کردن مناطق، قرار دادن فلش ها، برش تصویر و افزودن افکت های مختلف است.
علاوه بر این، شاتر اجازه می دهد تا تصاویر را از طریق FTP به اشتراک بگذارید و دارای چندین پلاگین برای افزایش بهره وری و تغییر ظاهر است.
بیایید روش نصب شاتر را بررسی کنیم روی آخرین اوبونتو:
روش نصب شاتر روی اوبونتو 20.04 (LTS) و 20.10 با استفاده از رابط کاربری گرافیکی:
اولین و ساده ترین رویکرد نصب اسکرین شات گیرنده های غنی از ویژگی ها، استفاده از مرکز نرم افزار اوبونتو است. ابتدا مرکز نرم افزار را باز کنید:

جستجوی “شاتر”:

آن را باز کرده و کلیک کنید روی دکمه “نصب” برای دانلود و نصب آن:

پس از اتمام نصب، برنامه را می توان در برنامه های کاربردی مشاهده کرد:

بازش کن:

روش نصب شاتر روی اوبونتو 20.04 (LTS) و 20.10 با استفاده از terminal
رویکرد دوم گرفتن شاتر روی اوبونتو از terminal. باز کن terminal و دستور زیر را برای فعال کردن مخزن تایپ کنید:

برای به روز رسانی لیست بسته ها از:
اکنون برای نصب Shutter:

روش استفاده از شاتر:
پس از اتمام نصب، Shutter را باز کنید. گزینه های مختلفی وجود دارد. برای گرفتن اسکرین شات از یک پنجره، دسکتاپ و هر منطقه خاص، روی آن کلیک کنید روی دکمه خاص:

برای ویرایش آن، کلیک کنید روی “ویرایش” برای تغییر اسکرین شات های گرفته شده:

در اینجا می توانید متن اضافه کنید، یک خط خاص را برجسته کنید و حتی آزادانه هر چیزی را بکشید:

بعد از ویرایش کلیک کنید روی دکمه “ذخیره”. حالا کلیک کنید روی “صادر کردن” برای آپلود یا اشتراک گذاری تصویر:

مختلف وجود دارد export گزینه های منو؛ اسکرین شات ها را می توان در dropbox، FTP یا در درایو محلی ذخیره کرد.
روش حذف Shutter از Ubuntu 20.04 (LTS) و 20.10:
اگر ابزار Shutter با استفاده از رابط کاربری گرافیکی نصب شده است، برای حذف آن، مرکز نرم افزار را راه اندازی کنید، “شاتر” را در برنامه های نصب شده پیدا کنید و همانطور که در تصویر زیر نشان داده شده است، آن را حذف کنید:

اگر با استفاده از terminalسپس برای حذف آن از دستور زیر استفاده کنید:

برای حذف مخزن از:

نتیجه:
یکی از مفیدترین ویژگی های Shutter ویرایشگر اسکرین شات خود است که دارای ویژگی هایی مانند افزودن متن، فلش هایی برای اشاره به چیزی و برجسته کردن یک ناحیه خاص است. این ابزار شاتر را پس از نصب نصب کرد روی اوبونتو با استفاده از رویکردهای مختلف و سپس یاد گرفت که چگونه آن را به همراه مخزن خود حذف نصب کند. اوبونتو برنامه اسکرین شات گرفتن خود را دارد، اما فاقد بسیاری از ویژگی های شاتر است.
لطفا در صورت وجود مشکل در متن یا مفهوم نبودن توضیحات، از طریق دکمه گزارش نوشتار یا درج نظر روی این مطلب ما را از جزییات مشکل مشاهده شده مطلع کنید تا به آن رسیدگی کنیم
زمان انتشار: 1403-01-03 04:32:03



