از طریق منوی جستجو مطلب مورد نظر خود در وبلاگ را به سرعت پیدا کنید
روش نصب اوبونتو 20.04 روی VirtualBox
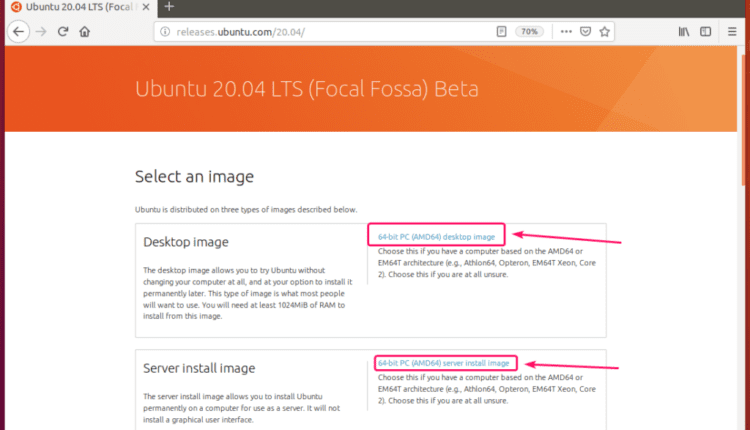
سرفصلهای مطلب
در این مقاله، من قصد دارم روش نصب Ubuntu 20.04 LTS را در ماشین مجازی VirtualBox (VM) به شما نشان دهم. بنابراین، بیایید شروع کنیم.
دانلود تصویر ISO اوبونتو 20.04:

برای دانلود تصویر Ubuntu 20.04 LTS ISO، به آدرس زیر مراجعه کنید انتشار رسمی page اوبونتو 20.04 LTS.
از وقتی که page بارگیری می شود، کلیک کنید روی را تصویر دسکتاپ کامپیوتر 64 بیتی (AMD64). اگر می خواهید تصویر ISO اوبونتو دسکتاپ 20.04 LTS را دانلود کنید پیوند دهید.
کلیک روی را تصویر نصب سرور 64 بیتی کامپیوتر (AMD64). اگر می خواهید تصویر ISO سرور اوبونتو 20.04 LTS را دانلود کنید پیوند دهید.

مرورگر شما باید از شما بخواهد که فایل را ذخیره کنید. انتخاب کنید ذخیره فایل و کلیک کنید روی خوب.

دانلود باید شروع شود. ممکن است کمی طول بکشد تا تکمیل شود.

ایجاد VirtualBox VM:
در این بخش، من به شما نشان می دهم که چگونه یک VirtualBox VM برای نصب Ubuntu 20.04 LTS ایجاد کنید.
ابتدا VirtualBox را باز کنید.
سپس، کلیک کنید روی دستگاه > جدید…

اکنون، یک نام برای ماشین مجازی تایپ کنید، انتخاب کنید لینوکس از تایپ کنید منوی کشویی و اوبونتو (64 بیتی) از نسخه فهرست کشویی. سپس، کلیک کنید روی بعدی >.

اکنون باید اندازه حافظه ماشین مجازی را تعیین کنید.
برای Ubuntu Desktop 20.04 LTS، باید حداقل 2048 مگابایت (2 گیگابایت) باشد.
برای سرور اوبونتو 20.04 LTS، باید حداقل 512 مگابایت باشد.
پس از اتمام کار، کلیک کنید روی بعدی >.

اکنون، انتخاب کنید اکنون یک هارد دیسک مجازی ایجاد کنید و کلیک کنید روی ایجاد کردن.

اکنون، انتخاب کنید VDI (تصویر دیسک VirtualBox) و کلیک کنید روی بعدی >.

اکنون، انتخاب کنید به صورت پویا تخصیص داده شده است و کلیک کنید روی بعدی >.

اکنون، اندازه هارد دیسک مجازی را برای VM تنظیم کنید. باید حداقل 20.0 گیگابایت باشد.
پس از اتمام کار، کلیک کنید روی ایجاد کردن.

یک VM جدید باید ایجاد شود.

پیوست کردن تصویر ISO اوبونتو 20.04 LTS به VM:
حال VM تازه ایجاد شده را انتخاب کرده و کلیک کنید روی تنظیمات.

حالا، به ذخیره سازی را انتخاب کنید IDE خالی دستگاه، کلیک کنید روی را نماد سی دیو کلیک کنید روی فایل دیسک نوری مجازی را انتخاب کنید…

اکنون بسته به فایل ISO Ubuntu Desktop 20.04 LTS یا Ubuntu Server 20.04 LTS را انتخاب کنید. روی کدام نسخه از اوبونتو را می خواهید نصب کنید روی ماشین مجازی و کلیک کنید روی باز کن.

اکنون، کلیک کنید روی خوب.

راه اندازی VM:
حال VM را انتخاب کرده و کلیک کنید روی شروع کنید.

VM باید از تصویر ISO اوبونتو 20.04 LTS شروع و بوت شود.

پس از مدتی نصب Ubuntu 20.04 LTS باید شروع شود.

نصب Ubuntu 20.04 LTS در VM:
در این بخش، من قصد دارم روش نصب Ubuntu Desktop 20.04 LTS را به شما نشان دهم روی یک VirtualBox VM.
اگر می خواهید سرور اوبونتو 20.04 LTS را نصب کنید، نصب کنید process کمی متفاوت خواهد بود زیرا سرور اوبونتو 20.04 LTS از a استفاده می کند terminal نصب کننده مبتنی بر اگر به کمک نیاز دارید روی که، مقاله من را بررسی کنید نصب سرور اوبونتو 20.04 LTS در LinuxHint.com.
اکنون، کلیک کنید روی اوبونتو را نصب کنید.

اکنون، Layout صفحه کلید خود را انتخاب کرده و کلیک کنید روی ادامه هید.

از اینجا، شما می توانید انجام دهید نصب معمولی یا نصب حداقل.
نصب معمولی طبق معمول با تمام برنامه ها ارائه می شود.
نصب حداقل همراه با تعداد محدودی برنامه فضای دیسک زیادی را ذخیره می کند.
اگر اتصال به اینترنت دارید روی کامپیوتر شما، می توانید بررسی کنید هنگام نصب اوبونتو به روز رسانی ها را دانلود کنید برای دانلود تمام به روز رسانی های لازم هنگام نصب اوبونتو روی کامپیوتر شما.
پس از اتمام کار، کلیک کنید روی ادامه هید.

از آنجایی که این یک ماشین مجازی است، من با مشکل پارتیشن بندی دستی هارد دیسک مواجه نمی شوم. فقط انتخاب کنید دیسک را پاک کنید و اوبونتو را نصب کنید و کلیک کنید روی الآن نصب کن. نصب کننده اوبونتو به طور خودکار تمام پارتیشن های لازم را در هارد دیسک مجازی شما ایجاد می کند.
اگر نیاز به پارتیشن بندی دستی دارید، مقاله من را بررسی کنید نصب Ubuntu Desktop 20.04 LTS در LinuxHint.com.

اکنون، کلیک کنید روی ادامه هید برای نوشتن تغییرات پارتیشن روی دیسک.

اکنون منطقه زمانی خود را انتخاب کرده و کلیک کنید روی ادامه هید.

اکنون اطلاعات شخصی خود را وارد کرده و کلیک کنید روی ادامه هید.

نصب کننده اوبونتو باید شروع به کپی کردن تمام فایل های لازم در هارد دیسک مجازی شما کند. ممکن است کمی طول بکشد تا تکمیل شود.

پس از اتمام نصب، کلیک کنید روی اکنون راه اندازی مجدد کنید.

وقتی این پنجره را دیدید، فشار دهید <ورود>. VM باید راه اندازی مجدد شود.

هنگامی که VM بوت شد، باید منوی GRUB زیر را ببینید. انتخاب کنید اوبونتو و فشار دهید <ورود>.

باید پنجره ورود Ubuntu Desktop 20.04 LTS را ببینید. اکنون، می توانید با استفاده از رمز عبوری که در حین نصب تنظیم کرده اید، وارد شوید.

پس از ورود به سیستم، باید بتوانید طبق معمول از Ubuntu Desktop 20.04 LTS استفاده کنید.

نصب VirtualBox Guest Additions روی اوبونتو 20.04 LTS:
VirtualBox Guest Additions به شما امکان می دهد از بسیاری از ویژگی های مفید VirtualBox استفاده کنید، مانند تغییر اندازه خودکار پنجره VM، کلیپ بورد مشترک، پوشه های مشترک و غیره. برای کسب اطلاعات بیشتر در مورد VirtualBox Guest Additions، مقاله من را بررسی کنید Install VirtualBox Guest Additions روی اوبونتو VirtualBox VM.
می توانید به راحتی VirtualBox Guest Additions را از مخزن بسته رسمی Ubuntu 20.04 LTS نصب کنید.
ابتدا کش مخزن بسته APT را به صورت زیر به روز کنید:

اکنون می توانید VirtualBox Guest Additions را با یکی از دستورات زیر نصب کنید:
برای دسکتاپ اوبونتو 20.04 LTS:
برای سرور اوبونتو 20.04 LTS:
من دستور Ubuntu Desktop 20.04 LTS را در این مقاله اجرا کردم.


اکنون برای تایید نصب، فشار دهید Y و سپس فشار دهید <ورود>.


مدیر بسته APT تمام بسته های مورد نیاز را دانلود و نصب می کند. ممکن است کمی طول بکشد تا تکمیل شود.


در این مرحله، VirtualBox Guest Additions باید نصب شود.


اکنون، شما باید بتوانید اندازه پنجره VM را آزادانه تغییر دهید و اندازه صفحه نمایش اوبونتو به طور خودکار تنظیم می شود. این تأیید می کند که VirtualBox Guest Additions به درستی کار می کند. از Ubuntu Desktop 20.04 LTS لذت ببرید روی VirtualBox.



بنابراین، به این ترتیب اوبونتو 20.04 LTS را نصب می کنید روی VirtualBox. با تشکر از خواندن این مقاله.
لطفا در صورت وجود مشکل در متن یا مفهوم نبودن توضیحات، از طریق دکمه گزارش نوشتار یا درج نظر روی این مطلب ما را از جزییات مشکل مشاهده شده مطلع کنید تا به آن رسیدگی کنیم
زمان انتشار: 1403-01-04 20:42:04



