از طریق منوی جستجو مطلب مورد نظر خود در وبلاگ را به سرعت پیدا کنید
روش نصب اوبونتو 22.04 روی ویندوز 10 WSL
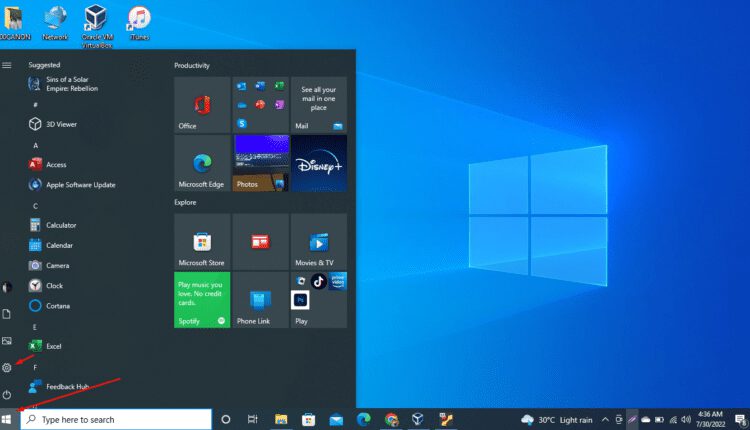
سرفصلهای مطلب
WSL به کاربران اجازه می دهد تا اجرا کنند command-line رابط توزیع های لینوکس و مدیریت برنامه های کاربردی آن. این وبلاگ به تفصیل توضیح خواهد داد روی روشی که با آن می توان اوبونتو را نصب کرد روی ویندوز 20 با استفاده از ویژگی WSL.
روش نصب اوبونتو 22.04 روی ویندوز 10 WSL؟
برای نصب اوبونتو 22.04 ابتدا برخی تنظیمات را در ویندوز 10 تغییر دهید. برای این کار روی روی “پنجره هانماد ” و سپس روی “دنده” آیکون:

در داشبورد تنظیمات، کلیک کنید روی “برنامه ها”:

در منو روی سمت چپ صفحه، کلیک کنید روی “برنامه ها و ویژگی ها” و سپس روی “برنامه ها و ویژگی ها”:

گزینه ای از “ویندوز را بچرخانید روی یا خاموش” در دسترس خواهد بود روی سمت چپ صفحه، کلیک کنید روی آی تی:

در کادر محاوره ای ظاهر می شود، به پایین بروید و پیدا کنید “زیر سیستم ویندوز برای لینوکس“، آن را علامت زده و سپس کلیک کنید روی “خوب” دکمه:

از شما خواسته می شود که دستگاه را مجدداً راه اندازی کنید، بنابراین آن را مجدداً راه اندازی کنید تا تغییرات جدید ایجاد شده در تنظیمات را تغییر دهید و سپس “فروشگاه مایکروسافت”:

تایپ کنید “اوبونتو 22.04 LTS” در کادر جستجو و نتایج جستجو برای آن:

اوبونتو 22.04 LTS باز شده است، آن را با کلیک کردن نصب کنید روی “گرفتن” دکمه:

دانلود شروع می شود و زمان دانلود بستگی دارد روی سرعت اینترنت شما:

وقتی نصب شد، کلیک کنید روی “باز کندکمه ” برای راه اندازی برنامه Ubuntu 22.04 LTS:

آماده سازی اوبونتو برای کاربرانش مدتی طول می کشد:

پس از آماده شدن از کاربر می خواهد که یک “نام کاربری“، آ کلمه عبور، سپس برای احراز هویت رمز عبور را دوباره تایپ کنید:

پس از اتمام، کاربر به رابط خط فرمان اوبونتو خوش آمدید:

برای تایید عملکرد اوبونتو از طریق WSL دستور به روز رسانی را اجرا کنید:

برای بررسی جزئیات نسخه اوبونتو، دستور زیر را اجرا کنید:

مشاهده می شود که آخرین نسخه Ubuntu Jammy Jellyfish نصب شده است روی ویندوز 10 شما
روش حذف اوبونتو 22.04 روی ویندوز 10 WSL
برای حذف اوبونتو از ویندوز 10، دوباره تنظیمات ویندوز 10 را باز کنید و سپس کلیک کنید. روی “برنامه ها”:

انتخاب کنید “حذف نصب برنامه ها” از سمت چپ منو:

Ubuntu 22.04 LTS را پیدا کنید، کلیک کنید روی “حذف نصب کنید” دکمه:

با کلیک مجدد، حذف نصب اوبونتو را تأیید کنید روی “حذف نصب کنید”:

شروع به حذف برنامه Ubuntu می کند:

بهطور پیشفرض، برنامه Ubuntu 22.04 LTS از سیستم حذف میشود process تکمیل می شود.
نتیجه
با تغییر برخی تنظیمات در ویندوز 10 WSL و سپس نصب اوبونتو 22.04 از فروشگاه مایکروسافت، می توان اوبونتو 22.04 را نصب کرد. روی ویندوز 10 WSL. روش نصب اوبونتو روی مایکروسافت ویندوز 10 از طریق WSL با جزئیات بررسی شده است.
لطفا در صورت وجود مشکل در متن یا مفهوم نبودن توضیحات، از طریق دکمه گزارش نوشتار یا درج نظر روی این مطلب ما را از جزییات مشکل مشاهده شده مطلع کنید تا به آن رسیدگی کنیم
زمان انتشار: 1402-12-30 00:35:04



