از طریق منوی جستجو مطلب مورد نظر خود در وبلاگ را به سرعت پیدا کنید
روش نصب اوبونتو 22.04 روی VirtualBox
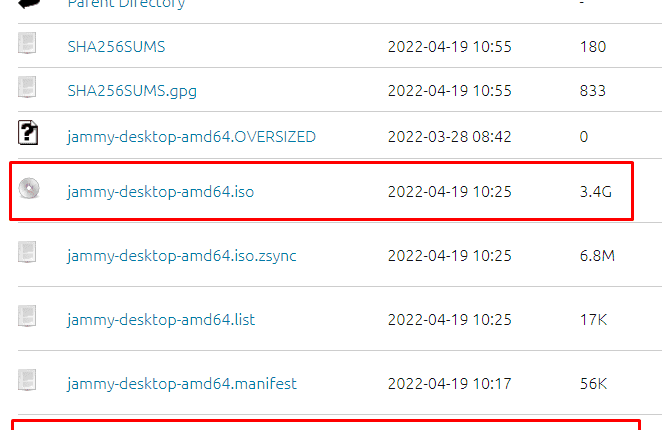
سرفصلهای مطلب
بنابراین، اگر می خواهید مراحل نصب اوبونتو 22.04 را یاد بگیرید روی VirtualBox سپس مقاله را تا انتها بخوانید.
روش نصب اوبونتو 22.04 روی VirtualBox
نصب اوبونتو 22.04 روی VirtualBox به مراحلی نیاز دارد که در راهنمای زیر به همراه نمایش با استفاده از اسکرین شات خلاصه شده است.
مرحله 1: دانلود ISO
مهمترین نیاز نصب اوبونتو 22.04 داشتن یک فایل ISO است. برای دانلود این فایل به سایت رسمی مراجعه کنید اوبونتو 22.04 LTS (Jammy Jellyfish) ساخت روزانه page.

هر یک از فایل های ISO برجسته، نوع سیستم های کامپیوتری را که برای آن ساخته شده اند نشان می دهد. نوع متناسب با کامپیوتر خود را دانلود کنید.
مرحله 2: VirtualBox را نصب کنید
یکی دیگر از نیازهای اساسی برای نصب اوبونتو 22.04 روی یک سیستم عامل موجود باید یک VirtualBox داشته باشد. کاربران ویندوز می توانند از وب رسمی page و تنظیمات را از آنجا دانلود کنید، در حالی که کاربران لینوکس باید از دستور زیر برای نصب VirtualBox استفاده کنند روی سیستم آنها

مرحله 3: ماشین مجازی تولید کنید
حالا اپلیکیشن را اجرا کنید. وقتی این کار را انجام می دهید، باید یک ماشین مجازی ایجاد کنید.
1. کلیک کنید روی دکمه “جدید” برای تولید یک ماشین مجازی جدید.

2. نام دستگاه خود را بنویسید و نوع و نسخه آن را همانطور که در تصویر نشان داده شده است تنظیم کنید.

3. RAM را برای VM تنظیم کنید. شما رم مورد نظر خود را انتخاب می کنید، اما برای اینکه دستگاه به روشی بهتر کار کند، توصیه می کنیم رم 4 گیگابایتی را اختصاص دهید.

4. حالا گزینه دوم را انتخاب کرده و روی create کلیک کنید.

5. گزینه به طور پیش فرض که VDI است را انتخاب کنید، اما اگر می خواهید از Virtual Hard Disk استفاده کنید، می توانید گزینه VHD را انتخاب کنید.

6. اکنون گزینه “Dynamically Allocated” را انتخاب کنید که باعث می شود هارد دیسک فقط مقدار فضای لازم را اشغال کند.

7. اکنون فضا را با توجه به نیاز خود اختصاص دهید (مثلا 30 گیگابایت) و ماشین مجازی را ایجاد کنید.

مرحله 4: دستگاه را راه اندازی کنید
پس از انجام مراحل بالا، دستگاه شما ساخته شده و ظاهر می شود روی منوی نوار کناری اکنون آن دستگاه خاص را انتخاب کرده و start را فشار دهید.

مرحله 5: ISO را در VirtualBox قرار دهید
به منظور راه اندازی دستگاه، فایل ISO دانلود شده را وارد کنید که به عنوان دیسک راه اندازی عمل می کند.

با کلیک بر روی گزینه پوشه یک پاپ آپ ظاهر می شود. حالا ابتدا کلیک کنید روی دکمه افزودن همانطور که در تصویر نشان داده شده است.

پنجره ای باز می شود و از آنجا فایل دانلود شده را انتخاب کنید.

حالا در نهایت گزینه ‘choose’ را انتخاب کنید.

پس از اضافه شدن فایل، دکمه شروع را فشار دهید.

مرحله 6: منوی گراب
هنگامی که دستگاه شروع به کار کرد، منوی Grub را مشاهده خواهید کرد، از آنجا با فشار دادن “Enter” گزینه ‘Ubuntu’ را انتخاب کنید تا دستگاه بوت شود.

مرحله 7: اوبونتو را نصب کنید
برای نصب اوبونتو گزینه «نصب اوبونتو» را انتخاب کنید، در حالی که اگر میخواهید اوبونتو را در یک محیط زنده تجربه کنید، گزینه «اوبونتو را امتحان کنید» را انتخاب کنید.

زبان مورد نظر خود را انتخاب کنید. به عنوان مثال، در اینجا ما گزینه ‘English(US)’ را انتخاب کرده ایم. پس از انتخاب زبان، گزینه “ادامه” را فشار دهید.

مرحله 8: گزینه های نصب
حالا وقتی به این مرحله رسیدید، باید بسته به نیاز خود گزینه «نصب عادی» یا «نصب حداقل» را انتخاب کنید. علاوه بر این، اگر کاربر GPU هستید، آخرین گزینه را نیز انتخاب کنید.

مرحله 9: دیسک را پاک کنید
برای این مرحله گزینه “Erase Disk and install Ubuntu” را انتخاب کنید (نگران نباشید، هیچ یک از داده های سیستم عامل مهمان شما را حذف نمی کند).

مرحله 10: حساب کاربری را تنظیم کنید
حالا حساب کاربری خود را تنظیم کنید.

پس از ادامه، سیستم شروع به نصب اوبونتو 22.04 می کند و پس از مدتی به پایان می رسد و از شما خواسته می شود که سیستم خود را مجددا راه اندازی کنید.
پس از راه اندازی مجدد موفقیت آمیز سیستم، ظاهر جدید اوبونتو 22.04 را خواهید داشت روی جعبه مجازی شما

با دنبال کردن این مراحل، می توانید با موفقیت اوبونتو 22.04 را نصب کنید روی VirtualBox شما
نتیجه
نصب اوبونتو 22.04 روی VirtualBox نیاز به دانلود فایل ISO و ایجاد یک ماشین مجازی دارد روی VirtualBox پس از اتمام، اکنون قرار است دستگاه را راه اندازی کنید و فایل ISO دانلود شده را در آن قرار دهید. پس از این، باید اوبونتو را نصب کنید و گزینه های مختلف نصب را تنظیم کنید. در نهایت، اضافات مهمان را با استفاده از دستورات خاص نصب کنید و شما آماده هستید.
لطفا در صورت وجود مشکل در متن یا مفهوم نبودن توضیحات، از طریق دکمه گزارش نوشتار یا درج نظر روی این مطلب ما را از جزییات مشکل مشاهده شده مطلع کنید تا به آن رسیدگی کنیم
زمان انتشار: 1402-12-31 14:28:03



