از طریق منوی جستجو مطلب مورد نظر خود در وبلاگ را به سرعت پیدا کنید
روش نصب دائمی اوبونتو روی هر درایو خارجی با استفاده از VirtualBox
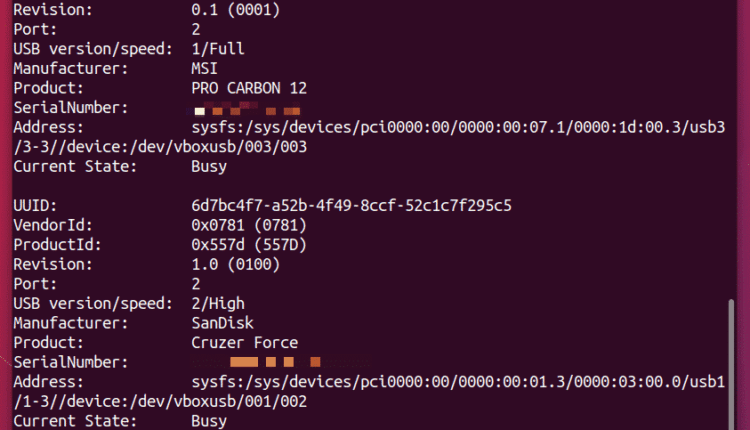
سرفصلهای مطلب
یک دیسک قابل حمل با یک نصب کاملاً مستقل از اوبونتو می تواند در سناریوهایی که به سیستم عامل مورد نظر خود دسترسی ندارید مفید باشد. می توان از آن برای اهداف آموزشی، نشان دادن برخی پروژه ها، انجام یک ارائه و غیره استفاده کرد روی. این مقاله روش نصب دائمی اوبونتو را توضیح می دهد روی یک درایو USB خارجی با استفاده از VirtualBox.
در مورد این روش چند نکته قابل ذکر است:
- برخلاف تصویر زنده ISO، این دیسک دارای فضای ذخیرهسازی کامل و پایدار خواهد بود، بنابراین لازم نیست نگران از دست دادن فایلها و دادههای ذخیره شده باشید. روی راه اندازی مجدد بعدی
- عملکرد اوبونتو روی درایو خارجی بستگی دارد روی سرعت خواندن و نوشتن دیسک، در صورت امکان یک درایو USB 3.x را انتخاب کنید
- درایو خارجی در حین نصب به طور کامل پاک می شود، بنابراین مطمئن شوید که هیچ فایل مهمی نداشته باشد
پیش نیازها
برای نصب VirtualBox روی اوبونتو، دستورات زیر را یکی یکی اجرا کنید:
$ sudo usermod -آ -جی vboxusers USER $
$ sudo modprobe vboxdrv
برای تکمیل نصب، سیستم را ریستارت کنید.
درایو USB خارجی را در جایی که می خواهید اوبونتو نصب کنید وصل کنید و سپس دستور زیر را اجرا کنید:
شما باید درایو خارجی خود را در لیست مشاهده کنید terminal خروجی:

من درایو USB خارجی SanDisk Cruzer Force را برای نصب اوبونتو آماده کردم و با دستور VBoxManage به درستی لیست شده است.
توجه داشته باشید که این مراحل برای کارکرد این آموزش کاملاً ضروری است. اگر درایو USB خارجی در لیست نیست terminal خروجی نشان داده شده در بالا، شما نمی توانید اوبونتو را نصب کنید روی آی تی. این راهنما با اوبونتو 19.10 آزمایش شده است و ممکن است کار کند یا نباشد روی نسخه های قدیمی تر
آماده سازی ماشین مجازی
برای نصب اوبونتو روی یک درایو خارجی با استفاده از VirtualBox، باید در یک ماشین مجازی به حالت Ubuntu live ISO بوت شود. با اجرای اوبونتو در حالت زنده در دستگاه VirtualBox، میتوانید از نصبکننده پیشفرض ارسال شده با اوبونتو برای نصب آن در یک درایو USB خارجی استفاده کنید.
VirtualBox را از لانچر برنامه اجرا کنید و کلیک کنید روی دکمه “جدید” برای اضافه کردن یک ماشین مجازی جدید. نام دلخواه خود را تعیین کنید اما مطمئن شوید که “Type” روی لینوکس تنظیم شده است. کلیک روی دکمه «بعدی >» برای ادامه.

در پنجره بعدی، مقدار RAM را برای ماشین مجازی اوبونتو تنظیم کنید. مطمئن شوید که مقدار زیادی را به نصب کننده پیش فرض اوبونتو اختصاص می دهید تا بدون مشکل در ماشین مجازی کار کند.

در صفحه بعدی، مطمئن شوید که جعبه رادیویی “Hard disk مجازی اضافه نکنید” علامت زده شده باشد. از آنجایی که می خواهید اوبونتو را نصب کنید روی درایو خارجی، نیازی به ایجاد هارد دیسک مجازی نیست. این کار شانس نصب اوبونتو را به حداقل می رساند روی یک دیسک اشتباه

هشدار “بدون هارد دیسک” را نادیده بگیرید و کلیک کنید روی دکمه “ادامه” برای پایان دادن به process ایجاد یک ماشین مجازی اوبونتو

ماشین مجازی تازه ایجاد شده خود را انتخاب کنید و سپس کلیک کنید روی دکمه “تنظیمات” برای شروع پیکربندی ماشین مجازی.

به برگه «سیستم» بروید و با در نظر گرفتن قابلیت سخت افزاری خود، تعداد مناسب پردازنده های CPU را انتخاب کنید. همانطور که قبلا گفته شد، نصب کننده در یک ماشین مجازی اجرا می شود. تخصیص قدرت بیشتر به ماشین مجازی نصب سریعتر را تضمین می کند روی درایو خارجی

به تب “نمایش” بروید، حافظه ویدئویی مناسب را انتخاب کنید و کلیک کنید روی کادر انتخاب «فعال کردن شتاب سه بعدی». این تنظیمات همچنین عملکرد اوبونتو را در ماشین مجازی بهبود می بخشد.

کلیک روی برگه “Storage” را بزنید و کلیک کنید روی نماد به علاوه کوچک در مقابل ورودی “کنترل کننده: IDE”.

کلیک روی “انتخاب دیسک” روی پنجره بعدی

در صفحه بعدی، یا یک تصویر ISO موجود را انتخاب کنید که ممکن است هنگام ایجاد ماشین مجازی دیگر از آن استفاده کرده باشید یا با استفاده از دکمه “افزودن” یک تصویر ISO جدید اضافه کنید.

هنگامی که یک تصویر ISO را انتخاب کردید، مطمئن شوید که در بخش “ذخیره سازی” ظاهر می شود.

به تب “USB” بروید و کلیک کنید روی “فعال کردن کنترلر USB”. نسخه USB مناسب را انتخاب کنید و کلیک کنید روی نماد پلاس برای اضافه کردن یک دستگاه جدید از منوی کوچک بازشو.

در نهایت، مطمئن شوید که دستگاه USB انتخابی شما در لیست ظاهر می شود.

اگر تا به حال تمام مراحل را به درستی دنبال کرده باشید، ماشین مجازی اوبونتو شما آماده است و شما آماده راه اندازی آن هستید.
بوت کردن ماشین مجازی برای نصب اوبونتو روی درایو یو اس بی
ماشین مجازی جدید را از نوار کناری سمت چپ انتخاب کنید و کلیک کنید روی دکمه “شروع” برای راه اندازی آن. را process نصب اوبونتو در داخل ماشین مجازی بسیار ساده است و با نصب اوبونتو یکسان است روی یک کامپیوتر واقعی به منظور تکمیل، من چند مرحله را در اینجا ذکر می کنم (تست شده با Xubuntu 19.10 زیرا مشکلاتی با پوسته GNOME در ماشین مجازی داشتم).
کلیک روی دکمه “نصب Xubuntu” (یا اوبونتو) برای شروع نصب process.

دنبال کنید روی دستورالعمل های صفحه نمایش تا زمانی که به صفحه “نوع نصب” برسید. برای نصب Xubuntu روی درایو USB خارجی همراه با یک بوت لودر GRUB که کاملاً کار می کند روی خود درایو، شما باید کلیک کنید روی رادیو باکس “پاک کردن دیسک و نصب Xubuntu”. همچنین می توانید کلیک کنید روی “چیز دیگری” برای رفتن به تنظیمات پیشرفته و مدیر پارتیشن.

همانطور که در تصویر زیر نشان داده شده است، مدیر پارتیشن فقط درایو USB خارجی را به عنوان مقصد نصب معتبر فهرست می کند. گزینه «دستگاه برای نصب بوت لودر» نیز فقط درایو خارجی را نشان می دهد. از آنجایی که فقط دو دیسک رسانه در معرض ماشین مجازی قرار می گیرند: تصویر ISO Xubuntu و درایو USB خارجی، هیچ شانسی برای نصب سیستم عامل وجود ندارد. روی درایو داخلی یا پارتیشن اشتباه

صبر کنید تا نصب کننده تمام شود و سپس درایو USB را از برق بکشید. تمام، شما اکنون اوبونتو را به طور کامل نصب کرده اید روی یک درایو خارجی و می توانید آن را از هر سیستمی که دارای پورت USB است بوت کنید.
توجه داشته باشید که نصب process در ماشین مجازی کندتر از آن خواهد بود روی یک سخت افزار واقعی زمان صرف شده بستگی دارد روی پیکربندی سخت افزار و ماشین مجازی شما و حتی ممکن است ساعت ها طول بکشد تا تکمیل شود.
نتیجه
امکان نصب اوبونتو وجود دارد روی درایو خارجی از خود یک USB زنده قابل بوت. با این حال، همیشه احتمال نصب سیستم عامل یا بوت لودر وجود دارد روی پارتیشن اشتباه است، به خصوص اگر چندین درایو به سیستم متصل باشد. این روش بسیار ایمنتر است، زیرا فقط تعداد محدودی از درایوها در معرض ماشین مجازی قرار میگیرند و باعث میشود خطا کمتری داشته باشد. از آنجایی که نیازی به بوت کردن یک USB واقعی نیست، می توانید به استفاده از آن ادامه دهید host سیستم عامل همچنین در حالی که نصب در پس زمینه در یک ماشین مجازی به پایان می رسد.
لطفا در صورت وجود مشکل در متن یا مفهوم نبودن توضیحات، از طریق دکمه گزارش نوشتار یا درج نظر روی این مطلب ما را از جزییات مشکل مشاهده شده مطلع کنید تا به آن رسیدگی کنیم
زمان انتشار: 1403-01-05 05:05:04



