از طریق منوی جستجو مطلب مورد نظر خود در وبلاگ را به سرعت پیدا کنید
روش نصب دستی فونت ها در اوبونتو 20
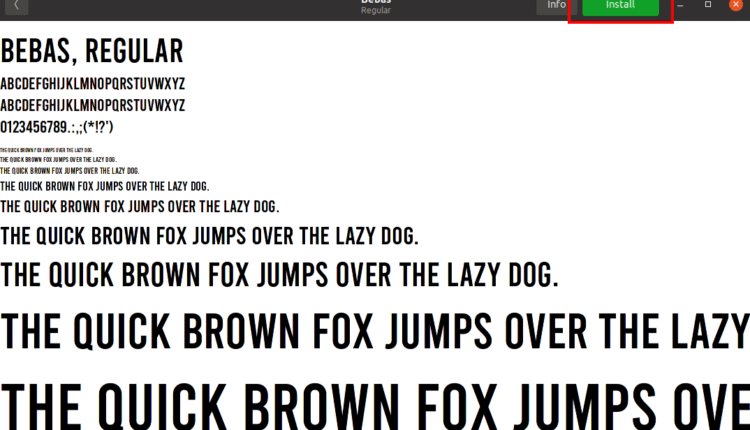
سرفصلهای مطلب
متون منبع مهم ارتباط و بسیار مهم هستند، زیرا بسیاری از اطلاعاتی که مردم از محتوای متنی به دست می آورند. اوبونتو حاوی چندین فونت پیشفرض است، اما برای برخی اهداف خاص، مانند طراحی گرافیکی یا قالببندی سند متنی، احتمالاً نیاز به دانلود فونتهای اضافی دارید.
این راهنما به شما نشان می دهد که چگونه فونت ها را در اوبونتو 20.10 Groovy Gorilla دانلود و نصب کنید. دو روش برای نصب فونت در اوبونتو وجود دارد:
- با استفاده از مدیر فونت
- با استفاده از terminal
قبل از نصب فونت، باید فونت را از یک منبع آنلاین تهیه کنید. منابع رایگان مختلفی برای جستجو و دانلود فونت ها وجود دارد. به عنوان مثال، dafont.com یا 1001freedonts.com. هر فونتی را که می خواهید جستجو کنید و فایل فونت را دانلود کنید. فایل دانلود شده احتمالا یک فایل فشرده خواهد بود. پس از اینکه فایل فونت را از حالت فشرده خارج کردید، دو نوع فایل فونت دریافت خواهید کرد:
- OTF (قلم OpenType)
- TTF (فونت TrueType)
OTF و TTF پسوند فایل فونت هستند. OTF به دلیل ویژگی های اضافی پیشرفته تر است.
روش 1: با استفاده از Font Manager فونت را نصب کنید
ساده ترین راه برای نصب فونت روی سیستم اوبونتو شما از طریق مدیر فونت است. اگر مرحله بالا را به درستی دنبال کردید، قبلاً فایل فونت را دانلود کرده اید. اگر فایل فونت یک فایل فشرده است، قبل از ادامه، ابتدا آن را از حالت فشرده خارج کنید. بعد، راست کلیک کنید روی هر یک از فایل های “font_name.ttf” یا “font_name.otf” یا به سادگی دوبار کلیک کنید روی پرونده. من از فونت “Bebas” استفاده می کنم، بنابراین نام فایل های این فونت “Bebas.ttf” و “Bebas.otf” خواهد بود. با کلیک کردن، پنجره ای برای مدیریت فونت باز می شود روی فایل، مطابق شکل زیر:

برای نصب فونت بر روی سیستم خود، کافی است روی دکمه سبز رنگ نصب واقع در گوشه سمت راست بالای صفحه کلیک کنید. فونت در فهرست “~/.local/share/fonts” نصب خواهد شد. از آنجایی که فایل فونت در دایرکتوری “~/.local/share/fonts” نصب خواهد شد، این فونت فقط برای کاربری که آن را نصب کرده است در دسترس خواهد بود. پس از نصب، دکمه خاکستری می شود و متن دکمه به “نصب شده” تغییر می کند، همانطور که در تصویر زیر می بینید:

برای تأیید نصب فونت از هر برنامه سند متنی یا راه اندازی استفاده کنید terminal، دایرکتوری را به “~/.local/share/fonts” تغییر دهید. برای فهرست کردن موارد موجود در دایرکتوری، از دستور “ls” استفاده کنید. فونت های نصب شده را در تصویر زیر مشاهده می کنید.

روش 2: فونت را با استفاده از ترمینال نصب کنید
برای کسانی که ترجیح می دهند فایل ها را به صورت دستی از طریق command-line، این روش دوم برای نصب فونت ها باید آسان و ساده باشد. تنها کاری که باید انجام دهید این است که فایل فونت دانلود شده، TTF یا OTF را با استفاده از دستور “cp” در فهرست “~/.local/share/fonts” کپی کنید.
باز کن terminal و با استفاده از دستور cd به دایرکتوری که فونت در آن دانلود شده است بروید. در مورد من، فایل فونت در پوشه “دانلودها” است. برای نصب دستی، من از فونت “berlin_sans” استفاده می کنم.

سپس با استفاده از دستور unzip فایل فونت را از حالت فشرده خارج کنید.

فایلهای پوشه فشرده در همان فهرست «/Downloads» استخراج میشوند. اکنون فونت را در فهرست “~/.local/share/fonts” با استفاده از دستور “cp” کپی کنید:

میتوانید فونت نصبشده را با استفاده از هر نرمافزار ویرایش متن یا با صدور دستور «ls» در فهرست «/.local/share/fonts» تأیید کنید:


نصب فونت برای همه کاربران
در مثالهای بالا، فونتهایی که نصب کردهایم فقط توسط کاربری که آنها را نصب کرده بود میتوانست استفاده کند. اکنون فونتی را نصب می کنیم تا برای همه کاربران قابل دسترسی باشد. را process زیرا این روش بی شباهت به روش هایی که قبلا توضیح داده شد نیست. تنها کاری که باید انجام دهید این است که دایرکتوری را از “~/.local/share/fonts” به “/usr/local/share/fonts” تغییر دهید. برای تمایز از نمونه های دیگر، از فونت “گیلا” استفاده می کنم.
ابتدا دایرکتوری فعلی را به دایرکتوری که فایل فونت در آن وجود دارد تغییر دهید. فایل های فونت من در فهرست “دانلودها” مانند شکل زیر دانلود می شوند. سپس با استفاده از دستور زیر فایل فونت را در یک پوشه از حالت فشرده خارج کنید:


فایل های فونت در پوشه مقصد “GilaFont” استخراج می شوند. حال برای نصب نوع فونت دستور زیر را صادر کنید:

می توانید نصب فونت را با تغییر دایرکتوری به “/usr/local/share/fonts” و سپس لیست کردن با استفاده از دستور “ls”، همانطور که در تصویر بالا نشان داده شده است، تأیید کنید.

به طور مشابه، همانطور که در بالا نشان داده شده است، می توان با استفاده از هر برنامه ویرایش متنی در دسترس بودن فونت را تأیید کرد.
لطفا در صورت وجود مشکل در متن یا مفهوم نبودن توضیحات، از طریق دکمه گزارش نوشتار یا درج نظر روی این مطلب ما را از جزییات مشکل مشاهده شده مطلع کنید تا به آن رسیدگی کنیم
زمان انتشار: 1403-01-05 05:16:06



