از طریق منوی جستجو مطلب مورد نظر خود در وبلاگ را به سرعت پیدا کنید
روش نصب سامبا روی اوبونتو
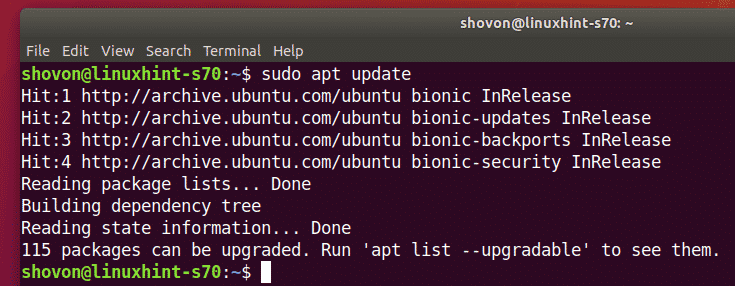
سرفصلهای مطلب
در این مقاله قصد دارم روش نصب سامبا را به شما نشان دهم روی اوبونتو و به اشتراک گذاری فایل ها با ویندوز و سایر رایانه های لینوکس. بنابراین، بیایید شروع کنیم.
نصب سامبا:
ابتدا کش مخزن بسته APT را با دستور زیر به روز کنید:

اکنون Samba را با دستور زیر نصب کنید:

برای تأیید نصب، فشار دهید Y و سپس فشار دهید <ورود>.

سامبا باید نصب بشه

اشتراک گذاری دایرکتوری ها با سامبا:
هنگامی که Samba نصب شد، می توانید دایرکتوری ها را به صورت گرافیکی از مدیر فایل پیش فرض اوبونتو به اشتراک بگذارید ناتیلوس.
فرض کنید می خواهید یک دایرکتوری را به اشتراک بگذارید یادداشت در فهرست خانه شما

حالا کلیک راست کنید (موس) روی را یادداشت دایرکتوری و کلیک کنید روی Local اشتراک شبکه.

حالا، بررسی کنید این پوشه را به اشتراک بگذار برای به اشتراک گذاشتن این فهرست با سامبا کادر انتخاب کنید.

حالا a را تایپ کنید نام را به اشتراک بگذارید. شما همچنین می توانید یک مورد اختیاری را تایپ کنید اظهار نظر در مورد سهم
با پیکربندی پیشفرض، فقط مالک اشتراکگذاری (کاربر لینوکس که مالک دایرکتوری در حال اشتراکگذاری است) میتواند به فایلها و دایرکتوریهای موجود در اشتراکگذاری دسترسی خواندن و نوشتن داشته باشد.
اگر میخواهید به سایر کاربران (کاربران لینوکس که مالک دایرکتوری در حال اشتراکگذاری نیستند) اجازه ایجاد، تغییر نام یا حذف فایلها و دایرکتوریها از این اشتراکگذاری را بدهید، به دیگران اجازه دهید فایلهایی را در این پوشه ایجاد و حذف کنند چک باکس
اگر میخواهید اجازه دسترسی مهمان (دسترسی غیرمجاز) به این اشتراکگذاری را بدهید، آن را بررسی کنید دسترسی مهمان (برای افرادی که حساب کاربری ندارند) چک باکس برای دسترسی مهمان، به هیچ حساب کاربری نیاز ندارید.

پیکربندی پیشفرض تنها به کاربری که مالک فهرستی است که به اشتراک گذاشته میشود اجازه میدهد به اشتراکگذاری وارد شود و تغییراتی در اشتراکگذاری ایجاد کند.

اگر میخواهید یک اشتراک عمومی ایجاد کنید که در آن همه بتوانند به فایلها و دایرکتوریها دسترسی داشته باشند، ایجاد کنند، حذف کنند و نام آنها را از اشتراکگذاری تغییر دهند، بررسی را فعال کنید. به دیگران اجازه دهید فایلهایی را در این پوشه ایجاد و حذف کنند و دسترسی مهمان (برای افرادی که حساب کاربری ندارند) همانطور که در تصویر زیر مشخص شده است، چک باکس ها را انتخاب کنید.

اگر میخواهید یک اشتراک عمومی ایجاد کنید که در آن همه فقط به فایلها و دایرکتوریها دسترسی داشته باشند، اما نتوانید فایلها و فهرستها را از اشتراکگذاری حذف یا تغییر نام دهید، فقط دسترسی مهمان (برای افرادی که حساب کاربری ندارند) چک باکس همانطور که در تصویر زیر مشخص شده است.

اگر میخواهید همه (حتی کسانی که مالک دایرکتوری در حال اشتراکگذاری نیستند) که با نام کاربری و رمز عبور وارد سیستم شدهاند، دسترسی نوشتن به اشتراکگذاری داشته باشند، بررسی کنید به دیگران اجازه دهید فایلهایی را در این پوشه ایجاد و حذف کنند چک باکس همانطور که در تصویر زیر نشان داده شده است.

پس از اتمام کار، کلیک کنید روی ایجاد اشتراک.

اگر این کادر محاوره ای ظاهر شد، کلیک کنید روی مجوزها را به صورت خودکار اضافه کنید.

اشتراک باید فعال و آماده استفاده باشد. اکنون پنجره اشتراک گذاری پوشه را ببندید.

هنگامی که یک دایرکتوری را به اشتراک می گذارید، نماد دایرکتوری باید تغییر کند همانطور که در تصویر زیر می بینید.

ایجاد کاربران سامبا:
برای دسترسی مهمان به اشتراکگذاریهای سامبا، نیازی به احراز هویت کاربر ندارید. اشتراکگذاری مهمان برای همه قابل دسترسی خواهد بود روی شبکه.
اما اگر میخواهید فقط به افراد مجاز اجازه دسترسی به سهام Samba خود را بدهید، باید حسابهای کاربری Samba ایجاد کنید.
توجه داشته باشید که حسابهای کاربری سامبا با حسابهای سیستم لینوکس محلی مرتبط هستند. بنابراین، شما فقط می توانید کاربران سامبا را با نام های کاربری سیستم های لینوکس محلی ایجاد کنید.
برای ایجاد یک حساب کاربری سامبا شوون (مثلاً) دستور زیر را اجرا کنید:
اینجا، شوون نام کاربری کاربر لاگین اوبونتو من است. اگر نام کاربری ورود به سیستم خود را نمی دانید، می توانید آن را با نام کاربری جایگزین کنید $(whoami).

اکنون یک رمز عبور جدید برای کاربر وارد کرده و فشار دهید <ورود>.

رمز عبور کاربر را دوباره تایپ کرده و فشار دهید <ورود>.

یک کاربر جدید سامبا باید ایجاد شود و یک رمز عبور برای کاربر تازه ایجاد شده تنظیم شود.

دسترسی به Samba Shares از ویندوز:
برای دسترسی به اشتراک Samba از ویندوز، باید آدرس IP دستگاه اوبونتو خود را بدانید.
با دستور زیر می توانید آدرس IP دستگاه اوبونتو خود را پیدا کنید:
در مورد من، آدرس IP دستگاه اوبونتو من 192.168.20.152 است. برای شما متفاوت خواهد بود. بنابراین، از هم اکنون آن را با مال خود تغییر دهید روی.

الان باز است جستجوگر فایل روی ویندوز و به مسیر بروید \\ 192.168.20.152

شما باید سهام Samba خود را اینجا ببینید.

اگر هر اشتراکگذاری دسترسی مهمان را فعال کرده باشد، وقتی میخواهید به آن دسترسی داشته باشید، از شما نام کاربری و رمز عبور نمیخواهد.
اگر دسترسی مهمان برای هیچ اشتراکگذاری فعال نباشد، هنگام تلاش برای دسترسی به آن، از شما نام کاربری و رمز عبور میخواهد. نام کاربری همان نام کاربری Samba است که قبلاً ایجاد کردهاید. رمز عبور رمز عبور کاربر سامبا است.

پس از رفتن به اشتراکگذاری، باید همه فایلها و دایرکتوریهای خود را پیدا کنید.

دسترسی به سهام Samba از لینوکس:
شما باید برنامه های مشتری Samba را نصب کرده باشید روی رایانه لینوکسی که میخواهید از طریق آن به اشتراکهای Samba خود دسترسی پیدا کنید.
به احتمال زیاد به صورت پیش فرض نصب خواهد شد. اگر اینطور نیست، باید آن را به صورت دستی نصب کنید.
در اوبونتو/دبیان یا سایر توزیعهای لینوکس مبتنی بر اوبونتو/دبیان، میتوانید برنامههای مشتری Samba را با دستورات زیر نصب کنید:
$ sudo apt نصب smbclient
حال، فایل منیجر (یعنی Nautilus، Nemo، Dolphin، Caja و غیره) را باز کنید و به شبکه. نام میزبان کامپیوتر اوبونتو شما باید در فهرست ذکر شود شبکه بخش مدیر فایل دوبار کلیک کنید روی آی تی.

سهام سامبا شما باید فهرست شود. دوبار کلیک کنید روی اشتراکی که می خواهید به آن دسترسی داشته باشید.

اگر اشتراکگذاری مهمان فعال است، انتخاب کنید ناشناس و کلیک کنید روی اتصال.

اگر دسترسی مهمان برای اشتراکگذاری غیرفعال است، انتخاب کنید کاربر ثبت نام شده، نام کاربری و رمز عبور Samba را در قسمت وارد کنید نام کاربری و کلمه عبور به ترتیب بخش و کلیک کنید روی اتصال.

همه فایلها و دایرکتوریهای موجود در اشتراک سامبا باید فهرست شوند.

بنابراین، به این ترتیب Samba را نصب می کنید روی اوبونتو و به اشتراک گذاری فایل ها با ویندوز و سایر رایانه های لینوکس. با تشکر از خواندن این مقاله.
لطفا در صورت وجود مشکل در متن یا مفهوم نبودن توضیحات، از طریق دکمه گزارش نوشتار یا درج نظر روی این مطلب ما را از جزییات مشکل مشاهده شده مطلع کنید تا به آن رسیدگی کنیم
زمان انتشار: 1403-01-06 12:38:03



