از طریق منوی جستجو مطلب مورد نظر خود در وبلاگ را به سرعت پیدا کنید
روش نصب مجدد وردپرس (روش صحیح)
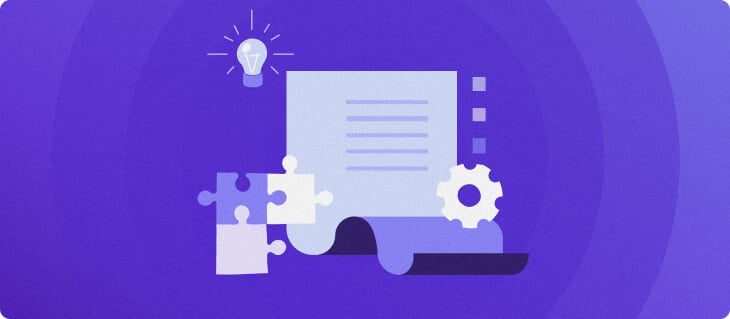
سرفصلهای مطلب

ممکن است دلایل مختلفی وجود داشته باشد که چرا به طور تصادفی به این مقاله برخورد کرده اید. شاید با وب سایت وردپرس خود مشکل دارید مانند خطاهایی که نمی دانید چگونه آن ها را برطرف کنید یا بدتر از آن، شاید سایت شما هک شده است. یا، شما فقط می خواهید یک شروع تازه برای سایت خود داشته باشید. به هر دلیلی، ما از شما حمایت می کنیم! برای اطلاع از روش نصب مجدد وردپرس بدون از دست دادن محتوا به خواندن ادامه دهید.
دو راه اصلی برای حذف و نصب مجدد وردپرس وجود دارد. میتوانید وردپرس را مجدداً نصب کنید و تمام محتوای موجود خود را حفظ کنید یا همه فایلهای خود را حذف کنید و یک نسخه جدید نصب کنید. ما هر دو روش انجام این کار را بررسی خواهیم کرد و سپس تمام روش های مختلف انجام این کار را بررسی خواهیم کرد.
مهم! اکنون، هر کاری که تصمیم دارید انجام دهید، ما به شدت توصیه می کنیم که یک را انجام دهید backup فایل های وردپرس خود را قبل از اقدام به هر کاری. شما می توانید این کار را با کپی کردن همه فایل های وردپرس خود در رایانه یا درایو ابری انجام دهید. همانطور که شما هرگز نمی دانید چه زمانی ممکن است مشکلی پیش بیاید، داشتن یک گاوصندوق برای هر موردی به سادگی بهترین روش است.
نصب مجدد وردپرس از طریق داشبورد اداری
این روش هم تمام محتوای شما را دوباره نصب میکند و هم نگه میدارد و احتمالاً سادهترین روش است. این کار با استفاده از داشبورد وردپرس شما انجام می شود. اگر نمی توانید به داشبورد دسترسی پیدا کنید، نگران نباشید! شما می توانید این کار را به صورت دستی با استفاده از روش FTP انجام دهید که در ادامه به آن خواهیم پرداخت روی در مقاله
در هر صورت، استفاده از داشبورد یک نسیم واقعی است. تنها کاری که باید انجام دهید این است که به نوار کناری نگاه کنید، سپس کلیک کنید روی داشبورد -> به روز رسانی ها و روی اکنون دوباره نصب کنید دکمه.


این process کاملاً خودکار است، تنها کاری که باید انجام دهید این است که چند ثانیه صبر کنید و همه چیز آماده است.
نصب مجدد وردپرس از طریق Auto-Installer
اگر خطاهای مزاحم چیزی است که شما را از دسترسی به سیستم باز می دارد داشبورد وردپرس، می توانید استفاده کنید هاستینگer در عوض ویژگی نصب خودکار
این روش مشابه روشی است که قبلا ذکر شد، زیرا تنها تفاوت این است که شما باید دانلود کنید و سپس دوباره آپلود کنید wp-content فایل ها به صورت دستی برای بازنشانی نصب وردپرس
- اول از همه، شما باید با استفاده از یک سرویس گیرنده FTP، مانند FileZilla.
- پس از دسترسی به فایل های خود، باید وب سایت خود را دانلود کنید wp-content پوشه در FileZilla، روی پنجره سمت راست (سایت راه دور)، پیدا کنید و کلیک راست کنید روی را wp-content پوشه و انتخاب کنید دانلود. فایل های شما در رایانه شما در مکانی که انتخاب کرده اید دانلود می شود روی پنجره سمت چپ (سایت محلی). این process ممکن است چند دقیقه طول بکشد تا تمام شود.


- اکنون وارد سیستم خود شوید هاستینگer حساب و ضربه بزنید خودکار نصاب دکمه زیر سایت اینترنتی بخش در hPanel را پیدا کرده و انتخاب کنید وردپرس گزینه.
- یک پنجره جدید باز خواهد شد. در اینجا، اطلاعات مورد نیاز، مانند جزئیات ورود و عنوان وب سایت را پر کنید و مطمئن شوید که «بازنویسی فایلهای موجود» گزینه انتخاب شده است. کلیک نصب.


- به سرویس گیرنده FTP خود برگردید و مطمئن شوید که لیست فایل ها و پوشه ها را بازخوانی کرده اید. از پنجره سمت چپ، گزینه دانلود شده قبلی را انتخاب کنید wp-content پوشه، کلیک راست کرده و انتخاب کنید بارگذاری. مطمئن شوید که فایل ها را در سایت آپلود می کنید root فهرست راهنما.


این روش جایگزین فایلهای اصلی وردپرس میشود و یک نسخه جدید از وردپرس را در اختیار شما قرار میدهد و در عین حال فایلهای محتوای شما مانند تم و افزونهها را بدون تغییر نگه میدارد.
نصب مجدد وردپرس با استفاده از WP-CLI
وردپرس را نیز می توان با استفاده از WP-CLI دوباره نصب کرد. این هست یک command-line ابزاری که برای سفارشی کردن نصب وردپرس شما استفاده می شود. این قابلیت میتواند کاربران، دستهها، پستها را اضافه/حذف کند، دادههای آزمایشی را درج کند و همچنین آن را جایگزین یا به سادگی در پایگاه داده جستجو کند. WP-CLI دارای ویژگی های بیشتری است، اما ما در اینجا به آنها نخواهیم پرداخت.
و درست در زیر یک خط فرمان وجود دارد که می توانید آزادانه از آن برای بازنشانی وردپرس استفاده کنید بدون اینکه بر روی تم ها و افزونه ها تأثیر بگذارد. به هر حال، WP-CLI به طور کامل نصب و پشتیبانی می شود روی همه هاستینگerبرنامه های وردپرس.
wp core download --skip-content --force


روش نصب مجدد کامل وردپرس (حذف تمامی فایل ها)
مهم! قبل از گفتن بیشتر، لطفاً موارد زیر را در نظر داشته باشید: با استفاده از این روش، تمام فایل های محتوای شما برای همیشه حذف می شوند. کاملاً مطمئن باشید که محتوایی وجود ندارد که ارزش ذخیره کردن داشته باشد، زیرا پس از انجام این کار، نمیتوانید آن را لغو کنید.
اگر با خطاهای وردپرس مواجه شدید که به عنوان مثال نمی توانید آنها را برطرف کنید، ممکن است بخواهید این کار را انجام دهید. شاید شما فقط می خواهید یک صفحه تمیز داشته باشید و همه چیز را از نو شروع کنید.
با این خارج شدن از راه، در واقع فقط دو مرحله درگیر است process. ابتدا تمام فایل های موجود وردپرس خود را حذف کنید. ثانیا، یک کپی جدید را با هر روشی که ترجیح می دهید نصب کنید. واقعاً به همین سادگی است. برای حذف فایل ها استفاده کنید هاستینگer فایل منیجر یا از طریق FTP وصل شوید و به این ترتیب فایل ها را حذف کنید.


حذف پایگاه داده وردپرس موجود ضروری نیست، حتی شما قصد استفاده از پایگاه داده جدید را دارید. با این حال، اگر می خواهید کاملاً از نو شروع کنید، ما شما را سرزنش نمی کنیم. بر هاستینگer، می توانید پایگاه داده را با پیمایش به آن حذف کنید پایگاه های داده MySQL بخش.


به همین ترتیب، می توانید استفاده کنید phpMyAdmin برای رها کردن پایگاه داده که همچنین پایگاه داده شما را به طور کامل پاک می کند.
پس از انجام این کار، چیزی باقی نخواهد ماند. اکنون می توانید ادامه دهید و با نصب یک نسخه جدید وردپرس مانند یک وب سایت کاملاً جدید شروع کنید. مانند نصب مجدد خود وردپرس، چند راه برای انجام این کار وجود دارد، بسته به حالت خودکار یا دستی روی شما host.
اگر با وب هستید host پسندیدن هاستینگer، یک نصب کننده خودکار با یک کلیک آماده شده است که وردپرس را در عرض چند ثانیه نصب می کند.
از طرف دیگر، می توانید این کار را به صورت دستی انجام دهید که باعث می شود حدود پنج دقیقه به عقب برگردید.
ما تمام راههایی را که میتوانید وردپرس را نصب کنید در اینجا پوشش دادهایم. تبریک می گویم، در این مرحله شما یک بوم کاملاً خالی برای وب سایت خود دارید!
نتیجه
با در نظر گرفتن همه چیز، نصب مجدد وردپرس بسیار ساده است process. برای یک خلاصه نویسی سریع، به این صورت است:
- با استفاده از داشبورد وردپرس داخلی اکنون دوباره نصب کنید دکمه.
- با دانلود و سپس آپلود فایل های وردپرس، در حالی که پوشه wp-content را در سرور خود حذف می کنید.
و اگر به دنبال رویکرد لوحهای پاک هستید، فقط باید تمام فایلهای وردپرس و (یا) پایگاه داده را حذف کنید. سپس به سادگی یک کپی جدید را با روش دلخواه خود نصب کنید.
امیدواریم از راهنمای ما لذت برده باشید و اگر سؤالی دارید، لطفاً نظر خود را در زیر درج کنید.
درباره وردپرس بیشتر بدانید
وردپرس چیست؟
نوار کناری وردپرس چیست؟
روش حذف تمام نظرات در وردپرس
روش راه اندازی Push Notifications در وردپرس
روش قرار دادن یک ویدیو در وردپرس
راهنمای امنیت وردپرس
روش راه اندازی به روز رسانی خودکار وردپرس
راهنمای صفحات و پست های خصوصی وردپرس
لطفا در صورت وجود مشکل در متن یا مفهوم نبودن توضیحات، از طریق دکمه گزارش نوشتار یا درج نظر روی این مطلب ما را از جزییات مشکل مشاهده شده مطلع کنید تا به آن رسیدگی کنیم
زمان انتشار: 1402-12-31 14:38:03



