از طریق منوی جستجو مطلب مورد نظر خود در وبلاگ را به سرعت پیدا کنید
روش نصب وردپرس با استفاده از hPanel، Softaculous و دستی + نکات عیب یابی
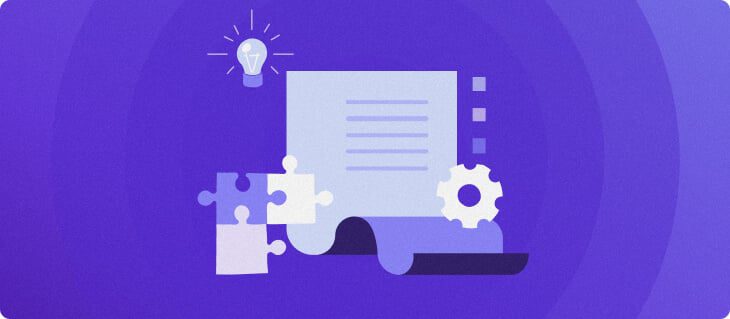
سرفصلهای مطلب

وردپرس یک سیستم مدیریت محتوای منبع باز محبوب (CMS) است که به دلیل تطبیق پذیری و مقیاس پذیری شناخته شده است. از آنجایی که رایگان است، به سادگی آن را نصب کنید تا شروع به ایجاد وب سایت وردپرس خود کنید.
این آموزش وردپرس شما را در نصب وردپرس راهنمایی می کند روی هاست اشتراکی دو روش اول که به آنها خواهیم پرداخت به طور خاص برای کاربرانی که وب سایت های میزبانی شده دارند طراحی شده است روی هاستینگer.
ما همچنین مشکلات رایجی که ممکن است در طول مراحل نصب وردپرس با آن مواجه شوید را بررسی کرده و راه حل هایی برای رفع آنها ارائه خواهیم کرد.
قبل از نصب وردپرس به چه چیزهایی نیاز دارید؟
اینجا هستند الزامات وردپرس برای نصب CMS باید ملاقات کنید:
میزبانی وب
در حالی که وردپرس رایگان است، برای ذخیره فایلها و دادههای وبسایت به دلیل ماهیت خود میزبانی آن، نیاز به میزبانی دارد. می توانید یک طرح میزبانی را از ارائه دهندگان میزبانی مانند خریداری کنید هاستینگer با قیمت های متفاوت
برای عملکرد بهینه، وب را انتخاب کنید host که از زبان برنامه نویسی زیر و سیستم مدیریت پایگاه داده پشتیبانی می کند:
- PHP نسخه 7.4+
- MySQL نسخه 5.7+ یا MariaDB نسخه 10.4+
- پشتیبانی از HTTPS
هاستینگerمیزبانی مدیریت شده وردپرس از شرایط لازم فراتر می رود زیرا برای عملکرد بهینه پیکربندی شده است. شروع در 2.99 دلار در ماه، همچنین یک نصب کننده وردپرس با یک کلیک، SSL رایگان نامحدود برای امنیت وب سایت، محافظت پیشرفته در برابر بدافزارها و حملات DDoS و تا 200 گیگابایت فضای ذخیره سازی NVMe دریافت می کنید.


نام دامنه
نام دامنه آدرس منحصر به فرد وب سایت شما است روی اینترنت، یافتن و بازدید از سایت شما را برای دیگران آسان می کند. شما می توانید یک دامنه را از طریق یک ثبت کننده دامنه خریداری کنید یا یک برنامه میزبانی که شامل یک برنامه رایگان برای مدیریت آسان تر است، دریافت کنید.
هاستینگer همه برنامه های میزبانی وردپرس مدیریت شده را با ثبت دامنه رایگان یک ساله بسته بندی می کند. همچنین شامل حفاظت از حریم خصوصی WHOIS برای محافظت از اطلاعات شخصی شما می شود.
نام دامنه شما به طور قابل توجهی بر حضور وب شما تأثیر می گذارد، بنابراین یکی را انتخاب کنید که نشان دهنده نام تجاری یا هویت آنلاین شما باشد. برای راهنمایی های بیشتر راهنمای ما را بررسی کنید روی انتخاب نام دامنه وب سایت خود
فایل ها و ابزارهای نصب وردپرس
موارد زیر بسته به نیازهای اضافی هستند روی روش نصب ترجیحی شما:
- آ بسته وردپرس از WordPress.org برای نصب دستی.
- یک FTP مشتری یا مدیر فایل برای انتقال فایل های اصلی وردپرس به وب سرور.
- یک ویرایشگر کد برای ویرایش فایل های اصلی وردپرس.
روش نصب وردپرس
با هاستینگer، شما دو گزینه برای نصب وردپرس دارید ‒ از طریق جریان ورود یا با استفاده از نصب کننده خودکار. غیر-هاستینگer کاربران می توانند اهرم کنند نرم برای نصب بدون درز یا به جای آن نصب دستی را انتخاب کنید.
این بخش از آموزش وردپرس شما را از طریق هر روش راهنمایی می کند. با خیال راحت بهترین را برای نیاز خود انتخاب کنید.
مطالعه پیشنهادی
راهنمای ما را بررسی کنید روی وردپرس چیست، چگونه کار می کند و چگونه شروع به استفاده از آن کنیم.
روش نصب وردپرس با استفاده از hPanel’s WordPress Onboarding
هاستینگer کاربران روی طرحهای میزبانی تجاری و ابری میتوانند وبسایت جدید وردپرس خود را در طول جریان ورود راهاندازی کنند. با ابزارهای هوش مصنوعی داخلی برای ایجاد محتوای سریع، این روش برای مبتدیان و کسانی که می خواهند سایت خود را به سرعت راه اندازی کنند، مناسب است.
در اینجا روش نصب وردپرس آورده شده است روی هاستینگer از طریق جریان ورود وردپرس:
- وارد hPanel شوید، هاستینگerکنترل پنل سفارشی، و به آن بروید وب سایت ها. انتخاب کنید یک وب سایت ایجاد یا مهاجرت کنید.


- نوع وب سایتی را که می خواهید ایجاد کنید انتخاب کنید.


- انتخاب کنید یک وب سایت جدید ایجاد کنید و انتخاب کنید وردپرس به عنوان پلت فرم شما


- زبان مورد نظر خود را انتخاب کنید و جزئیات ورود به حساب کاربری جدید وردپرس خود را وارد کنید. نیازی نیست که آنها مانند اطلاعات ورود به میزبانی وب باشند، اما یک رمز عبور قوی برای جلوگیری از نقض امنیت انتخاب کنید. کلیک ادامه هید پس از اتمام کار


- افزونههای وردپرسی را که میخواهید بهطور خودکار نصب شوند، جستجو کنید و تیک آنهایی را که نیاز ندارید بردارید. سپس، ضربه بزنید ادامه هید.


- پس از انتخاب یک تم وردپرس، فرمی برای خودکارسازی متن با هوش مصنوعی خواهید دید. نام برند خود را وارد کنید و کارهایی که انجام می دهید را شرح دهید. ابزارهای هوش مصنوعی وردپرس ما از این اطلاعات به عنوان راهنما هنگام پر کردن وب سایت شما با محتوا استفاده می کنند. کلیک ادامه هید.


- برای شروع نصب، یک نام دامنه جدید ثبت کنید یا یک نام موجود را از قسمت کشویی انتخاب کنید process، که ممکن است چند دقیقه طول بکشد تا تکمیل شود.
- پس از نصب وردپرس، به آن بازگردید وب سایت ها در hPanel و انتخاب کنید پنل مدیریت برای دسترسی به داشبورد وردپرس خود


روش نصب وردپرس با استفاده از نصب کننده خودکار hPanel
این روش برای نصب نسخه قدیمی وردپرس بهترین کار را دارد. همچنین برای نصب وردپرس ایده آل است روی یک زیر دامنه بدون تأثیر بر دامنه والد، که به عنوان پسوند وب سایت اصلی عمل می کند.
در اینجا روش نصب وردپرس با استفاده از نصب کننده خودکار hPanel آمده است:
- رفتن به سایت اینترنتی → نصب کننده خودکار از hPanel و انتخاب کنید وردپرس.


- عنوان سایت، آدرس ایمیل، نام کاربری و رمز عبور را برای ورود به وردپرس وارد کنید. اصابت بعد.


- نسخه، زبان و برنامه بهروزرسانی مورد نظر خود را تنظیم کنید. توصیه می کنیم انتخاب کنید به روز رسانی فقط به نسخه کوچک گزینه ای برای به روز رسانی خودکار پس از اتمام، کلیک کنید نصب.


- نمونه وردپرس نصب شده شما در قسمت ظاهر می شود برنامه های کاربردی نصب شده بخش. کلیک روی سه نقطه کنار URL وردپرس خود را انتخاب کنید مدیریت کنید برای دسترسی به قسمت داشبورد میزبانی.


- کلیک کنید بر روی پنل مدیریت دکمه دسترسی به داشبورد مدیریت وردپرس.


روش نصب وردپرس با استفاده از Softaculous
غیر-هاستینگer کاربران می توانند با استفاده از وردپرس نصب کنند نرم. این کتابخانه محبوب اسکریپت نصب کننده خودکار با کنترل پنل های cPanel، Plesk، DirectAdmin و InterWorx ادغام می شود.
در اینجا روش نصب وردپرس از طریق آن آورده شده است سی پنل:
- هدایت به Softaculous Apps Installer از حساب cPanel خود و دکمه نصب وردپرس را انتخاب کنید.


- پروتکل رمزگذاری و نسخه وردپرسی را که می خواهید نصب کنید انتخاب کنید. اگر برنامه میزبانی شما دارای گواهینامه SSL رایگان است، آن را انتخاب کنید https:// گزینه ای برای فعال کردن پروتکل HTTPS. برای یادگیری تفاوت بین HTTP و HTTPS، راهنمای ما را بررسی کنید.


- نام سایت، توضیحات سایت، نام کاربری مدیر، رمز عبور و آدرس ایمیل خود را وارد کنید. بررسی کنید Multisite را فعال کنید اگر می خواهید وردپرس را با شبکه ای از زیر سایت ها نصب کنید گزینه ای است.


- زبان مورد نظر خود را از منوی کشویی انتخاب کنید و افزونه های لازم را اضافه کنید. برای این آموزش، ما فقط افزونه LiteSpeed Cache توصیه شده را نصب می کنیم.


- پایگاه داده و backup تنظیمات در دسترس هستند گزینه های پیشرفته بخش. در حال حاضر از تنظیمات پیش فرض استفاده خواهیم کرد.


- یک تم را از گزینه های موجود انتخاب کنید و کلیک کنید انتخاب قالب. اصابت پاک کردن انتخاب اگر می خواهید انتخاب خود را تغییر دهید


- وقتی از تمام تنظیمات راضی بودید، روی آن ضربه بزنید نصب دکمه در پایین page. در صورت راه اندازی صفحه نمایش زیر ظاهر می شود process موفق است. کلیک روی لینک اداری (domain.tld/wp-admin) برای دسترسی به داشبورد مدیریت.


روش نصب دستی وردپرس
اگر روش های قبلی با شکست مواجه شد یا ارائه دهنده هاست شما فاقد نصب کننده خودکار است، می توانید وردپرس را به صورت دستی نصب کنید.
این روش شامل آپلود فایل های وردپرس در حساب میزبانی شما است. اگرچه طولانی تر، process حتی برای مبتدیان هنوز هم پیگیری نسبتا ساده است.
فایل های وردپرس را روی وب سرور آپلود کنید
در اینجا روش آپلود فایل های نصب وردپرس در حساب هاست خود با استفاده از آن آورده شده است هاستینگerمدیر فایل:
- آخرین نسخه بسته وردپرس را از وب سایت رسمی دانلود کنید.
- هدایت به فایل ها → مدیر فایل از hPanel
- فایل ZIP را در پوشه اصلی آپلود کنید (public_html). کلیک راست روی فایل را انتخاب کنید و استخراج کردن.


راهنمای ما را بررسی کنید روی استفاده کردن هاستینگerاگر برای پیمایش ابزار ما به کمک نیاز دارید، مدیر فایل.
در اینجا روش آپلود فایل ها در وب سرور خود با یک سرویس گیرنده FTP آورده شده است:
- بسته وردپرس را از وب سایت رسمی دانلود کنید و آن را استخراج کنید روی کامپیوتر محلی شما
- هدایت به فایل ها → حساب های FTP از hPanel و ایجاد یک حساب FTP جدید.


- یک کلاینت FTP مانند FileZilla را باز کنید و با استفاده از وب خود به سرور FTP متصل شوید hostجزئیات گرفتن هاستینگerجزئیات FTP از فایل ها → حساب های FTP در حساب میزبانی شما


- دایرکتوری استخراج شده وردپرس را در پوشه اصلی آپلود کنید (public_html).
ایجاد پایگاه داده و کاربر MySQL
پایگاه داده هاب مرکزی ذخیره سازی داده های یک وب سایت است. تمام موارد ضروری وب سایت، از جمله اطلاعات کاربر، تنظیمات سایت، و محتوایی مانند پست ها و صفحات را ذخیره می کند. کاربر پایگاه داده دسترسی و اجازه تعامل با پایگاه داده را دارد. MySQL سیستم مدیریت پایگاه داده ای است که وردپرس از آن استفاده می کند.
اگر می خواهید روش عملکرد پایگاه داده وردپرس و بهترین شیوه های مدیریت آن را بیاموزید، راهنمای ما را بررسی کنید.
مراحل زیر را برای ایجاد پایگاه داده و کاربر برای نصب دستی وردپرس خود دنبال کنید:
- رفتن به پایگاه های داده → مدیریت از hPanel
- نام پایگاه داده MySQL، نام کاربری و رمز عبور جدید را برای تنظیمات وردپرس خود وارد کنید، سپس کلیک کنید ایجاد کردن. جزئیات پایگاه داده MySQL خود را برای استفاده بعدی یادداشت کنید.


wp-config.php را پیکربندی کنید
wp-config.php یک فایل نصبی اصلی است که شامل تنظیمات مهمی از جمله نام پایگاه داده، نام کاربری، رمز عبور و اطلاعات وب سرور است. پیکربندی wp-config فایل با جزئیات اتصال پایگاه داده شما به وردپرس اجازه می دهد تا به پایگاه داده جدید ایجاد شده شما دسترسی داشته باشد و با آن تعامل داشته باشد.
در اینجا مراحل پیکربندی وجود دارد wp-config فایل برای نصب جدید وردپرس شما:
- با استفاده از یک مدیر فایل یا یک سرویس گیرنده FTP به دایرکتوری ریشه خود دسترسی پیدا کنید.
- پوشه وردپرس حاوی فایل های نصب را باز کنید. فایل پیکربندی نمونه را پیدا کنید، wp-config-sample.php، و نام آن را به wp-config.php.


- کلیک راست روی فایل را انتخاب کنید و ویرایش کنید. پس از باز کردن، به دنبال قطعه کد زیر باشید:
// ** MySQL settings - You can get this info from your web host ** // /** The name of the database for WordPress */ define( 'DB_NAME', 'database_name_here' ); /** MySQL database username */ define( 'DB_USER', 'username_here' ); /** MySQL database password */ define( 'DB_PASSWORD', 'password_here' ); /** MySQL hostname */ define( 'DB_HOST', 'localhost' );
- عوض کن database_name_here، username_here، و password_here مقادیر با اعتبار MySQL شما. به یاد داشته باشید که رشته های الفبایی عددی را به دلیل حساس بودن به حروف بزرگ و کوچک اضافه کنید.
- پس از اتمام ویرایش، کلیک کنید صرفه جویی.
اسکریپت نصب وردپرس را اجرا کنید
اکنون که همه چیز تنظیم شده است، می توانید نصب وردپرس را شروع کنید process. برای راه اندازی محیط وردپرس خود دستورالعمل های نصب را دنبال کنید:
- یک پنجره مرورگر باز کنید و وارد شوید domain.tld/wp-admin/install.php یا domain.tld/subdirectory_name/wp-admin/install.php اگر وردپرس را در یک زیر شاخه آپلود کرده اید. این مرحله اسکریپت نصب وردپرس را اجرا می کند.
- یک زبان برای سایت جدید وردپرس خود انتخاب کنید، سپس کلیک کنید ادامه هید.


- عنوان سایت را وارد کنید و نام کاربری، رمز عبور و آدرس ایمیل را برای ورود به قسمت مدیریت وردپرس تنظیم کنید. بررسی کنید قابلیت مشاهده موتور جستجو اگر نمی خواهید موتورهای جستجو سایت وردپرس شما را ایندکس کنند و در نتایج جستجو نمایان کنند گزینه ای است.


- کلیک وردپرس را نصب کنید برای شروع راه اندازی process.
- پس از اتمام نصب وردپرس، یک پنجره بازشو شما را به لاگین هدایت می کند page. اعتبار خود را وارد کنید و ضربه بزنید وارد شدن برای دسترسی به داشبورد مدیریت


گاهی اوقات، وردپرس ممکن است پس از انتخاب یک زبان، از شما بخواهد که اطلاعات پایگاه داده MySQL شما را جمع آوری کند. از آنجایی که قبلاً آنها را دارید، فشار دهید بیا بریم! و این دستورالعمل ها را دنبال کنید:
- جزئیات پایگاه داده MySQL خود را وارد کنید، اما آن را رها کنید میزبان پایگاه داده و جدول پیشوند زمینه ها همانطور که هستند. فقط در صورتی آنها را تغییر دهید که می خواهید چندین نصب را با یک پایگاه داده اجرا کنید. کلیک ارسال.
- وردپرس بررسی می کند که آیا می تواند به پایگاه داده وردپرس شما متصل شود یا خیر. پس از تکمیل تایید process، انتخاب کنید نصب را اجرا کنید.
آیا می توانم وردپرس را نصب کنم؟ روی آ Local کامپیوتر؟
نصب وردپرس به صورت محلی یک روش معمول برای آزمایش تم ها، پلاگین ها و طراحی های وب وردپرس بدون تأثیرگذاری بر وب سایت زنده است. راهنمای ما برای مراحل نصب وردپرس را بررسی کنید روی سیستم عامل ویندوز و مک.
مشکلات رایج نصب وردپرس
نصب وردپرس گاهی اوقات می تواند منجر به خطا شود، به خصوص اگر آن را به صورت دستی انجام دهید. این بخش برخی از مشکلات رایج نصب وردپرس را پوشش می دهد و راه حل هایی برای حل آنها ارائه می دهد.
خطا در اتصال به پایگاه داده
پیام «خطا در برقراری اتصال پایگاه داده» یک خطای پایگاه داده را نشان می دهد که وب سایت شما را از بازیابی اطلاعات لازم برای ارائه page. معمولاً به دلیل اطلاعات نامعتبر پایگاه داده یا خرابی پایگاه داده ایجاد می شود.
برای رفع مشکل، اعتبار ورود به سیستم را در آن بررسی کنید wp-config.php و اطمینان حاصل کنید که آنها با اعتبار MySQL شما مطابقت دارند.
اگر مطمئن هستید که اطلاعات پایگاه داده درست است، رمز عبور MySQL خود را بازنشانی کنید. سر به پایگاه های داده → مدیریت روی hPanel را کلیک کنید نماد سه نقطه، و انتخاب کنید رمز عبور را تغییر دهید.


اگر خطا ادامه داشت، پایگاه داده MySQL را حذف کرده و یک پایگاه جدید ایجاد کنید. اطلاعات پایگاه داده جدید را به آن اضافه کنید wp-config.php و دوباره نصب را امتحان کنید process.
صفحه سفید مرگ وردپرس
صفحه سفید مرگ یک خطای رایج است که در آن پنجره مرورگر یک صفحه سفید خالی را بدون هیچ پیام خطایی نشان می دهد. دلایل رایج عبارتند از فراتر رفتن از محدودیت های حافظه و فایل های اصلی خراب، مانند functions.php، wp-config.php، و htaccess.
در اینجا چندین روش موثر برای عیب یابی این خطای وردپرس وجود دارد:
- اگر اخیراً یک فایل اصلی را تغییر داده اید، تغییرات را برگردانید و آن را بازخوانی کنید page. همچنین، فایل های وردپرس را مجددا دانلود و در حساب میزبانی خود بارگذاری کنید.
- محدودیت حافظه وردپرس را افزایش دهید تا مطمئن شوید وب سایت شما حافظه PHP کافی برای اجرای وظایف و مدیریت ترافیک دارد. هاستینگer کاربران می توانند محدودیت را از طریق تغییر دهند پیشرفته → پیکربندی پی اچ پی از hPanel روی منوی کشویی کلیک کنید و بالاترین مقدار را انتخاب کنید.


- WP_DEBUG را در آن تنظیم کنید wp-config.php به درست است، واقعی برای فعال کردن حالت اشکال زدایی این ویژگی وردپرس خطاها، هشدارها و اخطارهای سایت را نشان می دهد و به شما در شناسایی مشکل کمک می کند.


نمی توان خطای اطلاعات سرصفحه را اصلاح کرد
این خطا معمولاً زمانی رخ می دهد که قبل یا بعد از باز شدن PHP فضای خالی یا کاراکترهای اضافی وجود داشته باشد و بسته شدن ?> برچسب ها در wp-config.php.
برای رفع این خطا، با دانلود شروع کنید wp-config.php فایل. آن را در یک ویرایشگر متن باز کنید و بررسی کنید که خط اول باشد بدون هیچ فاصله سفید قبلی یا کاراکتر، و خط آخر است ?> بدون هیچ چیز بعد از آن هاستینگer کاربران می توانند فایل را مستقیماً با استفاده از File Manager ویرایش کنند.
پس از اتمام کار، فایل را ذخیره کرده و دوباره آن را در فهرست وردپرس خود آپلود کنید. وب سایت را دوباره بارگذاری کنید تا ببینید آیا خطا برطرف شده است یا خیر.
وب سایت یک فهرست دایرکتوری را به جای یک صفحه وب نشان می دهد
زمانی که وب سایت شما به جای وب مورد انتظار، فهرستی از فایل ها و دایرکتوری ها را نشان می دهد page، نشان می دهد که وب سرور نمی تواند آن را بازیابی کند index.php فایل به عنوان سند پیش فرض
برای رفع مشکل فهرست دایرکتوری را غیرفعال کنید. سر به پیشرفته → مدیر فهرست پوشه از hPanel و وارد کنید public_html پوشه در قسمت دایرکتوری نوع نمایه سازی را روی بدون شاخص و کلیک کنید اضافه کردن.


از طرف دیگر، یک جدید ایجاد کنید index.php فایل در public_html پوشه با استفاده از ویژگی ایجاد فایل مدیریت فایل.


صفحه سایت وردپرس به جای آن کد را نمایش می دهد
اگر سایت وردپرس شما کد PHP خام را به جای ارائه محتوا نشان می دهد، معمولاً نشان دهنده مشکل در پردازش PHP است. روی سرور شما نصب یا پیکربندی نادرست PHP معمولا باعث این خطا می شود.
این روش های عیب یابی را برای رفع این خطا اعمال کنید:
- اطمینان حاصل کنید که ارائه دهنده هاست شما از PHP پشتیبانی می کند. با دریافت هاست وردپرس از این موضوع کاملاً جلوگیری کنید هاستینگer.
- بررسی اعتبار MySQL در wp-config.php فایل.
- هدایت به پیشرفته → رفع مالکیت فایل از hPanel و فایلها و پوشهها را روی مجوزهای پیشفرض تنظیم کنید، که این است 644 برای فایل ها و 755 برای پوشه ها مجوزهای فایل 644 اجازه دهید مالک بخواند و بنویسد، در حالی که مجوز دارد 755 مالک را قادر می سازد تا فایل یا دایرکتوری را بخواند، بنویسد و اجرا کند.


اگر روشهای قبلی خطا را برطرف نکرد، تیم موفقیت مشتری ما آماده کمک است. پشتیبانی چت زنده ما 24/7 از طریق hPanel در دسترس است.
روش نصب وردپرس – آموزش تصویری
با آموزش ویدیویی ما، روش نصب وردپرس و شروع سفر آنلاین خود را بیاموزید.


هاستینگer آکادمی
نتیجه
سهولت استفاده و انعطاف وردپرس در جنبه های مختلف از جمله روش های نصب آن منعکس شده است. کاربران در تمام سطوح فنی می توانند از این CMS قدرتمند استفاده کنند بدون اینکه راه اندازی مانعی برای آنها ایجاد شود process.
بیایید چهار روش موثر برای نصب وردپرس در یک محیط میزبانی مشترک را مرور کنیم:
- از طریق جریان ورود به وردپرس. ساده ترین روش از این چهار، برای آن موجود است هاستینگer کاربران روی برنامه های میزبانی تجاری و ابری.
- با استفاده از نصب کننده خودکار hPanel. ایده آل برای هاستینگer کاربرانی که می خواهند وردپرس را نصب کنند روی یک زیر دامنه یا نسخه قدیمی آن.
- استفاده از Softaculous بهترین روش برای کاربران کنترل پنل cPanel، Plesk، DirectAdmin و InterWorx.
- به صورت دستی. شامل مراحل بیشتری است، اما کنترل کاملی را بر روی روش نصب ارائه می دهد، ایده آل برای آزمایش و راه اندازی یک وب سایت محلی.
امیدواریم این مقاله مسیر نصب وردپرس شما را آسان کند. بخش سؤالات متداول ما را بخوانید یا در صورت داشتن هر گونه سؤال نظر خود را بنویسید. موفق باشید!
روش نصب سوالات متداول وردپرس
این بخش به سوالات رایج در مورد نصب وردپرس پاسخ خواهد داد.
چرا باید وردپرس را انتخاب کنم؟
وردپرس رایگان و آسان برای استفاده است و برای کاربران در تمام سطوح فنی پذیرایی می کند. انتخاب گسترده افزونه ها و تم ها CMS را بسیار انعطاف پذیر و قدرتمند می کند. در حالی که وردپرس منحنی یادگیری دارد، آموزش های زیادی به دلیل محبوبیت آن در دسترس است.
آیا وردپرس رایگان است؟
بله، WordPress.org یک CMS رایگان و منبع باز است. با این حال، برای راه اندازی وب سایت وردپرس و در دسترس قرار دادن آن به صورت آنلاین، همچنان به هاست و نام دامنه نیاز دارید.
چگونه وردپرس را نصب کنم؟
هاستینگer کاربران می توانند جریان نصب وردپرس را دنبال کنند یا از نصب کننده خودکار داخلی در خود استفاده کنند hPanel. روش دیگر، استفاده کنید نرم در کنترل پنل های میزبانی دیگر یا به صورت دستی وردپرس را با آپلود فایل های اصلی در حساب میزبانی خود و اجرای اسکریپت نصب نصب کنید. روی یک مرورگر
آیا باید وردپرس را روی رایانه خود نصب کنم؟
شما نیازی به نصب وردپرس ندارید روی رایانه شما، اما برای یادگیری و آزمایش ویژگیها قبل از ارسال بهروزرسانیهای شما به وبسایت زنده، عالی است. برای استفاده عمومی، فقط باید وردپرس را نصب کنید روی یک حساب میزبانی
لطفا در صورت وجود مشکل در متن یا مفهوم نبودن توضیحات، از طریق دکمه گزارش نوشتار یا درج نظر روی این مطلب ما را از جزییات مشکل مشاهده شده مطلع کنید تا به آن رسیدگی کنیم
زمان انتشار: 1402-12-30 07:56:02



