از طریق منوی جستجو مطلب مورد نظر خود در وبلاگ را به سرعت پیدا کنید
روش نصب وردپرس روی اوبونتو به صورت خودکار و با پشته LAMP
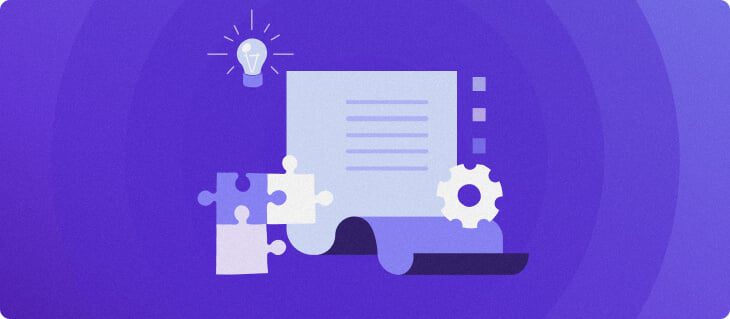
سرفصلهای مطلب
سرویس میزبانی وردپرس به شما امکان می دهد تا به سرعت سیستم مدیریت محتوا (CMS) را برای ایجاد یک وب سایت راه اندازی کنید. در حالی که استفاده از چنین راه حلی آسان است، وب host معمولاً شما را از انتخاب وب سرور و پایگاه داده محدود می کند.
اگر به دنبال سفارشی سازی گسترده هستید، باید وردپرس را راه اندازی کنید روی در عوض یک سرور خصوصی مجازی (VPS). این نوع میزبانی به کاربران این امکان را می دهد که هر نرم افزاری را برای راه اندازی CMS انتخاب کنند و تنظیمات سرور را با نیازهای خود تنظیم کنند.
برای کمک به شما برای شروع، این آموزش روش نصب وردپرس را توضیح می دهد روی اوبونتو ما دو روش ارائه خواهیم داد: به طور خودکار با استفاده از هاستینگer قالب VPS و به صورت دستی با دستورات.
پیش نیازهای نصب وردپرس روی اوبونتو
قبل از راه اندازی وردپرس، مطمئن شوید که VPS شما اوبونتو را اجرا می کند زیرا دستورات برای سیستم عامل لینوکس دیگر متفاوت است.
برای جلوگیری از مشکلات ناسازگاری، نسخه Ubuntu خود را بررسی کنید و مطمئن شوید که در حال اجرا هستید 22.04 و یا بعد. VPS شما همچنین باید از نرم افزارهای مورد نیاز وردپرس مانند وب سرور و پایگاه داده پشتیبانی کند.
علاوه بر این، VPS شما باید یک اتصال SSH را فراهم کند، که اجازه اجرای فرمان از راه دور را برای تنظیم دستی وردپرس می دهد.
توصیه می کنیم هاستینگer VPS زیرا از اوبونتو و سایر نرم افزارهای لازم برای نصب وردپرس پشتیبانی می کند. علاوه بر این، الگوهای سیستم عامل ما به شما امکان می دهد CMS را با یک کلیک پیکربندی کنید. روش انجام این کار را در قسمت بعدی توضیح خواهیم داد.
همچنین، مطمئن شوید که نام دامنه را به VPS خود وارد کردهاید، زیرا ما از آن برای دسترسی به پنل مدیریت وردپرس و تکمیل تنظیمات استفاده میکنیم. process.
نصب وردپرس روی اوبونتو به صورت خودکار
هاستینگer کاربران VPS می توانند به راحتی وردپرس را از طریق مرورگر وب خود با استفاده از تنظیمات از پیش تنظیم شده نصب کنند قالب سیستم عامل. این روش برای مبتدیان مناسب است زیرا از دستورات استفاده نمی کند process امن تر و ساده تر
پاک کردن کوکی ها شما را از وب سایت هایی که قبلاً بازدید کرده اید خارج می کند. بنابراین، توصیه می کنیم قبل از دنبال کردن این روش، اطلاعات ورود خود را ذخیره کنید.
در اینجا روش انجام این کار آمده است:
- ورود به hPanel و کلیک کنید VPS روی منوی بالا
- کلیک مدیریت کنید روی را VPS می خواهید وردپرس را نصب کنید.
- به پانل کناری بروید → تنظیمات → سیستم عامل و کنترل پنل → سیستم عامل.
- در منوی پیکربندی سیستم عامل، را انتخاب کنید برنامه های کاربردی و انتخاب کنید اوبونتو 22.04 با وردپرس.
- کلیک سیستم عامل را تغییر دهید برای تایید.
- کادر تأیید را علامت بزنید تا تأیید کنید که نصب اطلاعات شما را پاک می کند. کلیک بعد.
- جدید وارد کنید رمز پنل و کلیک کنید تایید.
تا زمان نصب صبر کنید process تمام شده است، که باید چند دقیقه طول بکشد. خودشه! اکنون می توانید با مراجعه به این آدرس به بخش مدیریت وردپرس دسترسی پیدا کنید. به یاد داشته باشید که نام میزبان VPS را با مقدار واقعی جایگزین کنید:
http://your-vps-hostname/wp-admin
اگر آدرس کار نمی کند، با رفتن به آدرس، نام میزبان VPS را به نام دامنه خود تغییر دهید تنظیمات منو در hPanel. سپس آدرس زیر را به جای آن وارد کنید:
http://domain.tld/wp-admin
توجه داشته باشید که اگر وردپرس را با استفاده از پیکربندی کنید، نمی توانید راه حل وب سرور و پایگاه داده را انتخاب کنید هاستینگerقالب سیستم عامل
نصب وردپرس روی اوبونتو با استفاده از پشته LAMP
اگر به نرم افزار خاصی برای وب سایت وردپرس خود نیاز دارید، آن را به صورت دستی با استفاده از دستورات نصب کنید. به عنوان مثال، اگر می خواهید از Apache و MySQL استفاده کنید، پشته LAMP را تنظیم کنید روی سرور اوبونتو شما
1. وب سرور آپاچی را راه اندازی کنید
وب سروری مانند آپاچی درخواست های مشتری را برای وب سایت شما دریافت و پردازش می کند. قبل از نصب آن، با استفاده از کلاینت PuTTY SSH به VPS خود متصل شوید و یک کاربر جدید ایجاد کنید.
در SSH، شما به عنوان متصل خواهید شد root به صورت پیش فرض. با این حال، استفاده از این حساب برای مدیریت VPS خود می تواند ناامن باشد زیرا می تواند هر دستوری را بدون تأیید اجرا کند، از جمله آنهایی که می توانند تنظیمات مهم سیستم را تغییر دهند.
استفاده از یک کاربر جدید به به حداقل رساندن خطر کمک می کند زیرا به آن نیاز دارد sudo پیشوند و رمز عبور برای اجرای دستورات. برای ایجاد یکی، موارد زیر را اجرا کرده و جایگزین کنید نام کاربری با مقدار دلخواه شما:
adduser username
کاربر را به سودوها گروهی برای اعطای امتیاز ابرکاربر:
usermod -a -G sudo username
تغییر از root به کاربر جدید با استفاده از این دستور:
su username
باید ببینید که ابتدای خط فرمان شما به نام کاربری جدید تغییر می کند. وارد سی دی برای تغییر دایرکتوری از آنجایی که در حال حاضر از آن استفاده می کنید root مسیر حساب
بیایید نصب را با به روز رسانی مخزن سیستم خود شروع کنیم تا مطمئن شویم آخرین نسخه بسته را دارید. این دستور این است:
sudo apt update
حالا با استفاده از دستور زیر آپاچی را نصب کنید:
sudo apt install apache2
Apache را پیکربندی کنید تا پس از راه اندازی مجدد سیستم، به طور خودکار شروع به کار کند:
sudo systemctl enable apache2
برای اطمینان از اینکه وب سرور آپاچی به درستی نصب و فعال شده است، وضعیت سرویس را با وارد کردن موارد زیر بررسی کنید:
sudo systemctl status apache2
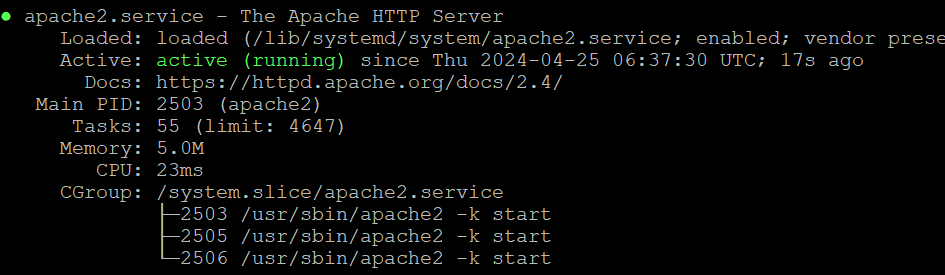
2. PHP را نصب کنید
از آنجایی که وردپرس به زبان PHP نوشته شده است، زبان برنامه نویسی را نصب کنید تا سرور شما بتواند آن را تفسیر کند. همچنین قسمت جلویی را به قسمت پشتی متصل می کند و به وب سایت شما اجازه می دهد با پایگاه داده ارتباط برقرار کند.
علاوه بر زبان برنامه نویسی PHP، افزونه های دیگری را نیز نصب خواهیم کرد که وابسته به وردپرس هستند. این دستور است:
sudo apt install php libapache2-mod-php php-mysql php-curl php-gd php-xml php-mbstring php-xmlrpc php-zip php-soap php-intl -y
حالا بیایید با ایجاد یک فایل آزمایشی بررسی کنیم که آیا PHP به درستی نصب شده است یا خیر. برای انجام این کار، به آپاچی بروید root دایرکتوری با استفاده از این دستور:
cd /var/www/html
سپس با استفاده از ویرایشگر متن نانو یک فایل تست PHP جدید ایجاد کنید. شما می توانید از هر نامی استفاده کنید، اما ما استفاده خواهیم کرد validate.php:
sudo nano validate.php
در پنجره ویرایشگر متن، اسکریپت تست زیر را قرار دهید:
<?php
phpinfo();
?>
مطبوعات Ctrl + X، Y، و وارد برای ذخیره تغییرات اکنون برای دسترسی به فایل به آدرس زیر در مرورگر وب خود مراجعه کنید. می توانید از آدرس IP سرور یا نام دامنه خود استفاده کنید:
domain.tld/validate.php
اگر PHP به درستی پیکربندی شده باشد، باید جدولی حاوی اطلاعات زبان اسکریپت را مشاهده کنید، مانند شکل زیر.
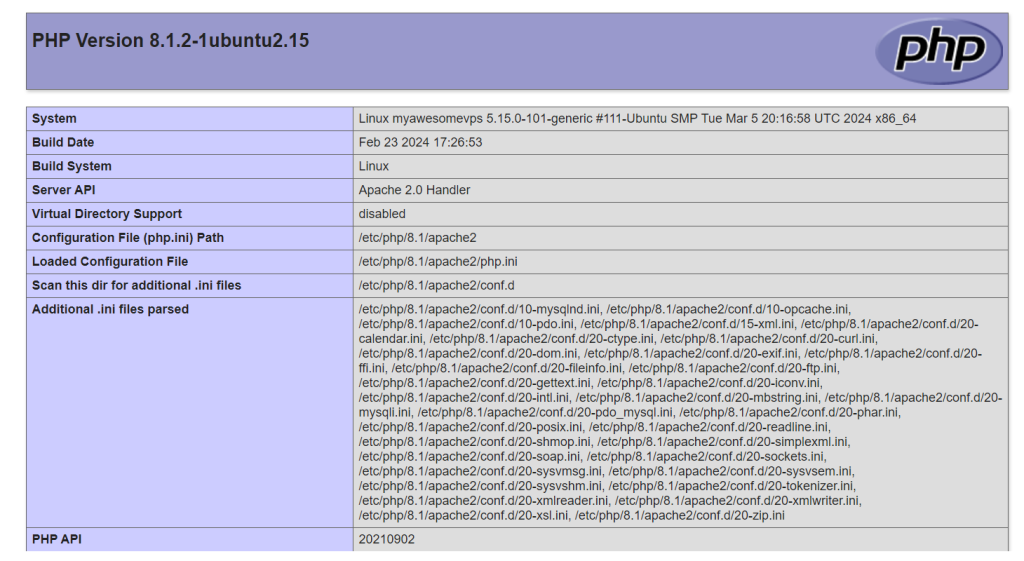
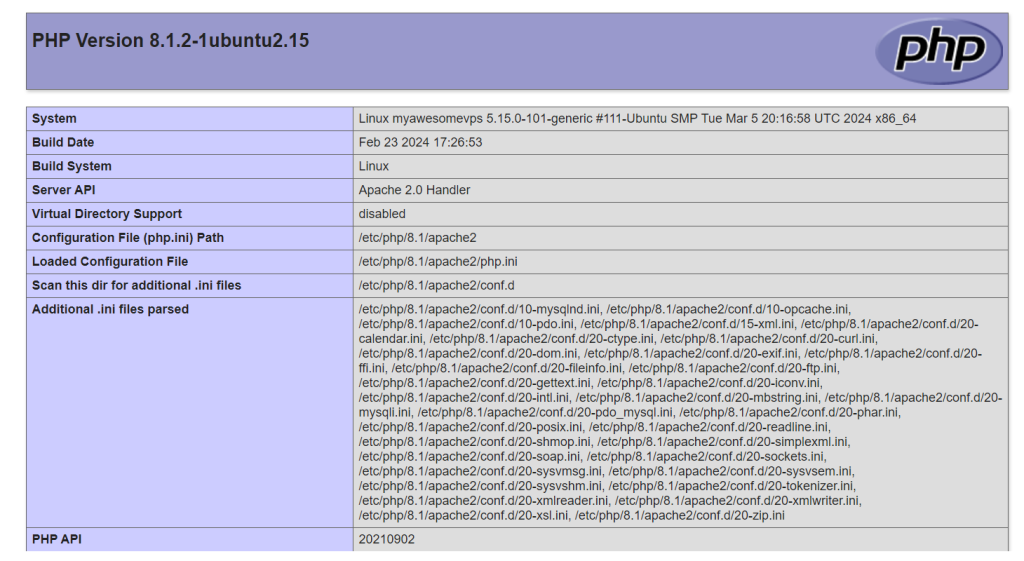
به خودت برگرد command-line رابط و بلافاصله فایل PHP را حذف کنید زیرا مجرمان سایبری ممکن است از آن برای دسترسی به سرور شما سوء استفاده کنند. این دستور این است:
sudo rm validate.php
3. MySQL و phpMyAdmin را پیکربندی کنید
آخرین مؤلفه وردپرس پایگاه داده است که به وب سایت شما امکان ذخیره و واکشی داده های کاربر را می دهد. از آنجایی که ما از پشته LAMP استفاده می کنیم، MySQL را نصب می کنیم. برای انجام این کار، با وارد کردن به فهرست اصلی بازگردید سی دی و موارد زیر را اجرا کنید:
sudo apt install mysql-server
MySQL یک پیش فرض ایجاد می کند root کاربری که می توانید از آن برای مدیریت پایگاه داده استفاده کنید. با این حال، ما باید احراز هویت رمز عبور آن را به صورت دستی فعال کنیم. با وارد کردن پوسته MySQL با استفاده از موارد زیر شروع کنید:
sudo mysql
برای تنظیم جدید دستور زیر را اجرا کنید root رمز عبور کاربر پایگاه داده به یاد داشته باشید که جایگزین کنید رمز عبور شما با ارزش واقعی:
ALTER USER 'root'@'localhost' IDENTIFIED WITH mysql_native_password BY 'your-password';
سپس، برای بازخوانی تنظیمات پایگاه داده، موارد زیر را وارد کنید:
FLUSH PRIVILEGES;
سپس با استفاده از دستور زیر یک پایگاه داده جدید برای وردپرس ایجاد می کنیم. در این آموزش به نام آن می پردازیم WordPressDB:
CREATE DATABASE WordPressDB DEFAULT CHARACTER SET utf8 COLLATE utf8_unicode_ci;
اکنون با استفاده از این دستور یک کاربر جدید برای مدیریت پایگاه داده وردپرس بسازید. جایگزین کردن نام کاربری و کاربر رمز عبور با ارزش واقعی:
GRANT ALL روی WordPressDB.* TO 'username'@'localhost' IDENTIFIED BY 'user-password’;
را دوباره اجرا کنید امتیازات flush دستور اعمال تغییرات را وارد کنید خروج برای ترک پوسته اکنون، برای پیکربندی تنظیمات امنیتی سرور پایگاه داده MySQL، موارد زیر را اجرا کنید:
sudo mysql_secure_installation
هر تنظیم را بر اساس تنظیم کنید روی ترجیحات شما برای کسب اطلاعات بیشتر در مورد پارامترها و تنظیمات توصیه شده، راهنمای ما را در مورد آن بررسی کنید امنیت MySQL روی لامپ.
علاوه بر MySQL، phpMyAdmin را نیز نصب خواهیم کرد، یک پنل مدیریت پایگاه داده که یک رابط کاربری گرافیکی برای ساده کردن وظایف مدیریتی ارائه می دهد. برای انجام این کار، اجرا کنید:
sudo apt install phpmyadmin php-json
اصابت فضا برای بررسی آپاچی به عنوان وب سرور خود و تأیید استفاده از وارد. سپس رمز عبور پنل phpMyAdmin را تنظیم کنید. پس از تکمیل تنظیمات، آن را فعال کنید PHP Mbstring پسوند با استفاده از این دستور:
sudo phpenmod mbstring
Apache را مجدداً راه اندازی کنید تا تغییرات را با استفاده از این دستور اعمال کنید:
sudo systemctl restart apache2
اکنون وارد MySQL شوید root حساب کاربری با وارد کردن موارد زیر:
sudo mysql -u root -p
را وارد کنید root رمز عبور برای دسترسی به پوسته MySQL. سپس دستور زیر را اجرا کنید تا به phpMyAdmin امتیاز بدهید تا اتصال پایگاه داده فعال شود:
GRANT ALL PRIVILEGES روی *.* TO 'phpmyadmin'@'localhost';
برای بازخوانی تنظیمات، امتیازات را فلاش کنید و وارد شوید خروج برای بستن پوسته MySQL. برای بررسی اینکه آیا phpMyAdmin به درستی پیکربندی شده است، آدرس زیر را در مرورگر وب خود وارد کنید:
http://domain.tld/phpmyadmin
به یاد داشته باشید که دامنه را با مقدار واقعی جایگزین کنید. در ورود به سیستم page، phpMyAdmin را به عنوان نام کاربری وارد کنید و از رمز عبوری که در هنگام نصب پنل تعیین کرده اید استفاده کنید.
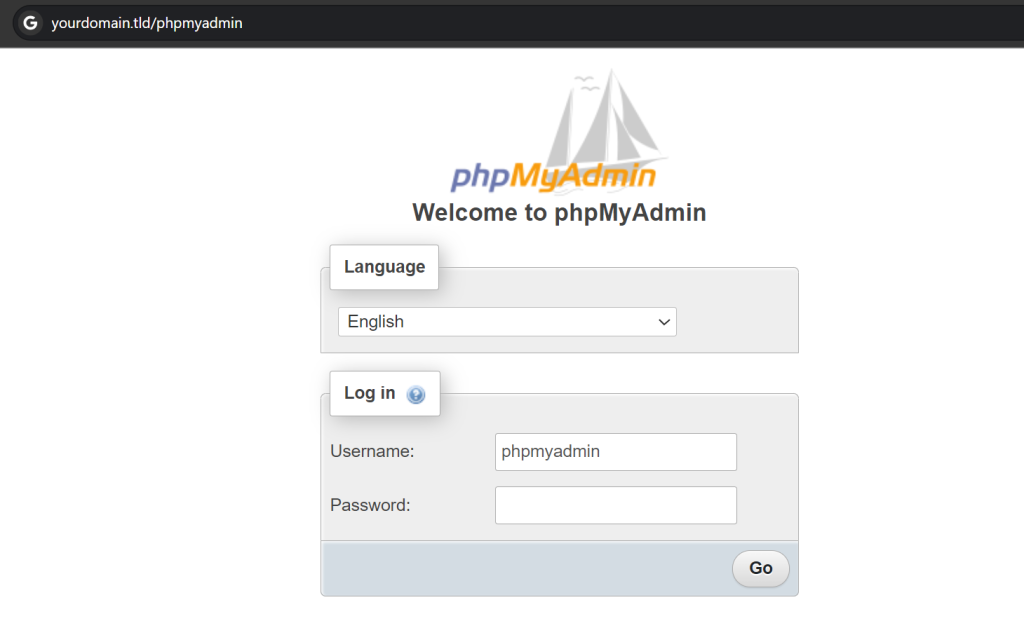
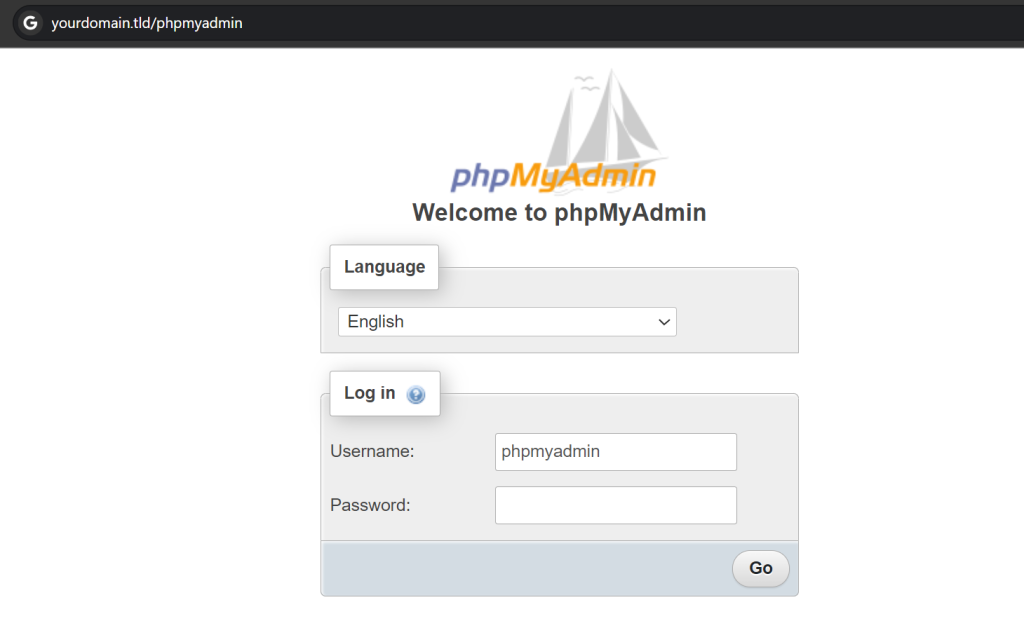
مهم! اگر با خطای URL یافت نشد، اجرا کنید sudo dpkg-پیکربندی مجدد phpmyadmin برای اجرای مجدد نصب و تیک آپاچی با فشار دادن فضا. در همین حال، مطمئن شوید که در صورت مواجهه با مشکلات ورود، کاربر صحیح را به پایگاه داده MySQL اختصاص دهید.
4. وردپرس را نصب کنید
پس از پیکربندی تمام وابستگی ها، می توانیم وردپرس را راه اندازی کنیم. قبل از انجام این کار، ما یک پیکربندی ایجاد می کنیم که به افزونه ها اجازه استفاده می دهد htaccess فایل هایی برای افزودن قابلیت های جدید به سایت خود:
sudo nano /etc/apache2/sites-available/WordPress.conf
به حروف بزرگ توجه کنید زیرا دستورات لینوکس به حروف بزرگ و کوچک حساس هستند. کد زیر را به فایل پیکربندی اضافه کنید:
<Directory /var/www/wordpress/>
AllowOverride All
</Directory>
مطبوعات Ctrl + X، Y، و Enter برای ذخیره تغییرات. اکنون وردپرس را با wget برای شروع نصب:
sudo wget https://wordpress.org/latest.tar.gz
پس از دانلود، دستور زیر را برای باز کردن فایل های وردپرس اجرا کنید:
sudo tar -xvf latest.tar.gz
دستور استخراج خواهد شد تار محتوای آرشیو را به یک وردپرس پوشه روی مسیر کاری فعلی شما برای اینکه CMS به صورت آنلاین قابل دسترسی باشد، آن را به Apache منتقل کنید root دایرکتوری با استفاده از این دستور:
sudo mv wordpress /var/www/html/
مجوزها و مالکیت را تغییر دهید وردپرس دایرکتوری نصب تا به وب سرور اجازه دسترسی به محتوای آن را بدهد. این کار را با اجرای این دستورات بعدی انجام دهید:
sudo chown -R www-data:www-data /var/www/html/wordpress/
sudo chmod -R 755 /var/www/html/wordpress/
ما با دستورات تمام شده ایم. اکنون، آخرین مرحله این است که جادوگر راه اندازی وردپرس را از مرورگر وب خود کامل کنید. با مراجعه به آدرس زیر domain.tld نام دامنه واقعی شما:
http://domain.tld/wordpress
کلیک بیا بریمو وردپرس از شما می خواهد که اطلاعات مربوط به پایگاه داده خود را وارد کنید. اعتبارنامه هایی را که در مراحل قبلی ایجاد کرده اید وارد کنید، اما آن را کنار بگذارید host و پیشوند زمینه های. کلیک ارسال یک بار تمام شد
در صفحه بعدی، ضربه بزنید نصب را اجرا کنید. اطلاعات مربوط به وردپرس خود را وارد کنید نام کاربری، کلمه عبور، عنوان سایت، و آدرس ایمیل ادمین. اطمینان حاصل کنید که علامت “موتورهای جستجو را از ایندکس کردن این سایت منع کنید” تا وب سایت شما قابل کشف باشد روی صفحات نتیجه موتور جستجو
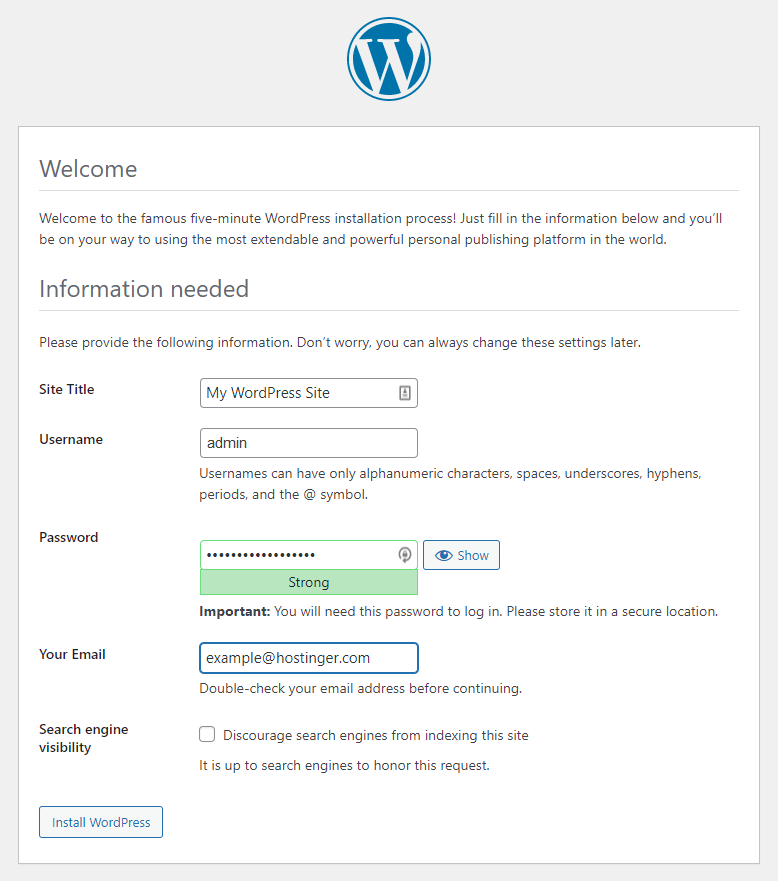
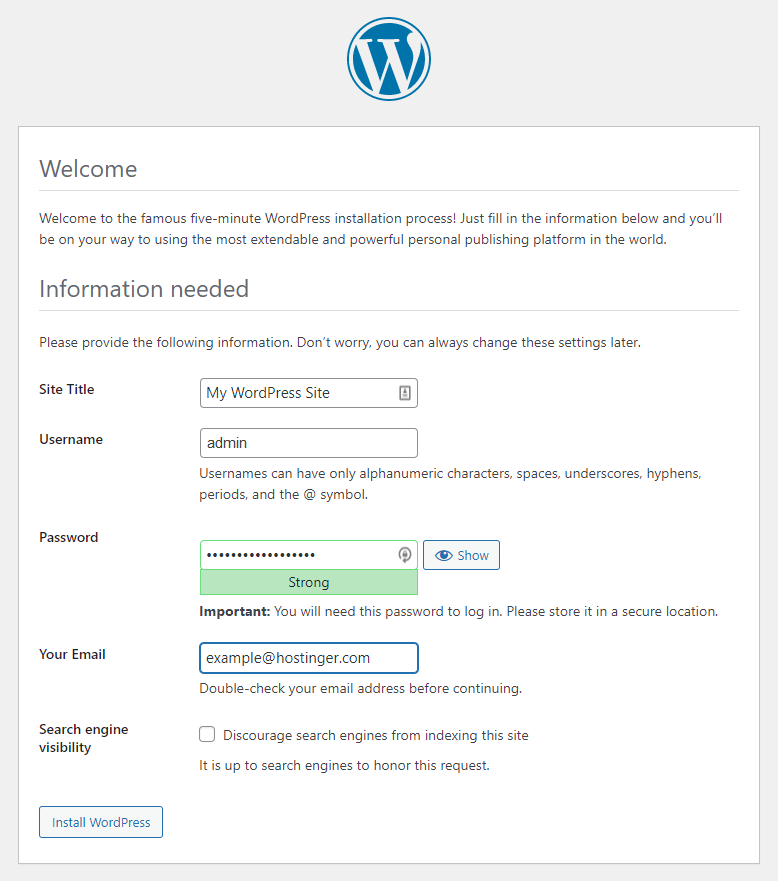
کلیک وردپرس را نصب کنید برای ادامه راه اندازی پس از اتمام، کلیک کنید وارد شدن روی صفحه تایید را وارد کنید و اطلاعات حساب کاربری خود را برای دسترسی به داشبورد وردپرس وارد کنید. خودشه! اکنون می توانید با استفاده از CMS شروع به ایجاد وب سایت خود کنید.
نتیجه
میزبانی وردپرس روی یک VPS انعطاف پذیری بیشتری را نسبت به میزبانی اختصاصی CMS فراهم می کند زیرا می توانید وب سرورهای مختلف و راه حل های پایگاه داده را انتخاب کنید. با این حال، نصب آن به دلیل نیاز به دستورات می تواند دشوار باشد.
هاستینگer کاربران VPS به راحتی می توانند وردپرس را نصب کنند روی سرور اوبونتو بدون دستور با انتخاب اوبونتو 22.04 با وردپرس قالب در hPanelمنوی سیستم عامل سپس از نام میزبان VPS و به دنبال آن بازدید کنید /wp-admin برای دسترسی به داشبورد
روش دیگر پیکربندی وردپرس با پشته LAMP با استفاده از دستورات است. پس از اتصال به سرور خود از طریق SSH، سرور آپاچی و پسوندهای PHP را نصب کنید. سپس پایگاه داده MySQL و پنل مدیریت phpMyAdmin را راه اندازی کنید.
پس از تنظیم پشته، نصب وردپرس را دانلود کرده و آن را با استفاده از بسته بندی باز کنید تار فرمان آن را به آپاچی منتقل کنید root دایرکتوری و سپس از نام دامنه خود بازدید کنید /وردپرس برای راه اندازی جادوگر راه اندازی
روش نصب وردپرس روی سوالات متداول اوبونتو
این بخش به چندین سوال در مورد نصب وردپرس پاسخ خواهد داد روی اوبونتو 22.04 به بعد.
آیا می توانم وردپرس را نصب کنم؟ روی اوبونتو بدون استفاده از خط فرمان؟
آره! هاستینگer کاربران می توانند وردپرس را نصب کنند روی اوبونتو بدون دستور با استفاده از الگوی سیستم عامل ما. برای انجام این کار، وارد شوید hPanel و VPS مورد نظر را مدیریت کنید. به منوی پیکربندی سیستم عامل بروید و انتخاب کنید اوبونتو 22.04 با وردپرس.
چگونه می توانم سایت وردپرس خود را ایمن کنم؟ روی اوبونتو؟
اقدامات ایمنی قوی را اعمال کنید روی VPS شما، از جمله فعال کردن فایروال، نصب SSL و راه اندازی Fail2Ban. برای ایمن سازی وردپرس، افزونه هایی مانند Wordfence را نصب کنید، از پسوندهای غیرقابل اعتماد خودداری کنید، به طور منظم فایل های اصلی را به روز کنید و یک لیست بلاک تنظیم کنید.
چگونه می توانم پس از نصب به سایت وردپرس خود دسترسی پیدا کنم؟
برای دسترسی به سایت وردپرس خود پس از نصب، کافی است از دامنه VPS خود در یک مرورگر وب بازدید کنید. اگر جادوگر راه اندازی را کامل نکرده اید، اضافه کنید /وردپرس در انتهای URL در همین حال، درج کنید /wp-admin اگر می خواهید داشبورد وردپرس را باز کنید page.
لطفا در صورت وجود مشکل در متن یا مفهوم نبودن توضیحات، از طریق دکمه گزارش نوشتار یا درج نظر روی این مطلب ما را از جزییات مشکل مشاهده شده مطلع کنید تا به آن رسیدگی کنیم
زمان انتشار: 1403-05-23 23:35:07



