از طریق منوی جستجو مطلب مورد نظر خود در وبلاگ را به سرعت پیدا کنید
روش نصب و استفاده از ابزار Etcher روی اوبونتو
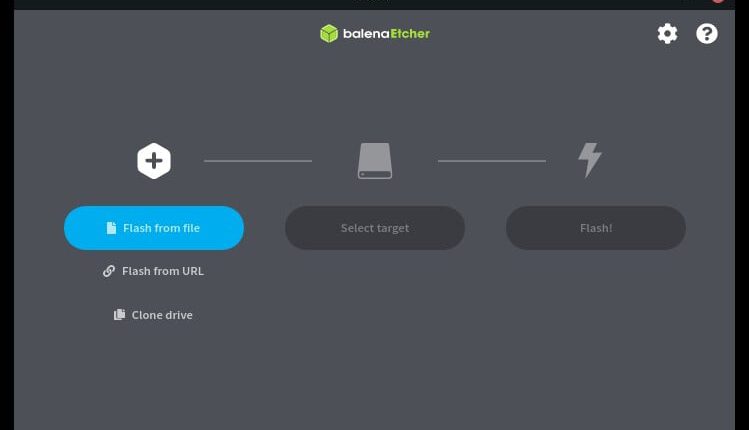
سرفصلهای مطلب
یکی از مزایای استفاده از سیستم لینوکس این است که میتوانیم با استفاده از رسانه زنده بوت شویم، که آزمایش یک توزیع خاص را بدون تغییر ساختار اولیه ممکن میسازد. با استفاده از رسانه های قابل بوت مانند درایوهای USB، می توانیم یک تصویر iso را بسوزانیم و از آن بوت کنیم یا حتی از آن برای نصب سیستم عامل استفاده کنیم.
اگرچه راه های مختلفی برای ایجاد رسانه قابل بوت وجود دارد – UnetBootIn، dd (یونیکس)، Rufus، Disk Utility، و غیره، اما داشتن یک ابزار ساده و چند پلتفرمی می تواند بسیار سودمند باشد.
این آموزش ابزار Etcher را مورد بحث قرار میدهد، ابزاری چند پلتفرمی که میتوانید از آن برای ایجاد رسانه قابل بوت برای سیستمهای لینوکس استفاده کنید:
BalenaEtcher چیست؟
Etcher، که معمولا BalenaEtcher نامیده می شود، یک ابزار منبع باز قدرتمند است که برای فلش کردن تصاویر سیستم عامل به کارت های SD و درایوهای فلش USB استفاده می شود. Etcher بین پلتفرمی است و استفاده از آن آسان است، به این معنی که می توانید از آن برای فلش کردن یک تصویر از لینوکس، ویندوز یا مک استفاده کنید.
Etcher که با جدیدترین و پایدارترین فناوری ها (Electron JS) ساخته شده است، بسیار سریع و کارآمد است. همچنین یک بازگشت امن به تصاویر فلش به درایوهای قابل جابجایی بدون خطر فلش تصادفی تصاویر روی هارد دیسک فراهم می کند. Etcher همچنین از پروتکل USB boot-Flashing پشتیبانی می کند و به شما امکان می دهد تصاویر را مستقیماً روی دستگاه هایی مانند Raspberry Pi فلش کنید.
روش نصب Etcher GUI روی اوبونتو
نصب Etcher ساده است زیرا این ابزار نصب کننده های از پیش ساخته شده را برای تمام سیستم عامل های اصلی ارائه می دهد.
حرکت به صفحه دانلود Etcher و نصب کننده مورد نظر خود را بر اساس انتخاب کنید روی سیستم عامل شما:
مخزن اچر دبیان را اضافه کنید و کلید GPG را با استفاده از دستورات تأیید کنید:
sudo apt-key adv –کلید سرور hkps://keyserver.ubuntu.com:443 —recv-keys 379CE192D401AB61
سپس با استفاده از دستور زیر مخازن را به روز کنید:
در نهایت، BalenaEtcher را با دستور نصب کنید:
روش نصب Etcher CLI روی اوبونتو
اگر از یک محیط سرور استفاده می کنید یا از طریق SSH به سیستم خود دسترسی دارید، اغلب نیازی به استفاده از رابط کاربری گرافیکی ندارید. در چنین مواقعی می توانید etcher-CLI را نصب کنید که می توانید از آن در خط فرمان استفاده کنید.
دستورات را وارد کنید:
sudo apt-get نصب کنید -y nodejs
هنگامی که Nodejs را نصب کردید، از Node Package Manager برای نصب etchher-CLI مانند شکل استفاده کنید:
همچنین می توانید نصب کننده های etchher-CLI را از نسخه GitHub دانلود کنید page ارائه شده در زیر:
https://github.com/balena-io/balena-cli/releases/tag/v12.36.1
روش استفاده از Etcher برای ایجاد رسانه زنده قابل بوت
چه در حال نصب Ubuntu 20.10، Manjaro، Raspbian، Fedora و بسیاری دیگر از توزیعها باشید، Etcher میتواند به شما در ایجاد سریع رسانههای قابل بوت کمک کند.
اجازه دهید در مورد روش ایجاد رسانه قابل بوت با استفاده از این ابزار بحث کنیم:
فلش از فایل
اولین قدم دانلود تصویر سیستم عاملی است که می خواهید استفاده کنید روی کامپیوتر شما. برای مورد آزمایشی خود، از Manjaro Linux استفاده خواهیم کرد.
در مرحله بعد، ابزار Etcher را که نصب کرده اید راه اندازی کنید و کارت SD یا USB خود را در رایانه خود قرار دهید.

در رابط اچر اصلی، Flash را از فایل انتخاب کنید و سپس تصویری را که دانلود کرده اید انتخاب کنید.

در قسمت بعدی درایوی را که می خواهید تصویر را فلش کنید انتخاب کنید. اگر چندین درایو متصل دارید، مطمئن شوید که درایو مناسب را انتخاب کنید تا از فلش تصادفی درایو اشتباه جلوگیری کنید.

پس از انتخاب، کلیک کنید روی برای شروع فلاش فلش کنید process. کل زمان مورد نیاز برای فلش کردن تصویر روی درایو بستگی دارد روی سرعت نوشتن درایو و اندازه تصویر تا فلش صبر کنید process کامل می کند. Etcher تأیید می کند که تصویر به درستی نوشته شده است و پس از اتمام درایو را خارج می کند.
فلش از URL
Etcher همچنین به شما این امکان را می دهد که اگر اینترنت پرسرعت دارید و به دلیل فضای ناکافی یا دلایل دیگر نمی خواهید تصویر را در رایانه شخصی خود بارگیری کنید، تصاویر را از یک URL فلش کنید.
برای انجام این کار، گزینه Flash from URL را انتخاب کنید و URL تصویر مورد نظر خود را وارد کنید.
در مرحله بعد، درایوی مورد نظر برای استفاده را انتخاب کنید و روی Flash کلیک کنید.

شبیه سازی یک درایو
اگر درایوی حاوی تصویر دارید و میخواهید محتوای آن را روی دیسک دیگری کپی کنید، میتوانید از گزینه کلون در Etcher برای انجام این کار استفاده کنید.
درایوهایی را که می خواهید استفاده کنید وصل کنید روی کامپیوتر شما. سپس، clone را از داشبورد Etcher انتخاب کنید و درایو اصلی را که می خواهید از آن کلون کنید، انتخاب کنید. در مرحله بعد، هدف را به عنوان درایو خالی که می خواهید استفاده کنید انتخاب کنید و برای تکمیل آن روی clone کلیک کنید process.
فلش با استفاده از Etcher CLI
اگر از etcher-CLI استفاده می کنید، تنها کاری که باید انجام دهید این است که Etcher را فراخوانی کنید، سپس مسیر کامل تصویری را که می خواهید استفاده کنید. با انجام این کار، یک جلسه تعاملی راه اندازی می شود که به شما امکان می دهد تصویر را فلش کنید.
نتیجه
Etcher یک ابزار ساده و قدرتمند است که به شما امکان می دهد عملیات پیچیده را با چند کلیک انجام دهید. از آنجایی که این ابزار بسیار مفید است، جایگزین اکثر دستگاه های چشمک زن شده است.
از اینکه خواندید متشکریم و از تجربه کردن با Etcher لذت ببرید. همچنین می توانید از اسناد رسمی Etcher اطلاعات بیشتری کسب کنید:
https://github.com/balena-io/etcher/blob/master/docs/USER-DOCUMENTATION.md
لطفا در صورت وجود مشکل در متن یا مفهوم نبودن توضیحات، از طریق دکمه گزارش نوشتار یا درج نظر روی این مطلب ما را از جزییات مشکل مشاهده شده مطلع کنید تا به آن رسیدگی کنیم
زمان انتشار: 1403-01-03 10:35:04



