از طریق منوی جستجو مطلب مورد نظر خود در وبلاگ را به سرعت پیدا کنید
روش نصب و استفاده از برنامه نوشتن یادداشت برداری روی اوبونتو
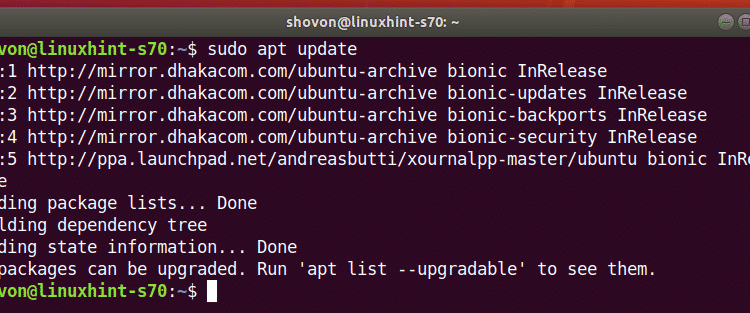
سرفصلهای مطلب
Write یک برنامه یادداشت برداری متقاطع از Stylus Labs است. Write امکانات زیادی ندارد. این یک برنامه یادداشت برداری واقعا ساده است. در این مقاله قصد دارم روش نصب و استفاده از اپلیکیشن Stylus Labs Write را به شما نشان دهم روی اوبونتو بنابراین، بیایید شروع کنیم.
نصب وابستگی های مورد نیاز:
نوشتن یک مبتنی است روی Qt5. بنابراین، شما باید چند کتابخانه Qt 5 را نصب کرده باشید روی دستگاه اوبونتو شما برای اینکه Write کار کند. تمام کتابخانه های Qt 5 مورد نیاز در مخزن بسته رسمی Ubuntu 18.04 LTS موجود است. بنابراین، به راحتی می توانید آنها را نصب کنید.
ابتدا کش مخزن بسته APT را با دستور زیر به روز کنید:

اکنون تمام کتابخانه های Qt5 مورد نیاز را با دستور زیر نصب کنید:

برای تأیید نصب، فشار دهید Y و سپس فشار دهید <ورود>.
تمام کتابخانه های Qt 5 مورد نیاز باید نصب شوند.

در حال دانلود بنویسید:
Write در مخزن بسته رسمی اوبونتو موجود نیست. اما به راحتی می توانید آن را از وب سایت رسمی Stylus Labs دانلود و نصب کنید روی اوبونتو
ابتدا به رسمی نوشتن دانلود page از مرورگر وب مورد علاقه شما سپس، کلیک کنید روی پیوند لینوکس همانطور که در تصویر زیر مشخص شده است.

اکنون، انتخاب کنید ذخیره فایل و کلیک کنید روی خوب.

آرشیو رایت تار باید دانلود شود.

اکنون، به مسیر بروید ~/دانلود دایرکتوری و بایگانی را استخراج کنید.

یک دایرکتوری جدید باید ایجاد شود. به دایرکتوری بروید.

حرکت به نوشتن/ فهرست راهنما.

حالا دوبار کلیک کنید روی را نوشتن فایل باینری برای اجرای Write.

نوشتن باید باز شود.

گردش کار یادداشت برداری اولیه:
هنگامی که برنامه Write را باز می کنید، فایل ها و دایرکتوری ها در فهرست HOME شما باید نمایش داده شوند. به دایرکتوری که میخواهید یادداشت Write خود را در آن ایجاد کنید بروید و کلیک کنید روی سند جدید.

اکنون یک نام برای Write note وارد کرده و فشار دهید <ورود>.

یک یادداشت Write جدید باید ایجاد شود. همچنین با Write باز خواهد شد.

می توانید از قلم یا تبلت قلم خود برای یادداشت برداری با Write استفاده کنید.
من از تبلت قلمی Wacom One خود برای نمایش یادداشت برداری در این مقاله استفاده کرده ام. Ubuntu 18.04 LTS به طور پیش فرض از تبلت های قلم Wacom پشتیبانی می کند. بنابراین، برای پشتیبانی از تبلت قلم Wacom نیازی به انجام کار اضافی ندارید.
همانطور که می بینید، تبلت Wacom One pen من به طور خودکار شناسایی می شود روی دستگاه اوبونتو 18.04 LTS من.

برای دست نویسی ابزار Pen () را انتخاب کرده و شروع به نوشتن کنید روی برنامه بنویس بسیار ساده.
همانطور که می بینید، من می توانم بنویسم روی با استفاده از تبلت قلم Wacom من برنامه بنویسید. به خوبی کار می کند.

اگر کلیک کنید و نگه دارید روی نماد قلم ()، تمام سبک های پیش فرض قلم را به شما نشان می دهد. می توانید یکی از آنها را انتخاب کنید و بنویسید روی برنامه Write
8 اسلات برای سبک قلم وجود دارد. همچنین می توانید موارد پیش فرض را با موارد سفارشی جایگزین کنید. در ادامه این مقاله به شما نشان خواهم داد که چگونه این کار را انجام دهید.

من از سبک های مختلف قلم برای نوشتن استفاده کرده ام روی برنامه Write به نظر می رسد فوق العاده است.

پس از ایجاد برخی تغییرات در یادداشت Write خود، می توانید کلیک کنید روی نماد ذخیره () برای ذخیره کار شما.

اگر می خواهید یکی از 8 اسلات خودکار را با سبک قلم سفارشی خود جایگزین کنید، روی نماد قلم کلیک کرده و نگه دارید و انتخاب کنید. خودکار سفارشی…

حالا قلم را تنظیم کنید عرض، رنگ و حساسیت به فشار. بررسی هایلایتر اگر می خواهید از این سبک قلم برای برجسته کردن یادداشت های نوشتن خود استفاده کنید.
بررسی به شبکه بپیچید اگر میخواهید با سیستم شبکه برنامه Write به طور خودکار حرکات قلم خود را تغییر شکل دهید.

اکنون، کلیک کنید روی را ذخیره به عنوان قلم منوی کشویی را انتخاب کنید و شکافی را که می خواهید این قلم را با آن جایگزین کنید انتخاب کنید.

پس از اتمام کار، کلیک کنید روی خوب.

جای خودکار مورد نظر شما باید با سبک قلم سفارشی شما جایگزین شود.

همانطور که می بینید، من از سبک قلم سفارشی برای دست خط استفاده می کنم. عالی کار میکنه

اگر می خواهید برخی از ضربه های قلم خود را پاک کنید، ابزار Eraser () را انتخاب کنید و آنچه را که نمی خواهید پاک کنید. روی یادداشت های شما

شما چندین گزینه پاک کن دارید، به عنوان مثال پاک کن سکته مغزی (کل ضربه قلم را با هم حذف می کند) پاک کن حاکم (قطع قلم را حذف می کند اما سعی می کند خط کش های شبکه را حفظ کند) پاک کن رایگان (فقط قسمتی از ضربه قلم را که می خواهید حذف می کند).
برای تغییر نوع پاک کن، روی نماد پاک کن () کلیک کنید و نگه دارید و باید بتوانید یک نوع پاک کن را از لیست انتخاب کنید.

اگر می خواهید صفحه کناری نشانک را مخفی کنید، کلیک کنید روی نماد نشانک ().
اگر صفحه کناری نشانک پنهان است و میخواهید آن را قابل مشاهده کنید، کلیک کنید روی دوباره نماد نشانک ()

برای انتخاب محتوا از یادداشت نوشتن، کلیک کنید روی ابزار انتخاب ().

می توانید محتوا را انتخاب کنید، آنها را جابجا کنید یا حذف کنید.

Write دارای 3 نوع ابزار Select است. Rect Select ابزار (برای انتخاب مستطیلی استفاده می شود)، را انتخاب کنید ابزار (برای انتخاب مبتنی بر شبکه استفاده می شود)، و کمند انتخاب کنید ابزار (برای انتخاب دست آزاد استفاده می شود).

اگر میخواهید محتوا را به سمت پایین حرکت دهید تا در وسط یادداشت خود برای محتوای جدید فاصله ایجاد کنید، روی آن کلیک کنید روی را درج فضا () آیکون. سپس، روی یک مکان خالی در یادداشت خود کلیک کنید، جایی که میخواهید محتوا را از آنجا منتقل کنید و نگه دارید.

سپس، به سمت پایین بکشید. وقتی از نتیجه راضی بودید، قلم یا ماوس خود را رها کنید. محتوا باید حرکت کند.

شما می توانید بین را انتخاب کنید درج فضا (برای درج آزاد فضاها) و فضای درج حاکم (برای درج فضاهای مبتنی بر خط کش/شبکه) برای درج فاصله در Write.

برای لغو/انجام مجدد کار خود، روی آن کلیک کنید و نگه دارید واگرد دکمه () و یک دایره باید ظاهر شود. وقتی دایره پر شد، در کار فعلی خود هستید (چیزی برای انجام مجدد وجود ندارد). برای لغو، نشانگر دایره را به سمت چپ و برای انجام مجدد کار به سمت راست حرکت دهید.

می توانید استفاده کنید برش () کپی 🀄 () و چسباندن () برای برش/کپی کردن محتوای انتخابی یا چسباندن مطالب از کلیپ بورد به ترتیب.

برای پیمایش بین صفحات، می توانید از صفحه به بالا () و صفحه پایین/افزودن () دکمه.

اگر جدید اضافه کنید page، page باید در انتهای یادداشت اضافه شود. بین هر کدام یک شکاف کوچک وجود خواهد داشت page.

بنابراین، اساساً این روش نصب و استفاده از برنامه یادداشت برداری Write است. با تشکر از خواندن این مقاله.
لطفا در صورت وجود مشکل در متن یا مفهوم نبودن توضیحات، از طریق دکمه گزارش نوشتار یا درج نظر روی این مطلب ما را از جزییات مشکل مشاهده شده مطلع کنید تا به آن رسیدگی کنیم
زمان انتشار: 1403-01-05 07:26:04



