از طریق منوی جستجو مطلب مورد نظر خود در وبلاگ را به سرعت پیدا کنید
روش نصب و استفاده از برنامه یادداشت برداری Xournal روی اوبونتو
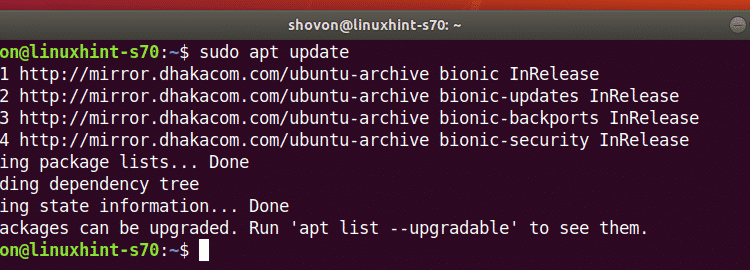
سرفصلهای مطلب
Xournal یک ابزار یادداشت برداری و حاشیه نویسی PDF برای لینوکس است. در این مقاله قصد دارم روش نصب و استفاده از Xournal را به شما نشان دهم روی اوبونتو بنابراین، بیایید شروع کنیم.
نصب Xournal:
Xournal در مخزن بسته رسمی اوبونتو موجود است. بنابراین، می توانید به راحتی آن را با استفاده از مدیریت بسته APT نصب کنید.
ابتدا کش مخزن بسته APT را به صورت زیر به روز کنید:

اکنون Xournal را با دستور زیر نصب کنید:

برای تأیید نصب، فشار دهید Y و سپس فشار دهید <ورود>.

Xournal باید نصب بشه

شروع Xournal:
پس از نصب Xournal، می توانید Xournal را از منوی برنامه های اوبونتو راه اندازی کنید.

برنامه Xournal اینگونه به نظر می رسد.

یاداشت برداشتن روی Xournal با استفاده از تبلت Wacom:
Xournal یک برنامه یادداشت برداری است. بنابراین، می توانید از صفحه نمایش لمسی و قلمی خود برای طراحی استفاده کنید روی آی تی. همچنین می توانید از تبلت های Wacom یا Stylus استفاده کنید روی Xournal.
در این مقاله از تبلت قلمی Wacom One استفاده کرده ام. Ubuntu 18.04 LTS برای دستگاه های Wacom پشتیبانی می کند.

برای دست خط روی Xournal را انتخاب کنید مداد ابزار ()، اندازه مداد را انتخاب کنید، یک رنگ را انتخاب کنید و شروع به نوشتن کنید.

همانطور که می بینید، من با استفاده از Wacom One دستخط انجام داده ام روی Xournal. این به نظر عالی می آید.

با استفاده از ابزار پاک کن:
برای پاک کردن دست خط خود، را انتخاب کنید پاک کن ابزار ()، اندازه را انتخاب کنید و روی متون دست نویس کلیک کرده و بکشید تا آنها را حذف کنید.

بهطور پیشفرض، تنها بخشی از محتوای دستنویسی که روی آن میکشید پاک میشود. اگر می خواهید کل سکته مغزی را بردارید، سپس به ابزار > گزینه های پاک کن و انتخاب کنید سکته مغزی را حذف کنید.

با استفاده از ابزار انتخاب مستطیلی و ابزار انتخاب دست آزاد:
می توانید استفاده کنید ابزار انتخاب مستطیلی () برای انتخاب بخش مستطیلی از محتوای خود و حرکت دادن آنها به اطراف یا حذف آنها از قسمت page.

شما می توانید ابزار انتخاب دست رایگان () برای انتخاب محتوای خاص از page و آنها را به اطراف حرکت دهید یا حذف کنید.

با استفاده از ابزار متن:
می توانید استفاده کنید ابزار متن () برای تایپ متون روی یادداشت Xournal شما از گوشه سمت راست بالا، می توانید خانواده قلم و اندازه قلم را نیز برای متن تنظیم کنید.

با استفاده از ابزار Undo و Redo:
می توانید استفاده کنید واگرد () و دوباره انجام دهید دکمه () برای خنثی سازی و انجام مجدد یادداشت های خود به ترتیب.

مدیریت صفحات در Xournal:
می توانید استفاده کنید صفحه بعد دکمه () برای حرکت به بعدی page یا جدید ایجاد کنید page اگر شما در آخرین هستید page. به همین ترتیب می توانید از صفحه قبلی دکمه () برای حرکت به قبلی page.
برای رفتن به اولین page، می توانید کلیک کنید روی دکمه. برای رفتن به آخرین page، کلیک روی دکمه.

صفحات دارای اندازه خاصی هستند. بعد از هر page، شما کمی فاصله دارید.

برای حذف یک page، به page و کلیک کنید روی صفحه > حذف صفحه.

تغییر اندازه صفحه:
برای تغییر دادن page اندازه، برو به صفحه > اندازه کاغذ

اکنون، خود را پیکربندی کنید page اندازه و کلیک کنید روی خوب.

تغییر سبک و رنگ صفحه:
برای تغییر دادن page رنگ، برو به صفحه > رنگ کاغذ. سپس هر رنگ از پیش تعریف شده را از لیست انتخاب کنید. یا کلیک کنید روی دیگر… برای انتخاب سفارشی page رنگ

پس از تنظیم از پیش تعریف شده است کاغذ سبز رنگ

ابزار انتخاب رنگ کاغذ برای انتخاب سفارشی page رنگ

عوض شدن page سبک، رفتن به صفحه > سبک کاغذ و مورد نظر خود را انتخاب کنید page سبک از لیست

سبک کاغذ نمودار.

سبک کاغذ ساده

تغییر همه تنظیمات صفحه:
به صورت پیش فرض، page تنظیمات روی فعلی شما اعمال می شود page. اگر می خواهید اعمال کنید page تنظیمات تمام صفحات را کلیک کنید روی صفحه > برای همه صفحات اعمال شود.

بازنشانی تنظیمات صفحه:
برای تنظیم مجدد page تنظیمات به حالت پیش فرض، کلیک کنید روی صفحه > کاغذ پیش فرض.

تنظیم تنظیمات صفحه سفارشی به عنوان تنظیمات صفحه پیش فرض:
برای تنظیم سفارشی خود page تنظیمات به عنوان تنظیمات پیش فرض برای صفحات جدید یا یادداشت های Xournal جدید، کلیک کنید روی صفحه > تنظیم به عنوان پیشفرض.

فعال کردن حساسیت فشار و سایر گزینههای دسترسی:
می توانید تنظیمات قلم و لمس Xournal را در آن بیابید گزینه ها > قلم و لمس.
برای فعال کردن حساسیت فشار، کلیک کنید روی حساسیت به فشار.
بسیاری دیگر از گزینههای دسترسی به قلم و لمس وجود دارد که میتوانید برای بهبود تجربه یادداشتبرداری خود امتحان کنید.

همانطور که می بینید، حساسیت فشار بسیار خوب کار می کند.

برای ذخیره تنظیمات قلم و لمس، کلیک کنید روی گزینه ها > ذخیره تنظیمات.

ذخیره کار شما:
برای ذخیره کار خود، کلیک کنید روی دکمه ذخیره ()

اکنون نام فایل را تایپ کرده و کلیک کنید روی صرفه جویی.

یادداشت Xournal شما باید ذخیره شود.

صادرات یادداشت های Xournal به صورت PDF:
یادداشتهای Xournal را میتوان به صورت PDF صادر کرد و یادداشتهای PDF صادر شده مشابه آنچه در Xournal هستند ظاهر میشوند.
به export یادداشت های Xournal خود را به PDF، کلیک کنید روی فایل > صادرات به PDF.

اکنون نام فایل را تایپ کرده و کلیک کنید روی صرفه جویی.

یادداشت Xournal شما باید صادر شود. همانطور که می بینید، یادداشت صادر شده PDF بسیار زیبا به نظر می رسد.

حاشیه نویسی PDF با Xournal:
Xournal یک ابزار حاشیه نویسی PDF بسیار خوب است. یکی از بهترین هایی است که استفاده کردم.
برای باز کردن یک PDF برای حاشیه نویسی، کلیک کنید روی فایل > پی دی اف حاشیه نویسی کنید.

اکنون، فایل PDF را که می خواهید حاشیه نویسی کنید انتخاب کنید و کلیک کنید روی باز کن.

فایل PDF باید در Xournal باز شود. همانطور که می بینید، من چندین حاشیه نویسی انجام داده ام. عالی کار میکنه

برای ذخیره PDF حاشیه نویسی شده، کلیک کنید روی فایل > صادرات به PDF.

نام فایل جدید را وارد کرده و کلیک کنید روی صرفه جویی. فایل PDF مشروح باید ذخیره شود.

بنابراین، اینگونه است که برنامه یادداشت برداری Xournal را نصب و استفاده می کنید روی اوبونتو با تشکر از خواندن این مقاله.
لطفا در صورت وجود مشکل در متن یا مفهوم نبودن توضیحات، از طریق دکمه گزارش نوشتار یا درج نظر روی این مطلب ما را از جزییات مشکل مشاهده شده مطلع کنید تا به آن رسیدگی کنیم
زمان انتشار: 1403-01-05 07:14:03



