از طریق منوی جستجو مطلب مورد نظر خود در وبلاگ را به سرعت پیدا کنید
روش نصب و استفاده از gThumb روی اوبونتو
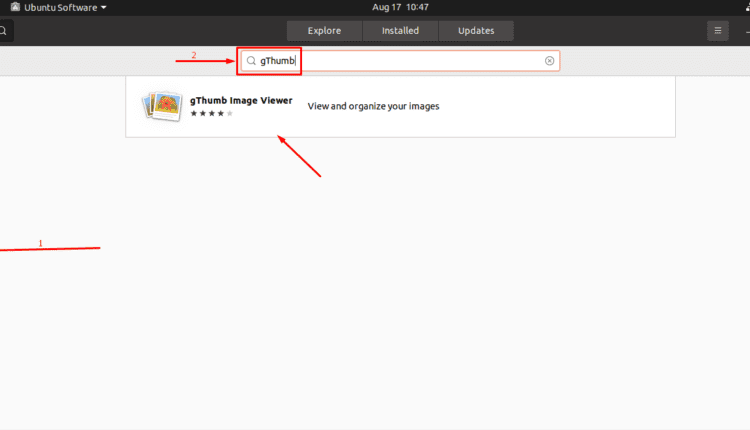
سرفصلهای مطلب
برنامه gThumb یک نمایشگر تصویر نرم افزار منبع باز، سازمان دهنده تصویر و یک ابزار خوب یکپارچه برای محیط های دسکتاپ گنوم است. علاوه بر این، برای اکثر توزیعهای لینوکس نیز در دسترس است. اوبونتو با یک نمایشگر تصویر پیش فرض به نام چشم گنوم (eog) عرضه می شود. این برنامه پیش فرض اوبونتو دارای عملکردهای بسیار ابتدایی است. روی از سوی دیگر؛ gThumb به عنوان یک ابزار چند منظوره برای مدیریت تصویر در اوبونتو عمل می کند. بنابراین، در لیست ابزارهای شناخته شده اوبونتو قرار دارد. این مقاله متمرکز است روی gThumb; ما شما را در مورد نصب این ابزار و استفاده از gThumb با جزئیات راهنمایی خواهیم کرد:
روش نصب gThumb روی اوبونتو
می توانید نمایشگر تصویر gThumb را به دو روش زیر نصب کنید:
- gThumb را با استفاده از نرم افزار اوبونتو نصب کنید
- gThumb را با استفاده از terminal از اوبونتو
روش نصب gThumb با استفاده از مرکز نرم افزار اوبونتو
باز کن “اوبونتو نرم افزار” کاربرد؛ و جستجو برای “gThumb” در نوار جستجو. نتیجه پس از مدتی نمایش داده می شود. کلیک روی برنامه مورد نیاز همانطور که در تصویر زیر نشان داده شده است:

زمانی که کلیک کردید روی برنامه؛ با کلیک کردن می توانید آن را نصب کنید روی “نصبدکمه ” مطابق شکل زیر:

وقتی کلیک می کنید روی این دکمه نصب؛ از شما احراز هویت می خواهد: رمز عبور کاربری خود را وارد کنید و از صفحه کلید اینتر را بزنید:

پس از آن، نصب شروع می شود و بسته در چند لحظه نصب می شود:
برای تأیید نصب یا عدم نصب بسته چند مرحله ساده را دنبال کنید:
کلیک روی “نمایش برنامه هانماد ” که قرار داده شده است روی نوار وظیفه اوبونتو:

اینجا جستجو کن “gThumbو متوجه نماد برنامه خواهید شد روی صفحه نمایش شما:

روش نصب gThumb با استفاده از terminal در اوبونتو
باز کن terminal با استفاده از میانبر “Alt+Ctrl+T”؛ پس از باز شدن، دستور زیر را برای نصب نمایشگر تصویر gThumb اجرا کنید روی اوبونتو شما:
پس از نصب؛ با نوشتن نام آن را باز کنید terminal و مطابق شکل زیر اینتر را بزنید:

روش استفاده از gThumb روی اوبونتو
در این بخش، بحث مختصری در مورد «gThumb” برنامه ارائه خواهد شد. ابتدا برنامه را با جستجو در ” باز کنیدنمایش برنامه” از اوبونتو:

کلیک روی نماد برنامه برای باز کردن آن: به طور پیش فرض، در “تصاویر” فهرست راهنما:

در ستون سمت چپ پنجره gThumb؛ می توانید فایل ها را برای تشکیل دایرکتوری های موجود انتخاب کنید که در زیر نشان داده شده است:

برای دریافت بینش عمیق، بیایید کلیک کنیم روی هر تصویر موجود در “تصاویر” فهرست راهنما؛ هنگامی که یک تصویر را انتخاب می کنید، برخی از گزینه ها را مشاهده خواهید کرد روی قسمت بالایی پنجره مانند تصویر زیر:

شما می توانید اقدامات زیر را از نوار منو انجام دهید:
همانطور که در تصویر زیر نشان داده شده است، می توانید با کلیک بر روی گزینه اول به حالت تمام صفحه بروید:

مشاهده تصویر در اندازه واقعی؛ متناسب با تصویر با توجه به صفحه نمایش؛ تنظیمات بزرگنمایی را سفارشی کنید:

شما می توانید تصویر را بر اساس نیاز خود بچرخانید:

کلیک روی نماد اطلاعات برای دریافت اطلاعات دقیق مربوط به تصویر انتخاب شده:

یکبار کلیک کنید روی نماد اطلاعات، اطلاعات مربوطه را به شما نشان می دهد روی سمت راست پنجره:

با کلیک کردن می توانید تصویر انتخاب شده را ویرایش کنید روی گزینه مطابق شکل زیر:
با کمک گزینه ویرایش، می توانید رنگ ها، چرخش دقیق و تنظیمات را تغییر اندازه دهید:

با استفاده از گزینه زیر می توانید نظرات و برچسب ها را به تصویر اضافه کنید:
برای نظرات:

برای برچسب ها:

نظرات و برچسب های اضافه شده در تب اطلاعات تصویر نمایش داده می شود:

نماد ابزار تنظیمات شامل تنظیمات کلی مانند چرخش تصویر، تغییر فرمت تصاویر و غیره است.

آخرین گزینه روی نوار منو شامل گزینه های زیر است. باز کردن پنجره جدید gThumb، باز کردن مکان فایل، ذخیره سند، یافتن موارد تکراری فایل موجود و غیره.

روش حذف gThumb
استفاده از نرم افزار اوبونتو: مانند نصب، می توانید gThumb را با استفاده از رابط کاربری گرافیکی حذف کنید. باز کن “مرکز نرم افزار اوبونتو” و جستجوی ”gThumb”:

کلیک روی و دکمه قرمز رنگی به نام «برداشتن”؛ کلیک روی دکمه حذف برای حذف بسته:

برای احراز هویت کاربر درخواست می کند. رمز عبور کاربری خود را وارد کنید و حذف نصب آغاز خواهد شد:

استفاده از ترمینال: می توانید بسته را با استفاده از terminal با دنبال کردن دستور زیر:

نتیجه
اکثر سیستمعاملها دارای نمایشگرهای پیشفرض تصویر خود هستند، اما معمولاً فقط دارای ویژگیهای اساسی هستند که محدود به مشاهده تصویر، چرخش تصویر و غیره است. یا می توانید چند رنگ زیبا، فیلترها و موارد دیگر را به آنها اضافه کنید. در این نوشته، راهنمای مفصلی در مورد gThumb ارائه کرده ایم که یک نمایشگر تصویر برای محیط های دسکتاپ گنوم است. می توانید از این ابزار برای انجام برخی عملیات پیشرفته استفاده کنید روی تصاویر، مانند شما می توانید تصاویر را ویرایش کنید، export آنها را به فرمت های فایل دیگر، و غیره روی.
لطفا در صورت وجود مشکل در متن یا مفهوم نبودن توضیحات، از طریق دکمه گزارش نوشتار یا درج نظر روی این مطلب ما را از جزییات مشکل مشاهده شده مطلع کنید تا به آن رسیدگی کنیم
زمان انتشار: 1403-01-01 19:34:03



