از طریق منوی جستجو مطلب مورد نظر خود در وبلاگ را به سرعت پیدا کنید
روش نصب و استفاده از KeePass در اوبونتو
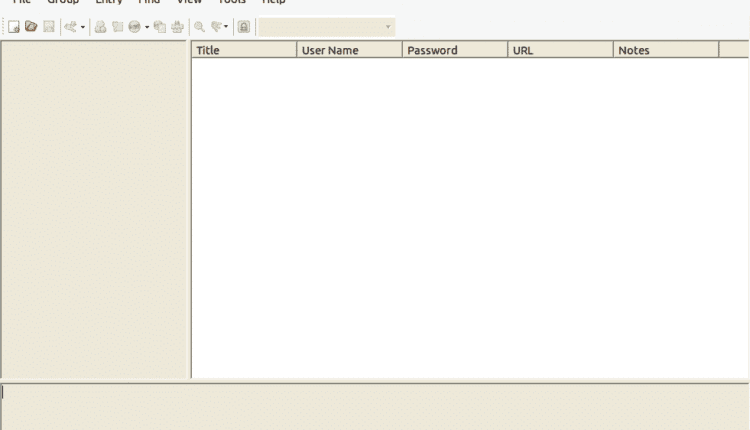
سرفصلهای مطلب
مدیران رمز عبور نظارت بر رمزهای عبور پیچیده را بسیار ساده تر می کنند. با در نظر گرفتن همه موارد، به اکثر مدیران رمز عبور، به خصوص آنهایی که اختصاصی هستند، نباید اعتماد کرد. زیرا هرگز نباید به هیچ کس به رمزهای عبور خود اعتماد کنید، بلکه فقط به خودتان اعتماد کنید. مطمئناً، برخی از سازمانها ادعا میکنند که رمزهای عبور شما را جمعآوری نمیکنند، یا اطلاعات کاربری شما را نمیفروشند، اما ما هرگز نمیدانیم. به همین دلیل است که احتمالا بهتر است از محصولات منبع باز استفاده کنید!
KeePass یک مدیر رمز عبور رایگان و منبع باز است که شما را تشویق می کند تا رمزهای عبور خود را به روشی ایمن مدیریت کنید. تقریباً از هر سیستم عاملی از جمله ویندوز، لینوکس، MacOS و سایر سیستم عامل های یونیکس مانند پشتیبانی می کند. هر یک از رمزهای عبور شما را در یک پایگاه داده درهم میریزد و ذخیره میکند، که میتوان با یک کلید اصلی به آن دسترسی پیدا کرد. بنابراین شما باید فقط یک کلید اصلی را به خاطر بسپارید تا کل پایگاه داده رمزهای عبور شخصی خود را باز کنید.
آیا استفاده از KeePass ایمن است؟
به نظر می رسد Keepass ایمن است، زیرا منبع باز است و کد توسط تعداد زیادی از افراد آزاد تجزیه و تحلیل می شود. می توانید کد منبع را دانلود کرده و خودتان آن را بسازید. علاوه بر این پایگاه داده ای که همه رمزهای عبور را در خود نگه می دارد، در هر مکانی که مشتری نیاز داشته باشد، کنار گذاشته می شود.
نصب و راه اندازی
اول از همه، مخازن KeePass را به سیستم لینوکس خود اضافه کنید. زیر را تایپ کنید،
حالا دستور زیر را برای آپدیت apt اجرا کنید.
پس از بهروزرسانی دستگاه، اکنون مخزن KeePass در دسترس است. دستور زیر را برای نصب KeePass اجرا کنید.
اکنون برای بررسی اینکه کدام نسخه از KeyPass نصب شده است، دستور زیر را اجرا کنید
اگر دستور بالا نسخه Keepass را به شما بدهد، به این معنی است که نصب با موفقیت انجام شده است. یا می توانید KeePass را در برنامه ها جستجو کنید.
روش استفاده از KeePass2
صفحه اصلی KeePass چگونه به نظر می رسد:

ابتدا باید یک پایگاه داده با رمزهای عبور خود بسازید. رمز عبور اصلی خود را با دقت تنظیم کنید زیرا اگر این رمز عبور را گم کنید، تمام رمزهای عبور خود را از دست خواهید داد
یک پایگاه داده جدید ایجاد کنید و رمز عبور اصلی را با کلیک کردن تنظیم کنید روی جدید روی گوشه بالا سمت چپ.
تنظیم رمز عبور پایگاه داده
آنچه بین تلاش هکر برای ورود به پایگاه داده رمز عبور شما و پایگاه داده رمز عبور شما وجود دارد، رمز عبوری است که به پایگاه داده KeePass خود می دهید. برای قوی کردن آن، باید با استفاده از کاراکترهای خاص، علائم نگارشی و اعداد، آن را تا حد امکان پیچیده کنید. به محض اینکه شروع به تایپ رمز عبور کنید، خط زرد نظر Keepass را در مورد تصمیم شما به شما می گوید. هر چه بالاتر رود، بهتر است.

حالا شما یک پایگاه داده دارید و می توانید شروع به تولید رمز عبور کنید. در سمت چپ، دسته بندی های ورود وجود دارد. اینها دستههایی هستند که بهطور پیشفرض در KeePass آمدهاند، که میتوان آنها را حذف یا ویرایش کرد. موارد جدید را میتوان به تعداد دلخواه ساخت. دو ورودی پیش فرض نیز وجود دارد که می توان آنها را به راحتی حذف یا تغییر نام داد.

ایجاد اولین رمز عبور
برای ایجاد رمز عبور، کلیک کنید روی کلید زرد کوچک در سمت راست بالای پایگاه داده رمز عبور.

حالا یک پنجره جدید باز می شود، فیلدهای مورد نظر را پر کنید. عنوان، نام وب سایت یا نرم افزار یا هر چیزی که شما می خواهید خواهد بود. نام کاربری، خب این به انتخاب خودتان است. URL می تواند پیوند سایت یا نرم افزار یا هر چیزی که در قسمت عنوان تایپ کرده اید باشد. هیچ کدام از این قسمت ها اجباری نیستند اما کمک می کند.
با کلیک بر روی نماد کلید، می توانید یک رمز عبور جدید ایجاد کنید. شما این منو را دریافت خواهید کرد، Open Password Generator را انتخاب کنید. در آن مرحله طول رمز عبور خود را انتخاب کنید (طول حداقل 25 کاراکتر مناسب است). در آن مرحله انواع کاراکترهای مورد نیاز خود را در رمز عبور خود انتخاب کنید.

روی OK کلیک کنید و کادر رمز با رمز بارگیری می شود. کلیک روی دکمه دیدن رمز عبور در صورتی که آن را دوست ندارید، می توانید Password Generator را برای چرخش دیگری امتحان کنید.
صادرات رمز عبور از یک مرورگر
برای ایجاد یک پایگاه داده رمزهای KeePass باید import رمزهای عبور
سیستم مدیریت رمز عبور کروم بسیار خوب است. گذرواژهها به password.google.com میروند و کل پایگاه داده رمز عبور شما به Chrome میرود. این برای اکثریت قریب به اتفاق کار می کند، اما اگر امیدوارید از دست Google فرار کنید و به KeePass2 ادامه دهید، اینجا جایی است که باید شروع کنید.
ابتدا به نوار آدرس بروید و «chrome://flags/» را جستجو کنید.
حالا کاری که باید انجام دهید این است که ویژگی وارد کردن رمز عبور را پیدا کنید. می توانید با پیمایش یک روز کامل یا انجام دهید
با فشار دادن “Ctrl + F” و تایپ کردن “Import” آن را پیدا کنید.

دور زدن روی ویژگی “Password Import” را از لیست پیدا کرده و آن را به “Disabled” تغییر دهید. از شما میخواهد مرورگر را مجدداً راهاندازی کنید. آن را دوباره راهاندازی کنید، در حال حاضر وقتی برنامه دوباره باز میشود، تنظیمات را باز کنید و chrome://settings/passwords؟search=passwords را در نوار آدرس جستجو کنید. اکنون روی export دکمه فایل پایگاه داده رمز عبور را به عنوان یک فایل CSV ذخیره می کند روی سیستم شما
وارد کردن رمزهای عبور
اول از همه یک پایگاه داده همانطور که در بالا ذکر شد ایجاد کنید.
فایل پایگاه داده رمز عبور را با کلیک کردن وارد کنید روی دکمه واردات در منوی فایل.
برای وارد کردن پایگاه داده رمز عبور کروم، کلیک کنید روی فایل CSV را که در آن ذخیره کرده اید.
همگام سازی رمزهای عبور
در صورت عدم وجود رایانه های شخصی مختلف، ایده آل ترین روش برای همگام سازی پایگاه داده رمزهای عبور، معرفی Dropbox است. با جابجایی فایل پایگاه داده رمز عبور و کلید داخل پوشه دراپ باکس، هر تغییری که در پایگاه داده گذرواژهها ایجاد میشود (از جمله و حذف رمزهای عبور جدید و غیره) در چند ثانیه با رایانههای شخصی مطابقت خواهد داشت.
استفاده از KeePass در گوگل کروم
طرح بازی KeePass به خوبی کار می کند، اما در صورتی که نیاز دارید پایگاه داده محلی خود را به طور کامل با برنامه خود هماهنگ کنید، به این صورت است:
ابتدا دایرکتوری KeePass را وارد کنید:
در داخل پوشه KeePass2، یک پوشه پلاگین بسازید و سپس پلاگین HTTP را دانلود کنید.
sudo wget https://passifox.appspot.com/KeePassHttp.plgx
اکنون فقط باید یک افزونه مرورگر نصب کنیم که به راحتی برای کروم و فایرفاکس در دسترس است.
ورود به سیستم در
در زمانی که باید وارد آن سایت شوید، روی بخش در KeePass راست کلیک کرده و Copy Username را انتخاب کنید. سپس در کادر نام کاربری کلیک کنید روی وب سایت و CTRL + V برای چسباندن نام کاربری I. کلیک راست کنید روی دوباره وارد شده و همین کار را انجام دهید process با کادر رمز عبور
نتیجه:
KeePass ایجاد و نظارت بر رمزهای عبور مشکل ساز را تا حد ممکن ساده و آسان می کند. اکنون دیگر هیچ بهانه ای وجود ندارد که بگوییم حفظ رمزهای عبور منحصر به فرد و قوی خسته کننده و استرس زا است. KeePass آن را تا جایی که می تواند آسان می کند. اکنون فقط باید یک رمز عبور را به خاطر بسپارید و می توانید قفل پایگاه داده رمز عبور را با آن باز کنید. پس از مطالعه این وبلاگ، می توانید به راحتی از KeePass استفاده کنید.
لطفا در صورت وجود مشکل در متن یا مفهوم نبودن توضیحات، از طریق دکمه گزارش نوشتار یا درج نظر روی این مطلب ما را از جزییات مشکل مشاهده شده مطلع کنید تا به آن رسیدگی کنیم
زمان انتشار: 1403-01-04 19:24:03



