از طریق منوی جستجو مطلب مورد نظر خود در وبلاگ را به سرعت پیدا کنید
روش نصب و استفاده از KRDC در اوبونتو 20.04
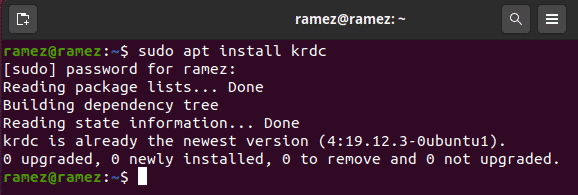
سرفصلهای مطلب
یکی از بزرگترین اکتشافات بخش فناوری در حال پیشرفت، ظهور برنامه های دسکتاپ از راه دور بوده است که به کاربران اجازه می دهد به چندین رایانه یا ماشین های مجازی از راه دور از طریق اتصال شبکه دسترسی و مدیریت کنند. با معرفی رایانش ابری، این امکان را فراهم کرده است که این کامپیوترها در هر نقطه از دنیا قرار بگیرند و امکان دسترسی به سایر کاربران در مکان های مختلف را فراهم کنند.
ثابت شده است که این برنامه ها برای بخش تجاری بسیار مفید هستند، زیرا به نظارت و نگهداری دستگاه های متصل به شبکه کمک می کنند. این نه تنها دسترسی به داده ها را آسان می کند بلکه به صرفه جویی در هزینه نیز کمک می کند. علاوه بر این، با استفاده از دادههای موجود در فضای ابری که توسط رمزگذاریها محافظت میشوند، سرویسهای راه دور دادههای شما را در برابر مسائل از دست دادن دادهها مانند نقض، هک و غیره ایمن نگه میدارند.
این افزایش زیاد در محبوبیت رایانش ابری منجر به معرفی چندین مشتری قابل توجه دسکتاپ از راه دور شده است. از جمله KRDC، یک برنامه مشتری دسکتاپ راه دور که توسط انجمن KDE ساخته شده است.
این مقاله روش نصب KRDC را به همراه معرفی برخی از ویژگی های اصلی همراه با این برنامه به شما نشان می دهد.
KRDC چیست؟
KRDC یا KDE Remote Desktop Client همانطور که از نام ذکر شده است. یک برنامه کلاینت راه دور که به کاربران اجازه می دهد رایانه های خود را با سایر سیستم ها یا ماشین های مجازی متصل کرده و به این دستگاه ها دسترسی پیدا کنند. KDRC رابط کاربری بسیار ساده ای دارد که بسیار کاربرپسند است و استفاده از آن بسیار آسان است.
از آنجایی که این برنامه توسط KDE توسعه یافته است، KRDC کاملا رایگان و منبع باز است. سطوح عملکرد و سرعت KRDC نیز فوقالعاده است، زیرا این برنامه حافظه بسیار کمی از سیستمهای شما را مصرف میکند. KRDC به عنوان یکی از جفت سرویس های راه دور ارائه می شود، دیگری KRFB است، برنامه ای که به شما امکان می دهد دسکتاپ خود را با دیگران به اشتراک بگذارید.
نصب KRDC
اوبونتو دو راه اصلی برای نصب KRDC در اختیار کاربران قرار می دهد روی کامپیوترهای آنها بیایید نگاهی به آنها بیندازیم:
الف) نصب KRDC با استفاده از Snap
یکی از ساده ترین راه ها برای نصب KRDC استفاده از Snap آن است. اسنپها بستههای جدید توسعهیافتهای هستند که توسط Canonical معرفی شدهاند و تمام وابستگیها را در داخل خود دارند. با استفاده از Snaps نیازی نیست که به دردسر نصب همه وابستگی ها به طور جداگانه بروید و دقیقاً همان چیزی را که ناشر تست کرده و پشتیبانی می کند اجرا می کنید.
برای نصب KRDC از فروشگاه اسنپ، خط فرمان را از طریق میانبر باز کنید Ctrl + Alt + T یا از داش اوبونتو و دستور زیر را وارد کنید terminal:
ب) نصب KRDC با استفاده از مخزن رسمی اوبونتو
Snaps هنوز تا کامل بودن فاصله زیادی دارد، بنابراین بسیاری از کاربران هنوز رویکرد بومی نصب برنامه ها با استفاده از apt را ترجیح می دهند. از آنجایی که KRDC نیز بخشی از مخزن رسمی اوبونتو است، می توانید به راحتی این برنامه را با استفاده از apt نصب کنید.
ابتدا باید دستور update را اجرا کنید تا apt-cache سیستم شما ارتقا یابد. این کار را می توان با وارد کردن دستور زیر در terminal:
اکنون می توان KRDC را با وارد کردن دستور زیر در قسمت نصب کرد terminal:

با استفاده از KRDC
پس از نصب KRDC، می توانید این برنامه را در لیست برنامه هایی که نصب کرده اید پیدا کنید روی سیستم شما

همانطور که در تصویر زیر نشان داده شده است، پس از باز کردن KRDC، با یک رابط کاربری ساده به نظر می رسد:

از آنجایی که KRDC یک کلاینت است، برای اتصال به سرور نیاز دارد. روش اصلی اتصال به این سرورها با تایپ عبارت است آدرس آی پی یا نام میزبان از سیستم برای اتصال به داخل اتصال به: فیلد متنی اگر قبلاً آدرس IP یا نام میزبان سروری را که می خواهید به آن متصل شوید می دانید، می توانید آن را در داخل آن وارد کنید اتصال به: فیلد متنی

این دو گزینه برای اتصال به شما می دهد – VNC و RDP. هدف اصلی هر دوی این پروتکل ها دادن دسترسی از راه دور به کامپیوتر یا ماشین مجازی است. هر دو پروتکل برای درست کار کردن به معماری سمت سرویس گیرنده و سرور نیاز دارند.
تفاوت در روش تمایل این دو گزینه برای ارائه دسترسی به کاربر است. RDP یا پروتکل دسکتاپ از راه دور، با وارد کردن کاربران به سرور و ایجاد جلسه ای کار می کند که مشابه روش تعامل کاربر با دستگاه به شکل فیزیکی عمل می کند. VNC، روی از طرف دیگر، فقط تصاویر را در سراسر صفحه می فرستد و بنابراین ماهیت آن بسیار محدودتر است.
برای هر دو پروتکل، شما به سادگی باید آن را وارد کنید  آدرس آی پی و نام میزبانو سپس کلیک کنید روی دکمه پیکان پیدا شد روی سمت راست صفحه نمایش
آدرس آی پی و نام میزبانو سپس کلیک کنید روی دکمه پیکان پیدا شد روی سمت راست صفحه نمایش
در اتصال VNC، پیام زیر را دریافت خواهید کرد:

همانطور که در تصویر بالا مشاهده می شود، می توانید نوع اتصال را مشخص کنید، اندازه صفحه را به صورت دستی تنظیم کنید و از طریق SSH به کامپیوتر راه دور متصل شوید. پس از این کار به سرور راه دور متصل خواهید شد.
در اتصال RDP، اعلان زیر ظاهر می شود:

در این کادر می توانید تنظیمات را با جزئیات بیشتر بازی کنید، یعنی عمق رنگ، صدا و غیره. پروتکل RDP نیز از شما می خواهد که نام کاربری و کلمه عبور برای اتصالات بعدی به همان استفاده کنید host.
نام کاربری:

کلمه عبور:

پس از این کار به سرور راه دور متصل خواهید شد.

همچنین می توانید این سرورها را نشانه گذاری کنید تا بتوانید در آینده به آنها متصل شوید.

چرا از KRDC استفاده کنیم؟
KRDC یک ابزار عالی است که به کاربران اجازه می دهد تا به سرعت و به راحتی با ماشین های راه دور متصل شوند. استفاده از این برنامه بسیار آسان است و رابط کاربری ساده ای که دارد در کنار آنچه که ارائه می دهد به خوبی کار می کند. برای کاربرانی که سرعت و عملکرد بهتر را ترجیح می دهند، KRDC بهترین ابزار برای استفاده است.
لطفا در صورت وجود مشکل در متن یا مفهوم نبودن توضیحات، از طریق دکمه گزارش نوشتار یا درج نظر روی این مطلب ما را از جزییات مشکل مشاهده شده مطلع کنید تا به آن رسیدگی کنیم
زمان انتشار: 1403-01-04 02:09:05



