از طریق منوی جستجو مطلب مورد نظر خود در وبلاگ را به سرعت پیدا کنید
روش نصب و استفاده از ODrive با اوبونتو
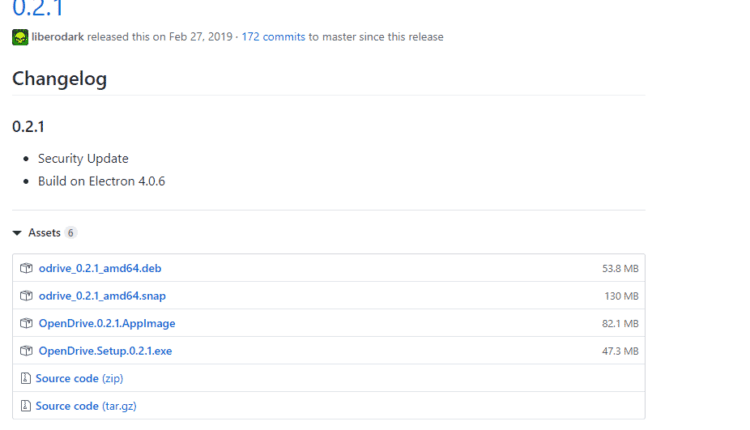
سرفصلهای مطلب
در حالی که جابجایی به اوبونتو مزایای خود را دارد و میتواند آزادکننده باشد، اما چند ضربه نیز در این راه وجود دارد. یکی از مشکلات اصلی هنگام تعویض این است که برخی از نرم افزارها و امکانات ضروری موجود است روی ویندوز اینجا در دسترس نیست روی اوبونتو گوگل درایو یکی از این امکانات است.
اگرچه گوگل از بسیاری از پروژه های منبع باز پشتیبانی می کند، اما هنوز نسخه رسمی گوگل درایو برای اوبونتو وجود ندارد. Google Drive یکی از مفیدترین ابزارهاست. به شما امکان می دهد فایل های خود را به اشتراک بگذارید و همگام سازی کنید. شما می توانید به داده های خود در دستگاه های مختلف دسترسی داشته باشید. آنقدر با کارهای روزمره شما یکپارچه شده است که بدون آن نمی توانید به درستی کار کنید.
نگران نباشید، اوبونتو شما را تحت پوشش قرار داده است. اوبونتو یکی از بزرگترین و حامی ترین جوامع را دارد. توسعه دهندگان در این جامعه همیشه در تلاش هستند تا راه حلی برای چنین مشکلات مهمی بیابند. اینجا جایی است که ODrive وارد عمل می شود. ODrive یک مشتری Google Drive است.
اگرچه این یک کلاینت غیر رسمی است، اما استفاده از آن ساده است و تمام عملکردهای لازم را که ممکن است برای همگام سازی فایل ها و داده های خود نیاز داشته باشید، انجام می دهد. این نرم افزار منبع باز است، به این معنی که می توانید به کد منبع آن نگاه کنید و آن را بررسی کنید. علاوه بر این، ODrive برای ویندوز و macOS نیز موجود است، بنابراین می توانید آن را آزمایش کنید روی همه پلتفرم ها اگر دوست دارید
اکنون چندین راه برای نصب ODrive در اوبونتو وجود دارد.
روش 1: استفاده از فایل .deb
برای اکثر کاربران جدید، این امن ترین راه برای نصب هر نرم افزاری است روی اوبونتو این روش مشابه روش نصب نرم افزار در ویندوز است، بنابراین این روش به کاربر حس شباهت می دهد و به او کمک می کند تا بهتر به محیط لینوکس منتقل شود.
آخرین نسخه پایدار را دانلود کنید فایل .deb.

حالا که فایل .deb را دانلود کردید به محل آن بروید و کلیک راست کنید روی فایل دانلود شده و کلیک کنید با نصب نرم افزار باز کنید.

با این کار مرکز نرم افزار اوبونتو باز می شود. برای شروع نصب روی install کلیک کنید. اوبونتو از شما می خواهد که رمز عبور حساب خود را برای احراز هویت وارد کنید. برای ادامه آن را وارد کنید.

روش 2: استفاده از بسته های اسنپ
نصب ODrive با استفاده از روش فایل .deb بسیار ساده تر است و بسیار مبتدی است. این روش گرافیکی ممکن است برای همه مناسب نباشد. همچنین می توانید ODrive را با استفاده از بسته های Snap نصب کنید. بسته های اسنپ بسته های جهانی قابل نصب هستند روی تمام توزیع های لینوکس
فرض کنید نرم افزار A برای Mint Linux توسعه داده شده است، اما یکی از کاربران اوبونتو می خواهد این نرم افزار را نصب کند. تنها راهی که او میتواند این کار را انجام دهد، ایجاد تغییرات در کد منبع است، و همه نمیتوانند این کار را انجام دهند. بنابراین اسنپ ها و فلت پک ها معرفی شدند. برای نصب ODrive، از بسته snap نیز استفاده خواهیم کرد.
ابتدا بسته اسنپ را دانلود می کنیم. برو به terminal و دستور زیر را تایپ کنید.
اکنون دستور زیر را برای نصب ODrive تایپ کنید.

با این کار ODrive نصب می شود روی اوبونتو شما
روش 3: استفاده از AppImage
AppImage بسته کلی دیگری است که می تواند نرم افزار را نصب کند روی تمام توزیع های لینوکس این یک پله بالاتر از بسته های اسنپ و فلت پک است. نکته جالب در مورد آن این است که نیازی به استخراج یا نصب ندارد. همچنین نیازی ندارد root مجوز، زیرا نصبی وجود ندارد. برای اجرای برنامه، فقط باید آن را قابل اجرا کنید. اگر می خواهید نرم افزار را حذف کنید، فقط فایل را حذف کنید. AppImage را می توان با یک فایل exe مقایسه کرد روی ویندوز، که می تواند برنامه ها را بدون نصب اجرا کند. تنها نقطه ضعف AppImage این است که مقدار زیادی از فضای سخت افزاری شما را اشغال می کند. برای دانلود تصویر برنامه به اینجا بروید ارتباط دادن. آخرین نسخه پایدار را پیدا کنید و AppImage را دانلود کنید.
برای اجرایی کردن AppImage دو مرحله زیر را دنبال کنید.

پس از اتمام دانلود، کلیک راست کنید روی AppImage و رفتن به خواص.

به Properties بروید، سپس به زیر مجوزها برگه، کادر اجرایی که می گوید را علامت بزنید اجازه اجرای فایل به عنوان یک برنامه.

روش استفاده از همگام سازی ODrive
ما سه روش را مورد بحث قرار داده ایم که به شما در نصب ODrive کمک می کند. حالا بیایید حرکت کنیم روی به مقدمه اولیه روی چگونه داده های Google Drive خود را همگام سازی کنیم روی اوبونتو از طریق ODrive. ODrive اساساً همان Google Drive است. بنابراین اگر با Google Drive تجربه دارید، استفاده از ODrive نیز باید در پارک قدم بزنید.
پس از نصب ODrive، برنامه را اجرا کنید. از آنجایی که این اولین بار است که برنامه را باز می کنید، باید درایو Google خود را پیکربندی و احراز هویت کنید. برای ادامه روی next کلیک کنید.

ODrive به حساب گوگل شما دسترسی خواهد داشت. به حساب گوگل خود وارد شوید. همچنین، باید پوشه محلی را که باید برای همگام سازی استفاده شود، مشخص کنید. پس از انجام تمام وظایف بالا، کلیک کنید همگام سازی. محتوای Google Drive شما بلافاصله شروع به همگام سازی می کند. هرگونه تغییر آتی در پوشه google drive شما نیز در این پوشه محلی قابل مشاهده خواهد بود.

نتیجه
این راهنمای ما را به پایان می رساند روی روش نصب و استفاده از ODrive روی اوبونتو اگرچه اوبونتو مزایای زیادی دارد، اما ویژگی هایی مانند عدم وجود Google Drive برای لینوکس را ندارد. اما این کمبود توسط مخاطبان و جامعه بزرگ اوبونتو از طریق ODrive، Google Drive خود لینوکس جبران شده است.
راه های متعددی برای نصب ODrive وجود دارد. همش بستگی دارد روی چگونه می خواهید آن را انجام دهید پس از نصب، پیکربندی آن بسیار ساده است (فقط دو مرحله). بعد از این، همه شما خوب هستید که بروید. همه فایلهای موجود در google drive همگامسازی میشوند و هر تغییری در آینده در google drive شما بهطور خودکار همگامسازی میشود.
لطفا در صورت وجود مشکل در متن یا مفهوم نبودن توضیحات، از طریق دکمه گزارش نوشتار یا درج نظر روی این مطلب ما را از جزییات مشکل مشاهده شده مطلع کنید تا به آن رسیدگی کنیم
زمان انتشار: 1402-12-31 12:31:03



