از طریق منوی جستجو مطلب مورد نظر خود در وبلاگ را به سرعت پیدا کنید
روش نصب و استفاده از xpad روی اوبونتو
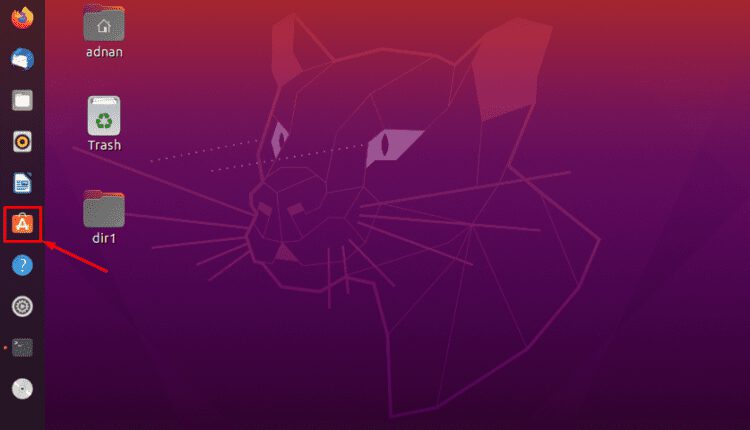
سرفصلهای مطلب
اوبونتو که پرطرفدارترین توزیع لینوکس است، پشتیبانی گسترده ای را برای دسترسی به چندین برنامه ارائه می دهد. Xpad یک برنامه Ubuntu در دسترس است روی نرم افزار اوبونتو یا می توانید آن را با استفاده از پشتیبانی خط فرمان نیز نصب کنید. این برنامه در مورد یادداشت های چسبنده است. Xpad از کادرهای متنی متعددی تشکیل شده است و با کمک یادداشتهای چسبنده، میتوان هر نوع اطلاعاتی را که میخواهید به خاطر بسپارید ذخیره کنید و فکر میکنید ممکن است آن را فراموش کنید. برنامه Xpad از چندین سیستم عامل مانند لینوکس و macOS پشتیبانی می کند. در این مقاله نصب Xpad را نشان خواهیم داد و همچنین روش استفاده دقیق از Xpad در این راهنما ارائه شده است.
قبل از نصب، اجازه دهید نگاهی به برخی از ویژگی های شگفت انگیز xpad بیندازیم:
ویژگی های Xpad
- فونت های سفارشی را ارائه می دهد
- تنوع رنگ فونت و همچنین رنگ پس زمینه
- سبک فونت را تغییر دهید
- برای جلوگیری از هر گونه ویرایش غیرعادی می توانید گزینه قفل را فعال کنید
- پشتیبانی از چندین ویندوز
روش نصب Xpad روی اوبونتو
می توانید بسته Xpad را نصب کنید روی اوبونتو به دو صورت:
- با استفاده از مرکز نرم افزار اوبونتو
- با استفاده از اوبونتو terminal
ما هر دو روش را برای نصب این بسته نشان خواهیم داد:
روش نصب Xpad با استفاده از مرکز نرم افزار اوبونتو
راه اول نصب Xpad با استفاده از رابط کاربری گرافیکی اوبونتو است. ابتدا باید مدیر بسته داخلی “مرکز نرم افزار اوبونتو” را باز کنید. کلیک روی نماد “مرکز نرم افزار اوبونتو” قرار داده شده است روی نوار وظیفه سمت چپ دسکتاپ یا می توانید از برنامه ها دسترسی داشته باشید:

پس از باز شدن، به نوار جستجوی “نرم افزار اوبونتو” بروید و “Xpad” را تایپ کنید تا آن را جستجو کنید. برنامه مورد نیاز نمایش داده خواهد شد روی بالای نتیجه جستجو؛ کلیک روی “Xpad”:

زمانی که کلیک می کنید روی آی تی؛ یک پنجره باز می شود و دکمه “نصب” را خواهید دید. کلیک روی دکمه نصب برای شروع نصب:

بعد از کلیک کردن روی دکمه نصب، احراز هویت کاربر را درخواست می کند. رمز عبور کاربری خود را وارد کنید و برای ادامه روی “Authenticate” کلیک کنید:

پس از احراز هویت، نرم افزار شروع به نصب می کند. و میتوانید نرمافزار نصب شده را طبق مراحل زیر بررسی کنید:
کلیک روی گزینه نمایش برنامه های کاربردی موجود است روی نوار وظیفه اوبونتو و جستجوی xpad:

روش نصب Xpad با استفاده از terminal در اوبونتو
خودت را باز کن terminal با استفاده از میانبر صفحه کلید، “Alt+Ctrl+T”؛ دریافت لیست به روز بسته های موجود از اینترنت تمرین خوبی است. برای انجام این کار، دستور زیر را اجرا کنید:

Xpad نصب نشده است روی اوبونتو به طور پیش فرض، با این حال، می توانید Xpad را نصب کنید روی اوبونتو با کمک دستور زیر:

برای اجرای Xpad؛ از دستور زیر استفاده کنید:

روش استفاده از Xpad روی اوبونتو
پس از باز شدن Xpad؛ متوجه یک نوار میانبر خواهید شد روی انتهای پایین برنامه: در منوی میانبر، می توانید اقدامات زیر را انجام دهید:
- یادداشت چسبناک جدید اضافه کنید
- یادداشت چسبناک را حذف کنید
- می توانید تغییرات را لغو یا دوباره انجام دهید
- محتوا را می توان کپی کرد یا در کلیپ بورد برش داد

برای گزینه های دقیق، در داخل پنجره یادداشت های چسبنده راست کلیک کنید. و کلیک کنید روی “اولویت ها”:

با کلیک بر روی ”اولویت ها”؛ پنجره جدیدی باز می شود که پنج گزینه دارد روی نوار منو همانطور که در تصویر زیر نشان داده شده است:
گزینه اول مربوط به “چشم انداز” از پنجره یادداشت های چسبنده، که در آن می توانید موارد زیر را سفارشی کنید:
شما می توانید گزینه های نوار ابزار را سفارشی کنید. می توان یادداشت های چسبناک را حمل یا پنهان کرد روی تمامی فضاهای کاری:

تب بعدی “چیدمان”؛ با استفاده از این تب می توانید زیبایی شناسی فونت و پس زمینه را تغییر دهید:

گزینه راه اندازی Xpad را می توان در ” سفارشی کرداستارت آپبرگه ”:


که در “دیگرتب ” میتوانید تنظیمات پد را فقط خواندنی تغییر دهید و قبل از حذف گزینه تایید را انتخاب کنید:

روش حذف نصب Xpad در اوبونتو
می توانید Xpad نصب شده را با روش های زیر حذف نصب کنید:
حذف نصب Xpad از طریق terminal : اگر بسته ها از طریق apt نصب شده اند، بسته نصب شده را حذف کنید. دستور زیر را در آن اجرا کنید terminal:

حذف نصب Xpad از طریق مرکز نرم افزار اوبونتو: با دنبال کردن مراحل زیر می توانید Xpad را با استفاده از رابط گرافیکی اوبونتو حذف نصب کنید. کلیک روی “نرم افزار اوبونتو” در دسترس روی نوار وظیفه دسکتاپ در اوبونتو: xpad را در نوار جستجو جستجو کنید:

یکبار کلیک کنید روی Xpad را خواهید دیدبرداشتن” دکمه؛ کلیک روی برای حذف بسته:

پس از آن، یک پنجره تایید نمایش داده خواهد شد. کلیک روی “برداشتن” برای تایید:

پس از تایید، رمز عبور کاربر را می خواهد. رمز عبور را برای حذف Xpad وارد کنید.

نتیجه
همه می خواهند کارهای مهم را پیش خود نگه دارند تا بتوانند کارهایی را که برنامه ریزی کرده اند به خود یادآوری کنند. Xpad این امکان را در لینوکس و macOS فراهم می کند. Xpad یک برنامه یادداشت های چسبنده است که برای یادداشت کردن یادداشت های مهم استفاده می شود. به طور پیش فرض، Xpad نصب نشده است روی در اوبونتو، این آموزش شما را راهنمایی می کند تا Xpad را با استفاده از دو روش نصب کنید terminal و با استفاده از پشتیبانی رابط کاربری گرافیکی اوبونتو. علاوه بر این، استفاده از بسته نیز به طور عمیق توضیح داده شده است.
لطفا در صورت وجود مشکل در متن یا مفهوم نبودن توضیحات، از طریق دکمه گزارش نوشتار یا درج نظر روی این مطلب ما را از جزییات مشکل مشاهده شده مطلع کنید تا به آن رسیدگی کنیم
زمان انتشار: 1403-01-01 19:45:03



