از طریق منوی جستجو مطلب مورد نظر خود در وبلاگ را به سرعت پیدا کنید
روش نصب و پیکربندی مانیتور حسگر Psensor در لینوکس
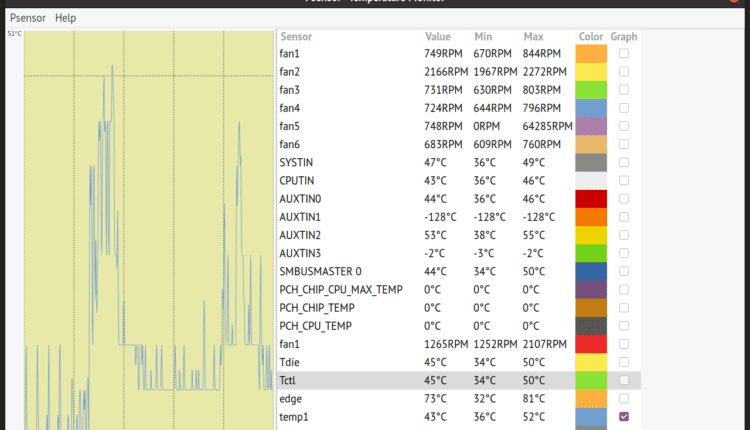
سرفصلهای مطلب
Psensor یک برنامه گرافیکی برای نظارت بر حسگرهای سخت افزاری موجود در رایانه لینوکس شما است. می تواند مقادیر دما را بر حسب سانتیگراد / فارنهایت و سرعت فن را در RPM بخواند. همچنین میتوانید هنگام رسیدن به مقادیر بحرانی، اعلانهای هشدار را فعال و تغییر دهید. Psensor همچنین از ثبت مقادیر حسگر و گزینه ای برای نظارت بر مصرف CPU و حافظه پشتیبانی می کند. این مقاله به نصب و پیکربندی Psensor در توزیع لینوکس می پردازد.
نصب پسنسور
توصیه می شود قبل از نصب شبه، ابتدا بسته “lm-sensors” را نصب کنید تا پشتیبانی گسترده برای خواندن سنسورهای مختلف تعبیه شده در سخت افزار فعال شود. برای نصب lm-sensors در اوبونتو دستور زیر را اجرا کنید:
شما می توانید عبارت “lm-sensors” را در مدیریت بسته سایر توزیع های لینوکس جستجو کنید.
هنگامی که بسته lm-sensors نصب شد، دستور زیر را برای فعال کردن تشخیص سنسورها اجرا کنید:
دنبال کن onدستورالعمل ها را روی صفحه نمایش دهید و پس از خواندن دقیق هر سوال، پاسخ های خود را وارد کنید. هنگامی که از شما خواسته می شود “به طور خودکار خطوط را اضافه کنید”، بله را انتخاب کنید. پس از عبور از ویزارد خط فرمان، سیستم خود را مجددا راه اندازی کنید و دستور زیر را اجرا کنید تا اطلاعات سنسور را در a مشاهده کنید terminal:
اکنون برای نصب psensor در اوبونتو، دستور زیر را اجرا کنید:
بستههایی برای سایر توزیعهای لینوکس در دسترس هستند اینجا (به پایین اسکرول کنید).
ابتدا نصب را اجرا کنید
برای شروع برنامه، «Psensor» را از راهانداز برنامه اجرا کنید. با پنجره ای روبرو خواهید شد که نمودارهای مختلف، قرائت سنسور و مقادیر آستانه را نشان می دهد. همچنین یک نماد سینی سیستم برای دسترسی سریع به گزینه های منو و خوانش های فعلی دریافت خواهید کرد.


اکنون دو چیز وجود دارد که ممکن است بخواهید برای تنظیم رفتار اپلیکیشن Psensor پیکربندی کنید. ابتدا، ممکن است بخواهید پنجره گرافیکی را غیرفعال کنید تا هر بار که Psensor را اجرا می کنید ظاهر نشود. برای انجام این کار، به تنظیمات برگزیده بروید و “پنهان کردن پنجره” را علامت بزنید روی راه اندازی” در تب “راه اندازی”. برای مشاهده دستی پنجره گرافیکی، می توانید از گزینه “نمایش” در نماد سینی سیستم استفاده کنید.
در مرحله دوم، ممکن است بخواهید به طور خودکار Psensor را در هر جلسه راه اندازی کنید. در همان برگه «Startup»، باکس دیگری «راه اندازی» را پیدا خواهید کرد روی راه اندازی جلسه». آن را علامت بزنید تا Psensor به طور خودکار راه اندازی شود روی هر چکمه

CPU و Memory Usage Monitor را فعال کنید
به غیر از سنسورهای سخت افزاری، می توانید نشانگرهای استفاده از پردازنده و حافظه را نیز فعال کنید. برای انجام این کار، به Psensor “Preferences” بروید و کلیک کنید روی برگه “ارائه دهندگان”. در عنوان «استفاده از پردازنده و حافظه»، کادر «فعال کردن پشتیبانی از gtop2» را علامت بزنید. نمونه موجود Psensor را ببندید و برنامه را دوباره راه اندازی کنید. اکنون باید دو نشانگر اضافی در منوی بازشوی سینی سیستم داشته باشید. همچنین می توانید آنها را در برچسب سینی سیستم ظاهر کنید (در قسمت زیر توضیح داده شده است).

پیکربندی حسگرهای فردی
کلیک روی ورودی «تنظیمات حسگر» در سینی سیستم یا در منوی کشویی «Psensor» در پنجره گرافیکی. در اینجا، میتوانید رفتار هر سنسور را سفارشی کنید و دید آنها را در منوی کشویی سینی سیستم تغییر دهید، نمودارها را فعال کنید و آستانههای هشدار هشدار را تغییر دهید. همچنین می توانید نام آنها را تغییر دهید و ترتیب آنها را با کشیدن و رها کردن ورودی های فردی تغییر دهید. مواردی که دائماً بهروزرسانی میشوند و مستقیماً در نماد سینی سیستم (نه در منوی کشویی) قابل مشاهده هستند را میتوان در برگه «نماگر برنامه» تغییر داد.

نتیجه
Psensor یک برنامه جامع برای نظارت بر حسگرهای سخت افزاری و سایر آمارهای سیستم است. گزینه های متعددی برای تغییر رفتار نشانگرها و مانیتورهای حسگر ارائه می دهد و می توان از آن استفاده کرد روی هم کامپیوترهای رومیزی و هم وب سرورها. برای نظارت بر سرور راه دور، می توانید از رابط وب Psensor استفاده کنید. در مورد آن و پیامدهای امنیتی آن بیشتر بخوانید اینجا.
لطفا در صورت وجود مشکل در متن یا مفهوم نبودن توضیحات، از طریق دکمه گزارش نوشتار یا درج نظر روی این مطلب ما را از جزییات مشکل مشاهده شده مطلع کنید تا به آن رسیدگی کنیم
زمان انتشار: 1403-01-03 21:56:04



