از طریق منوی جستجو مطلب مورد نظر خود در وبلاگ را به سرعت پیدا کنید
روش نصب و پیکربندی Docker روی اوبونتو
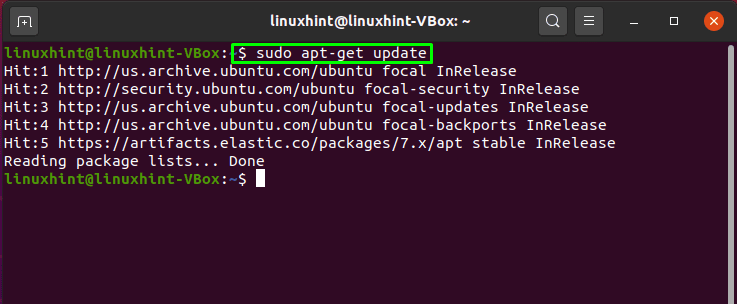
سرفصلهای مطلب
شما می توانید از Docker برای خودکارسازی استقرار برنامه در سازمان خود استفاده کنید. بهره وری کارکنان را افزایش می دهد و محیط توسعه چابک تری برای مدیریت بهتر منابع ایجاد می کند. به همین دلیل است که ما اینجا هستیم تا نشان دهیم روش نصب و پیکربندی Docker روی سیستم اوبونتو. بنابراین، بیایید شروع کنیم!
روش نصب داکر روی اوبونتو
اول از همه، شما باید مخازن سیستم خود را به روز کنید:

اکنون، ما برخی از بسته های ضروری مورد نیاز برای نصب Docker را نصب می کنیم روی سیستم:

وارد “y/Y” اجازه نصب را می دهد process ادامه:

از دستور زیر برای افزودن کلید GPG مخزن داکر استفاده کنید:
اگر اجرای دستور نشان دهد “خوب“، به این معنی است که کلید GPG با موفقیت به سیستم ما اضافه شده است:

در مرحله بعد، مخزن Docker را به سیستم اوبونتو اضافه می کنیم:

مجدداً مخازن سیستم اوبونتو خود را به روز کنید:

اکنون “apt-cacheدستور ” برای اطمینان از اینکه ما قصد داریم برنامه را از مخزن Docker نصب کنیم:

Docker را نصب کنید روی با استفاده از این دستور در سیستم شما terminal:

وارد “y/Y” برای اجازه نصب Docker process ادامه:

پس از نصب موفقیت آمیز Docker، وضعیت آن را بررسی کنید روی سیستم شما:

روش اضافه کردن کاربر به گروه Docker روی اوبونتو
دستور مربوط به Docker از شما می خواهد که یک “root” کاربر یا ”بارانداز” عضوگروه. اگر به عنوان یک کار نمی کنید root کاربر، می توانید از «usermodدستور ” برای افزودن کاربر فعلی به ”بارانداز” گروه:
اینجا “-aGگزینه ” کاربر فعلی را اضافه می کند ”${کاربر}” به “بارانداز” گروه:

اکنون، از سیستم خارج شوید و دوباره وارد سیستم شوید تا برنامه جدید را اعمال کنید.بارانداز” عضویت:

اگر می خواهید کاربری را اضافه کنید که وارد سیستم نشده است، دستور زیر را با اضافه کردن نام کاربری آن اجرا کنید:
روش استفاده از دستور docker روی اوبونتو
برای مشاهده اطلاعات مربوط به داکر مانند نحو، گزینه، دستورات، تایپ کنیدبارانداز” در شما terminal:


همچنین دستور زیر را برای دانستن اطلاعات کل سیستم مربوط به Docker اجرا کنید:


روش کار با تصاویر داکر روی اوبونتو
از تصاویر داکر برای ایجاد کانتینرهای داکر استفاده می شود. تو می توانی “فشار دادن“این تصاویر را در مخزن Docker خود قرار دهید، در حالی که Docker”کشیدناین تصاویر از داکر هاب به طور پیش فرض. داکر هاب به هر کسی اجازه می دهد host تصاویر آنها؛ بنابراین، اکثر توزیعهای لینوکس و تصاویر مرتبط در Docker Hub میزبانی میشوند.
اول از همه، بررسی می کنیم که آیا به دانلود تصاویر از داکر هاب دسترسی داریم. برای این کار، دستور نمونه زیر را اجرا کنید:
خروجی اعلام میکند که Docker برای یافتن موارد مشخص شده ما فعال است.سلام دنیا” تصویر به صورت محلی سپس، برنامه Docker از Docker Hub برای دانلود آن استفاده کرد. سپس داکر یک جدید ایجاد می کند container از “سلام دنیا” تصویر در نهایت، برنامه موجود در container خروجی را نشان داد روی اوبونتو ما terminal:

روش جستجوی تصویر داکر روی اوبونتو
“جستجوی داکردستور ” در اوبونتو استفاده می شود terminal برای جستجوی هر تصویر داکر موجود روی داکر هاب به عنوان مثال، ما “اوبونتو” تصویر روی Docker Hub اما اگر میخواهید برای یک تصویر Docker دیگر جستجو کنید، نام آن را در جایی که اضافه کردیم مشخص کنید.اوبونتو”:
خروجی فرمان ذکر شده در بالا تمام تصاویر Docker را که نام آنها با موفقیت با رشته جستجوی ما مطابقت دارد فهرست می کند.اوبونتو”:


روش کشیدن تصویر داکر روی اوبونتو
“داکر کششدستور ” برای دانلود یک تصویر داکر در سیستم اوبونتو شما استفاده می شود. به عنوان مثال، ما تصویر “ubuntu” را جستجو کردهایم و متوجه شدیم که در دسترس است روی داکر هاب. اکنون برای دانلود “اوبونتو” تصویر را اجرا می کنیمداکر کشش” به شکل زیر دستور دهید:
خروجی نشان می دهد که “اوبونتو” تصویر با موفقیت در سیستم ما دانلود شد:

برای تایید وجود تصاویر دانلود شده روی سیستم شما این دستور را اجرا کنید:

روش اجرای Docker container روی اوبونتو
اکنون، روش اجرای Docker را نشان خواهیم داد container با “اوبونتو” تصویر برای انجام این کار، از دستور زیر در خود استفاده کنید terminal:
در اینجا ترکیبی از “-آی تیگزینه ” به شما امکان می دهد با container با استفاده از دسترسی پوسته:

خروجی نیز ما را نمایش می دهد container شناسه، که “bdee2effad“. شما باید خود را یادداشت کنید container ID زیرا بعداً برای مدیریت این به آن نیاز خواهید داشت container روی سیستم شما
روش به روز رسانی بسته های داخل داکر container روی اوبونتو
اگر می خواهید بسته موجود در Docker فعلی باشد container، سپس ” را اجرا کنیدآپدیت مناسب” به شکل زیر دستور دهید:

روش نصب اپلیکیشن در داکر container روی اوبونتو
داکر container همچنین به شما امکان می دهد تا هر برنامه مشخصی را در آن نصب کنید. به عنوان مثال، در Docker ما container، ما نصب خواهیم کردNode.js”:

وارد “y/Y” برای اجازه نصب Node.ls process ادامه:


خروجی بدون خطا نشان می دهد که Node.js با موفقیت در داکر ما نصب شده است container. برای تایید وجود آن، این دستور را اجرا کنید:
این دستور نسخه برنامه Node.js نصب شده در داکر را نمایش می دهد container:

روش فهرست کردن کانتینرهای Docker روی اوبونتو
در اوبونتو شما terminal، استفاده از “داکر psدستور ” برای فهرست کردن داکر فعال container روی سیستم شما:

شما می توانید “-آاگر میخواهید همه کانتینرهای Docker، از جمله کانتینرهای فعال و غیرفعال را استخراج کنید، در همان دستور، گزینهای را انتخاب کنید:
در حال حاضر، ما هیچ کانتینر Docker غیرفعال نداریم. به همین دلیل است که خروجی فقط اطلاعات مربوط به کانتینرهای فعال را نشان می دهد:

برای بررسی آخرین Docker ایجاد شده container، اضافه کردن “-ل” گزینه به ”داکر ps” دستور:

روش راه اندازی Docker container روی اوبونتو
“داکر شروعدستور ” برای راه اندازی Docker استفاده می شود container روی سیستم شما در این دستور عبارت را اضافه می کنیم container شناسه Docker خاص container. به عنوان مثال، ما “اوبونتوداکر container با افزودن آن container شناسه “3bdee2effad” در دستور زیر:

چگونه یک داکر را متوقف کنیم container روی اوبونتو
در سیستم ما، نام container “اوبونتو” اختصاص داده شده توسط داکر ” استشجاع_قهوه ای“. ما این نام را در دستور “docker stop” برای توقف اجرای “ubuntu” مشخص میکنیم. container:

روش اعمال تغییرات در یک تصویر Docker جدید روی اوبونتو
تغییراتی که در Docker خود ایجاد می کنید container فقط به خودش محدود می شود، مانند راه اندازی و توقف Docker container، افزودن فایل در آن و غیره. با این حال، یک بار که Docker را به طور کامل حذف کنید container، تمام تغییرات اعمال شده از بین خواهند رفت. Docker عملکرد انجام این تغییرات را در یک نمونه جدید از تصویر Docker به شما ارائه می دهد. در شرایطی که می خواهید از یک استفاده مجدد استفاده کنید می تواند مفید باشد container برای هدف دیگری شما می توانید با انجام تغییرات یک Docker عمل کنید container به یک تصویر Docker جدید با کمک “docker commit” فرمان
اکنون، نحو ارائه شده در زیر را بررسی کنیدdocker commit” دستور:
اینجا:
- “-mگزینه ” برای ارسال پیام اضافه می شود.
- “-آ” برای تعیین نام نویسنده استفاده می شود.
- “نام نویسنده” نام کاربری شما خواهد بود.
- [Container_ID] شناسه یک داکر خاص است Container که می خواهید تغییرات را برای آن انجام دهید.
- اگر مخزنی ایجاد کرده اید روی Docker Hub، سپس نام آن را در آن اضافه کنید [Repository]; در غیر این صورت نام کاربری Docker خود را به جای آن می نویسید.
- در نهایت، نام تصویر جدید Docker را در قسمت مشخص کنید [Docker_Image_Name].
به عنوان مثال، برای کاربر “لینوشینت” داشتن container شناسه “3bdee2effad“فرمان داکر” خواهد بود:
در commit ذکر شده در بالا مشخص کرده ایم که در این داکر container، ما NodeJS را اضافه کرده ایم:

دوباره، تصاویر Docker را فهرست کنید تا مطمئن شوید که تصویر Docker جدید است.ubuntu-nodejs” ایجاد می شود یا خیر:

چگونه یک تصویر داکر را به یک داکر هاب فشار دهیم روی اوبونتو
در این مرحله، تغییراتی که برای یک تصویر Docker جدید متعهد شدهایم ذخیره میشوند روی سیستم محلی ما ممکن است بخواهید تصویر جدید Docker را با هر دوست، اعضای تیم یا با تمام دنیا به اشتراک بگذارید روی داکر هاب برای اهداف توسعه. برای انجام این کار، باید یک حساب کاربری داشته باشید روی Docker Hub تا بتوانید تصویر جدید ایجاد شده را به مخزن فشار دهید روی داکر هاب.
اگر قبلاً یک حساب Docker Hub دارید، از این مرحله رد شوید. در حالت دیگر، می توانید یک حساب Docker جدید با استفاده از لینک زیر.
وارد کن نام کاربری داکر، آدرس ایمیل، و کلمه عبور برای ایجاد یک حساب کاربری جدید:

کلیک روی “یک مخزن ایجاد کنید” گزینه ای برای ایجاد مخزن Docker روی داکر هاب:

نام مخزن و نوع قابل مشاهده بودن آن را مشخص کنید. اگر می خواهید کاری کنید که مخزن Docker شما در نتیجه جستجو ظاهر شود، آن را ایجاد کنید.عمومی“، در غیر این صورت آن را حفظ کنید”خصوصی”:

در اینجا می توانید اطلاعات مربوط به مخزن جدید ایجاد شده را مشاهده کنید:

اگر نام کاربری سیستم محلی شما و نام رجیستری داکر شما متفاوت است، باید تصویر داکر ایجاد شده جدید را با نام کاربری رجیستری داکر تگ کنید.
ابتدا با استفاده از حساب کاربری داکر هاب خود وارد شوید terminal:

اکنون ما از «تگ داکردستور برای تگ کردن “ubuntu-nodejs” تصاویر ایجاد شده توسط ”لینوشینت” کاربر با ”شرکا” نام رجیستری داکر:

پس از ورود به حساب داکر، تصویر داکر جدید ایجاد شده را به مخزن داکر خود منتقل می کنیم. روی داکر هاب
اکنون، دستور “docker push” را بررسی کنید:
در دستور ذکر شده در بالا، نام رجیستری Docker خود را مشخص کنید که عبارت است از:شرکا” در مورد ما، سپس یک ” اضافه کنید/” به دنبال آن نام تصویر داکر:

خروجی نشان می دهد که ما با موفقیت وارد رجیستری Docker خود شده ایم. آن را با کاوش در حساب Docker Hub خود تأیید کنید:

در اینجا می توانید اطلاعات مربوط به فشار داده شده را مشاهده کنید.ubuntu-nodejs” تصویر:

روش حذف داکر container روی اوبونتو
شما نمی توانید Docker در حال اجرا را حذف کنید container از سیستم شما با استفاده از “داکر rm” فرمان اولین کاری که باید انجام دهید این است که Docker را متوقف کنید container با “docker stop” و سپس استفاده از “داکر rm” دستور حذف آن از سیستم شما.
اکنون، ما “اوبونتو” container از سیستم ما:
اینجا “شجاع_قهوه ای” نام ” استاوبونتو” container توسط Docker تعیین شده است. موارد زیر را بنویسیدrmدستور حذف آن:

برای تایید حذف “اوبونتو” container، دوباره Docker را فهرست کنید container با اجرای “داکر ps” دستور:

می توانید ببینید که “اوبونتو” container در هیچ کجای لیست موجود نیست، به این معنی که ما با موفقیت آن را حذف کردیم container.
نتیجه
توسعه دهندگان می توانند استفاده کنند داکر به عنوان یک پلت فرم مجازی سازی برای ایجاد کانتینرهای نرم افزاری سبک، مستقل و قابل حمل که توسعه، آزمایش و استقرار برنامه ها را ساده می کند. این مقاله نشان داد روش نصب و پیکربندی Docker روی اوبونتو. ما به شما نشان دادیم که چگونه a را ایجاد، متوقف و حذف کنید container. علاوه بر این، این مقاله روش کشیدن و هل دادن تصاویر داکر به داکر هاب را نیز ارائه می کند.
لطفا در صورت وجود مشکل در متن یا مفهوم نبودن توضیحات، از طریق دکمه گزارش نوشتار یا درج نظر روی این مطلب ما را از جزییات مشکل مشاهده شده مطلع کنید تا به آن رسیدگی کنیم
زمان انتشار: 1403-01-01 23:09:04



