از طریق منوی جستجو مطلب مورد نظر خود در وبلاگ را به سرعت پیدا کنید
روش نصب و پیکربندی GitLab روی اوبونتو: با استفاده از هاستینگer قالب و دستورات VPS
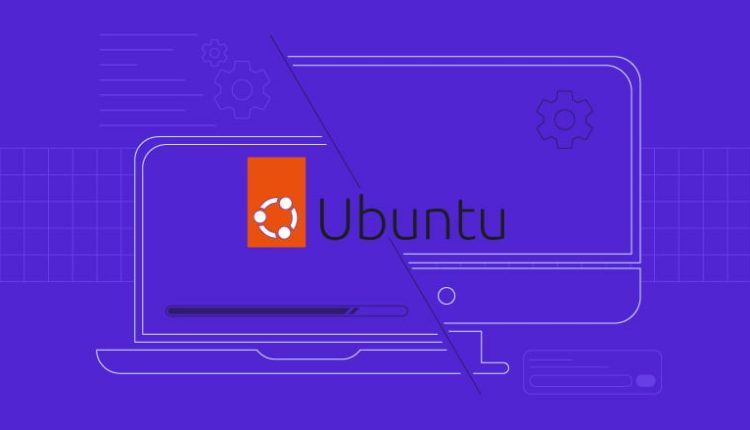
سرفصلهای مطلب
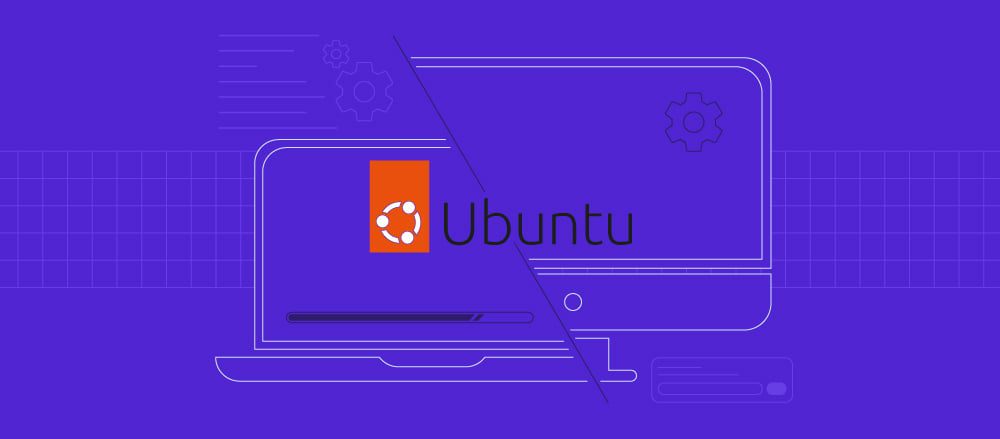
یکی از ویژگی های متمایز GitLab این است که شما می توانید خودتانhost با نصب آن روی یک سرور خصوصی این چندین مزیت از جمله حفظ یکپارچگی داده ها، افزایش امنیت و بهبود قابلیت سفارشی سازی دارد.
با این حال، اگر با GitLab آشنا نیستید، نصب این پلتفرم به دلیل دستورات و وابستگی های مختلف می تواند مشکل باشد.
در این مقاله روش نصب GitLab با دو روش را توضیح خواهیم داد. این هاستینگer روش قالب سیستم عامل برای مبتدیان عالی است، در حالی که کاربران پیشرفته تر ممکن است ترجیح دهند این کار را به صورت دستی انجام دهند.
پیش نیازهای نصب GitLab
برای نصب GitLab به یک host سروری که نیازهای سخت افزاری را برآورده می کند. به عنوان مثال، GitLab یک سیستم را توصیه می کند با 8 vCPU هسته ها و 16 گیگابایت رم به host یک مخزن با 1000 کاربران و 20 درخواست ها در ثانیه
این هاستینگer برنامه میزبانی GitLab KVM 8 برای این نیازها مناسب است. اگر پروژه شما کوچکتر است، به سادگی طرحی را با منابع کمتر انتخاب کنید و در صورت نیاز آن را افزایش دهید.
ارتقاء خود را هاستینگer طرح VPS فقط چند دقیقه طول می کشد. و برای تکمیل همه چیز، سیستم ما به طور خودکار فایل ها و تنظیمات شما را برای یکپارچه انتقال می دهد process.
علاوه بر سخت افزار قدرتمند، هاستینگer میزبانی GitLab با ما همراه است دستیار هوش مصنوعی Kodee، که می تواند دستورات بنویسد و شما را در پیکربندی سیستم راهنمایی کند.
هاستینگerخودکار هفتگی است backup و Snapshot همچنین تضمین می کند که داده های مخزن GitLab شما ایمن است. برای حداکثر امنیت، ابزارهایی مانند اسکنر بدافزار، مدیر فایروال داخلی و فیلتر ترافیک را ارائه میکنیم.
در آخر، توصیه می کنیم دامنه را به VPS خود نشان دهید. اگر این کار را انجام نداده اید، رابط وب GitLab شما تنها با استفاده از آدرس IP سرور یا نام میزبان شما قابل دسترسی خواهد بود، که ناخوشایند است.
روش نصب GitLab با استفاده از هاستینگer قالب سیستم عامل
هاستینگer کاربران میزبان VPS می توانند به راحتی برنامه ها را بدون دستور با استفاده از قالب های سیستم عامل نصب کنند. علاوه بر ساخت process این روش بیشتر برای مبتدیان به صرفه جویی در زمان کمک می کند و خطاهای احتمالی پیکربندی اشتباه را به حداقل می رساند.
در اینجا مراحل نصب GitLab با استفاده از هاستینگer قالب سیستم عامل:
- وارد شوید به hPanel → نوار کناری → VPS → مدیریت کنید.
- به منوی کناری بروید → سیستم عامل و پنل → سیستم عامل.
- به تب برنامه بروید و انتخاب کنید اوبونتو 22.04 با GitLab. از طرف دیگر، آن را با استفاده از نوار جستجو جستجو کنید.
- به پایین اسکرول کنید و کلیک کنید سیستم عامل را تغییر دهید.
- برای تایید حذف داده ها کادر را علامت بزنید و ضربه بزنید بعدی.
- رمز عبور پانل جدیدی را وارد کنید که از آن برای ورود به داشبورد GitLab استفاده می کنید. کلیک کنید تایید کنید.
صبر کنید تا تنظیمات کامل شود، که باید حدود 10 دقیقه طول بکشد. در طی این process، سیستم ما نمونه GitLab را نصب می کند و وابستگی های آن را پیکربندی می کند.
علاوه بر این، این process به طور خودکار ایجاد خواهد کرد root حساب GitLab، بنابراین نیازی به ساخت دستی ندارید.
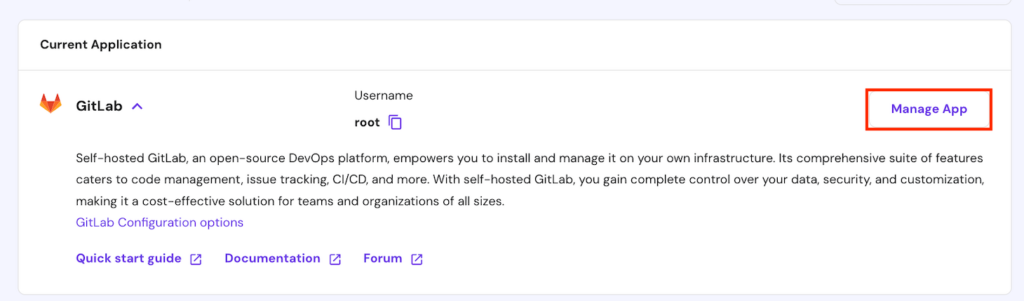
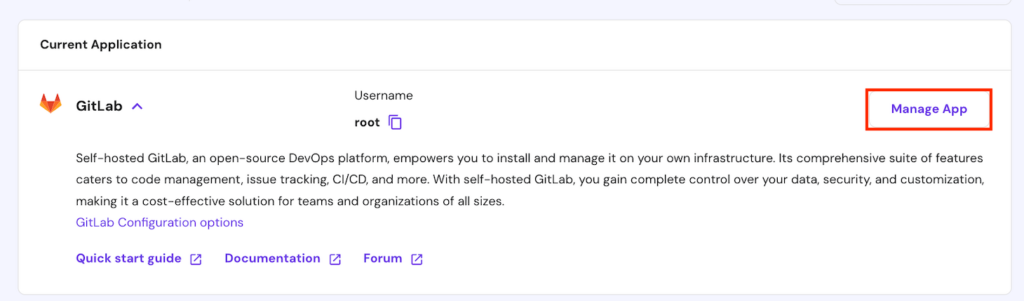
پس از اتمام نصب، روی آن کلیک کنید مدیریت برنامه برای دسترسی به رابط وب GitLab در بالای صفحه خود را فشار دهید. به عنوان وارد شوید root با استفاده از رمز عبور پنلی که قبلا ایجاد کرده اید.
روش نصب GitLab با استفاده از دستورات
در این قسمت مراحل نصب نمونه GitLab را با دستورات توضیح می دهیم. قبل از ادامه، به VPS خود دسترسی داشته باشید command-line رابط (CLI) با استفاده از کلاینت SSH مانند PuTTY یا terminal.
1. وابستگی ها را دانلود و نصب کنید
وابستگی ها اجزای نرم افزاری هستند که یک برنامه کاربردی برای اجرای صحیح به آنها نیاز دارد. به عنوان مثال، وابستگی های GitLab شامل زبان برنامه نویسی Perl و عامل انتقال ایمیل Postfix است.
قبل از نصب وابستگی ها، مخزن سیستم خود را به روز کنید تا مطمئن شوید آخرین نسخه بسته ها را دریافت می کنید:
sudo apt update
تمام بسته های وابستگی را با استفاده از دستور زیر نصب کنید:
sudo apt install -y ca-certificates curl openssh-server postfix tzdata perl
شما command-line اینترفیس ممکن است در حین نصب Postfix سوالاتی را مطرح کند. انتخاب کنید سایت اینترنتی به عنوان پیکربندی نوع و نام ایمیل سیستم خود را وارد کنید.
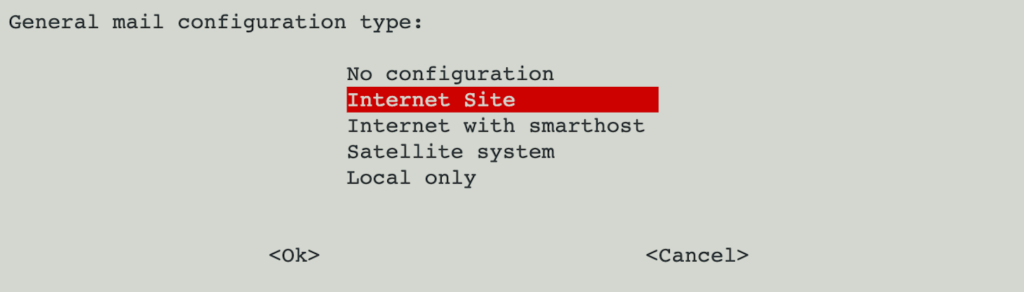
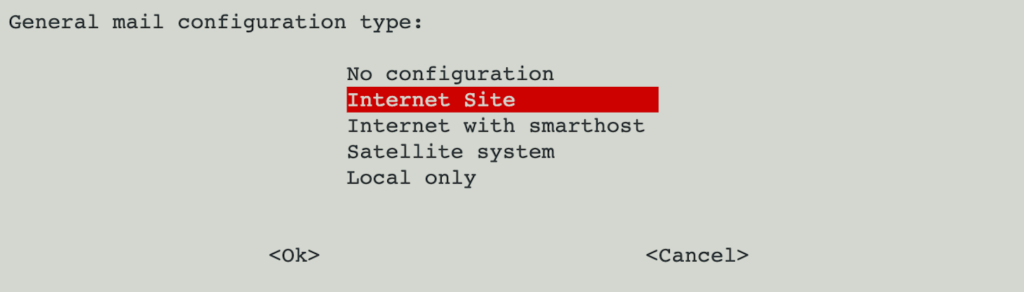
2. GitLab را راه اندازی کنید
GitLab دو نسخه دارد: نسخه های انجمن و سازمانی. این آموزش روش راه اندازی نسخه سازمانی را توضیح می دهد. اگر می خواهید از انجمن استفاده کنید، جایگزین کنید gitlab-ee در دستورات با gitlab-ce.
زیر را اجرا کنید CURL دستور اضافه کردن مخزن GitLab به سیستم شما:
sudo curl https://packages.gitlab.com/install/repositories/gitlab/gitlab-ee/script.deb.sh | sudo bash
شما command-line رابط باید print پیامی که تأیید می کند مخزن تنظیم شده است. اکنون بسته GitLab را با استفاده از دستور زیر نصب کنید:
sudo apt install gitlab-ee
نصب process ممکن است چند دقیقه طول بکشد، بسته به روی سرعت اینترنت شما
3. قوانین فایروال را تنظیم کنید
تنظیمات فایروال سرور خود را تغییر دهید تا مطمئن شوید سرور GitLab شما ترافیک را می پذیرد. راه های مختلفی برای انجام این کار وجود دارد، اما تنظیم فایروال بدون عارضه (UFW) رایج ترین در اوبونتو است.
دستورات زیر را متعاقباً اجرا کنید تا ترافیک به سرویسهای ضروری GitLab اجازه داده شود:
sudo ufw allow http sudo ufw allow https sudo ufw allow OpenSSH
اکنون دستور زیر را اجرا کنید تا بررسی کنید که آیا قوانین جدید تنظیم شده اند یا خیر. شما باید خدمات قبلی را در لیست مشاهده کنید:
sudo ufw status
اگر از UFW استفاده نمی کنید، می توانید قوانین فایروال جدیدی را با استفاده از آن اضافه کنید iptables متناوبا، هاستینگer کاربران می توانند از طریق hPanel از رابط کاربری گرافیکی (GUI) استفاده کنند. در اینجا مراحل انجام می شود:
- رفتن به hPanel → نوار کناری → VPS → مدیریت کنید.
- به منوی کناری بروید → امنیت → فایروال.
- کلیک کنید فایروال را اضافه کنید روی گوشه سمت راست بالا
- یک نام توصیفی برای فایروال خود وارد کنید و کلیک کنید ایجاد کنید.
- را کلیک کنید سه نقطه نماد روی فایروال جدید → ویرایش کنید.
- سه قانون را با SSH، HTTP، و HTTPS به عنوان پروتکل برای همه آنها را انتخاب کنید هر جا به عنوان Source.
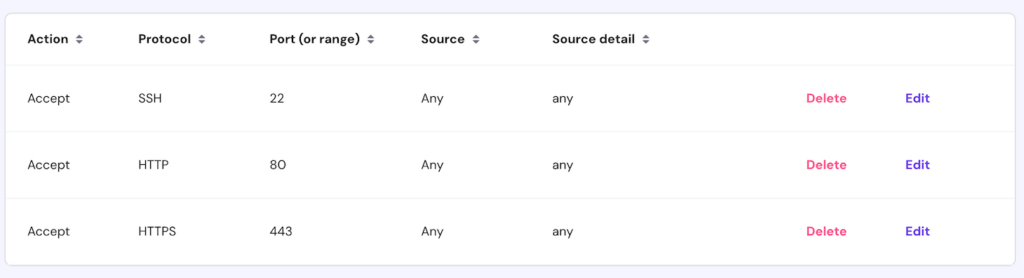
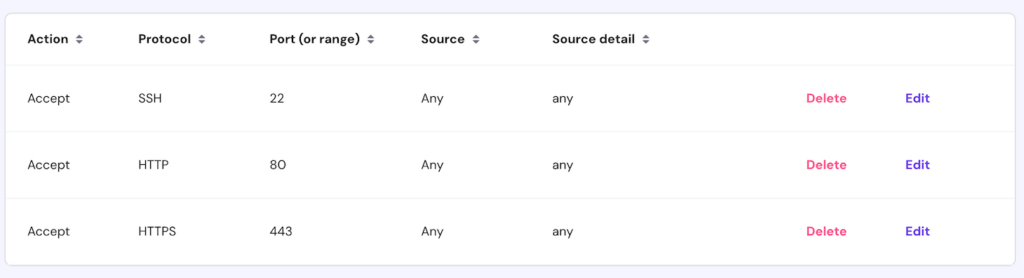
- به لیست فایروال خود برگردید و روی دکمه ضامن کلیک کنید تا قوانین GitLab شما فعال شود.


4. تنظیمات GitLab را پیکربندی کنید
قبل از دسترسی به داشبورد GitLab، باید چندین تنظیمات را تغییر دهید تا مطمئن شوید که پلتفرم به درستی و ایمن کار می کند.
با تغییر آن شروع کنید خارجی_url پارامتر برای دسترسی GitLab با استفاده از نام دامنه ای که به VPS شما اشاره شده است. برای انجام این کار، دستور زیر را اجرا کنید تا فایل پیکربندی پلتفرم باز شود:
sudo nano /etc/gitlab/gitlab.rb
را پیدا کنید خارجی_url پارامتر و مقدار را به آدرس دامنه خود تغییر دهید. همچنین توصیه میکنیم با اضافه کردن HTTPS، SSL داخلی Let’s Encrypt را فعال کنید:
external _url "https://domain.com"
در صورت تمایل، آدرس ایمیل خود را به آن اضافه کنید letsencrypt[] اگر می خواهید هشدار انقضای SSL را در صندوق پستی خود دریافت کنید.
اگر نام دامنه خریداری نکرده اید، از آدرس IP VPS خود استفاده کنید. به طور پیش فرض، GitLab از نام میزبان سرور شما به عنوان URL خارجی استفاده می کند. با این حال، ممکن است به درستی حل نشود و به طور بالقوه باعث مشکلات اتصال شود.
را فشار دهید Ctrl + X، Y، و وارد کنید برای ذخیره تغییرات تنظیمات جدید را با راه اندازی مجدد سرویس GitLab با استفاده از این دستور اعمال کنید:
sudo gitlab-ctl reconfigure
در حین نصب، GitLab به طور خودکار a root حساب کاربری و یک رمز عبور امن تصادفی ایجاد می کند. برای بررسی اعتبار، دستور زیر را اجرا کنید:
sudo nano /etc/gitlab/initial_root_password
این root رمز عبور زیر رمز عبور: پارامتر می توانید مستقیماً با ویرایش فایل یا از طریق داشبورد GitLab آن را تغییر دهید که در قسمت بعدی توضیح خواهیم داد.
تنظیمات اولیه GitLab را پیکربندی کنید
هنگامی که GitLab را نصب کردید، باید چندین تنظیمات مهم را از داشبورد آن تنظیم کنید. رابط وب را با استفاده از نام دامنه خود باز کنید و به عنوان وارد شوید root حساب کاربری
اطلاعات مدیر را اضافه کنید
تنظیم نمایه مدیر برای امنیت و ارتباطات بسیار مهم است. برای انجام این کار، به نوار کناری سمت چپ → بروید عکس پروفایل → ویرایش نمایه. اطلاعات مهم مانند منطقه زمانی، آدرس ایمیل و جزئیات تماس خود را تغییر دهید.
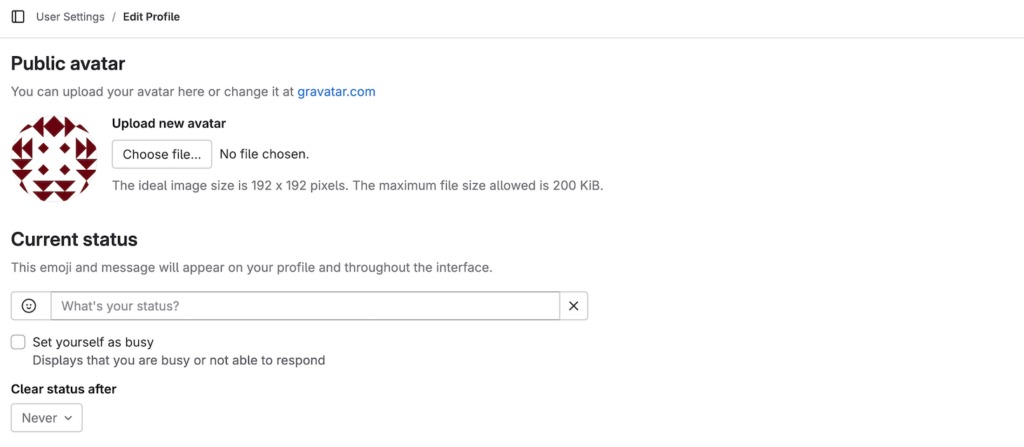
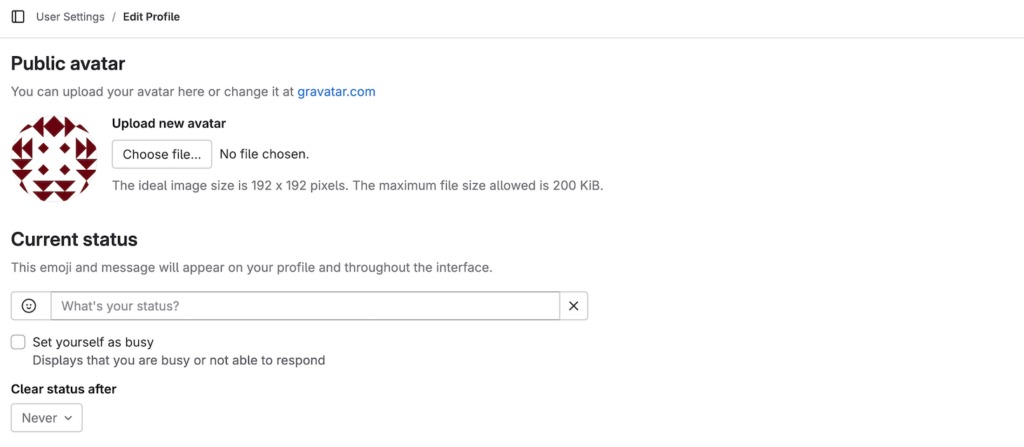
همچنین می توانید پیش فرض را تغییر دهید root رمز عبور را با گسترش منوی سمت چپ و انتخاب رمز عبور. رمز عبور فعلی و جدید خود را وارد کنید، سپس ضربه بزنید ذخیره رمز عبور برای تایید
ایجاد حساب کاربری را محدود کنید
به طور پیش فرض، هر کسی که به ورود نمونه GitLab شما دسترسی دارد page می تواند یک حساب کاربری جدید ایجاد کند. این خطرات امنیتی را به همراه دارد زیرا مجرمان سایبری یا احزاب غیرمجاز ممکن است یک کاربر مخرب را برای نفوذ به مخازن Git شما راه اندازی کنند.
برای بهبود امنیت، ایجاد حساب جدید را با رفتن به آن محدود کنید نوار کناری → مدیر → منوی جانبی → تنظیم → ژنرال. گسترش دهید محدودیت ثبت نام منو و بررسی کنید نیاز به تایید مدیر برای ثبت نام های جدید جعبه


اکنون، مدیر باید هر ایجاد حساب جدید را تأیید کند و اطمینان حاصل کند که فقط کاربران قانونی می توانند به داشبورد دسترسی داشته باشند.
فعال کردن احراز هویت دو مرحله ای (2FA)
اجرای 2FA بهترین روش مهم GitLab برای اطمینان از ایمنی همه حساب ها است، حتی اگر رمز عبور آنها به خطر بیفتد.
برای انجام این کار، منوی مدیریت GitLab خود را باز کنید نوار کناری → ژنرال. گسترش دهید محدودیت های ورود به سیستم بخش و بررسی کنید احراز هویت دو مرحله ای و همچنین احراز هویت دو مرحله ای را برای کاربران سرپرست اجرا کنید.
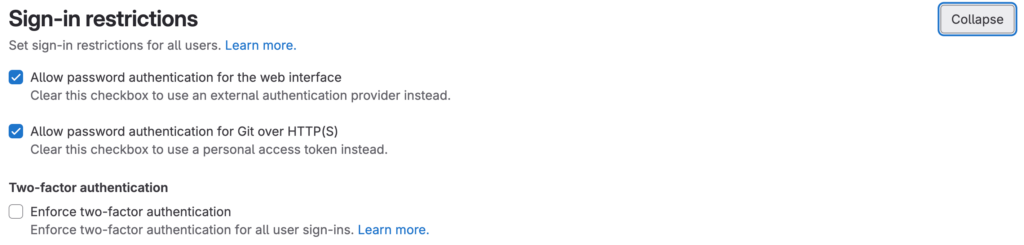
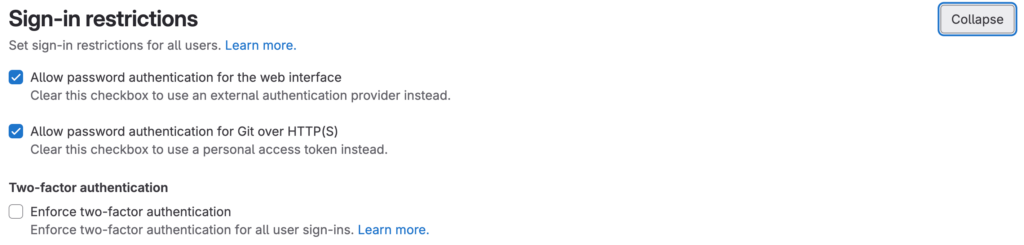
را تغییر دهید مهلت دو عاملی اگر میخواهید همه حسابها فوراً 2FA را راهاندازی کنند، مقدار آن صفر شود. به طور پیش فرض روی آن تنظیم شده است 48، به این معنی که کاربران می توانند تا دو روز قبل از انجام این کار صبر کنند.
اضافه کردن کلید SSH
توسعه دهندگان اغلب با استفاده از دستورات Git با مخازن GitLab تعامل دارند روی کامپیوترهای محلی آنها در حالی که می توانید این کار را از طریق HTTPS با استفاده از اعتبار حساب خود انجام دهید، ممکن است ناکارآمد و ناامن باشد.
در عوض، یک جفت کلید SSH را برای پیوند دادن سیستم محلی خود به GitLab تنظیم کنید. این به شما امکان می دهد بدون وارد کردن جزئیات ورود به حساب کاربری به پلتفرم متصل شوید و این کار را ساده می کند process و بهبود امنیت
در اینجا روش تنظیم و اضافه کردن آن به GitLab آمده است:
- یک جفت کلید ایجاد کنید روی ماشین محلی خود را با اجرای دستور زیر.
ssh-keygen
- برای بررسی کلید عمومی SSH موارد زیر را اجرا کنید:
cat ~/.ssh/id_rsa.pub
- خروجی را کپی کنید و در مکانی امن ذخیره کنید.
- به داشبورد GitLab خود بروید → نوار کناری → عکس پروفایل → ویرایش نمایه.
- منوی سمت چپ را باز کرده و انتخاب کنید کلیدهای SSH.
- کلیک کنید افزودن کلید جدید.
- کلید SSH عمومی خود را بچسبانید و اطلاعات دیگر را وارد کنید.
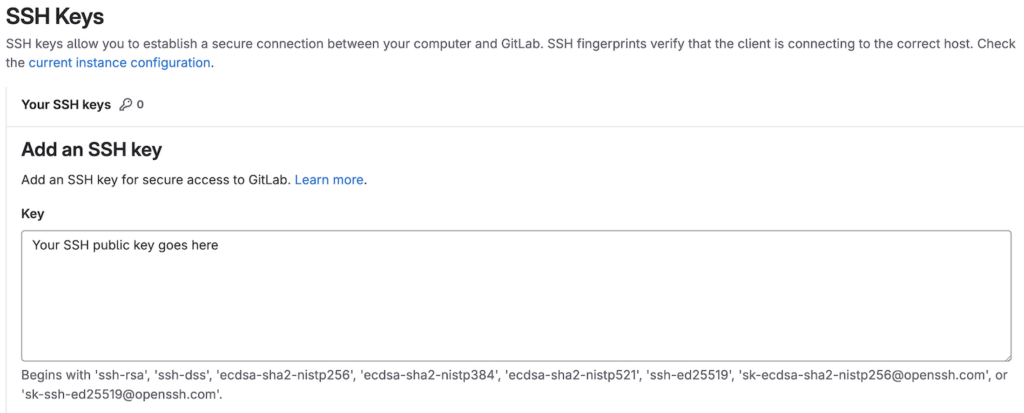
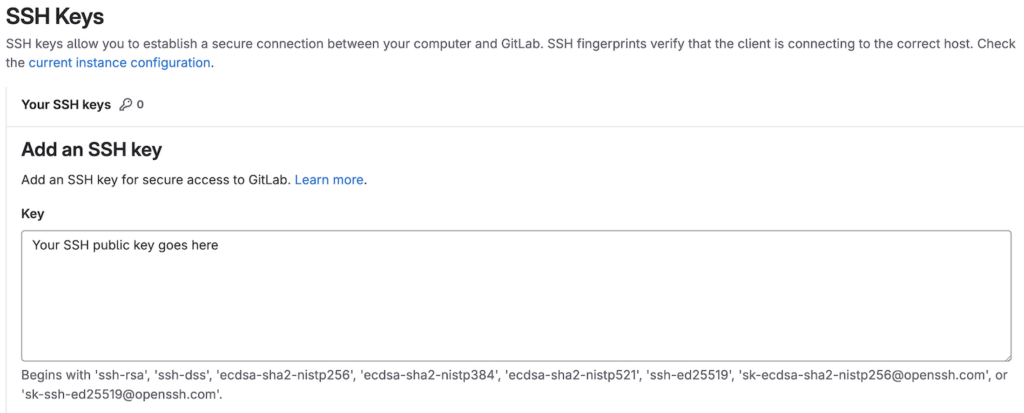
نتیجه گیری
شما می توانید خودhost GitLab روی یک سرور خصوصی برای بهبود امنیت و ایزوله. ساده ترین راه برای نصب آن استفاده از هاستینگer قالب سیستم عامل به سادگی قالب GitLab را انتخاب کنید روی hPanel، و شما تنظیم خواهید شد.
از طرف دیگر، می توانید GitLab را به صورت دستی با استفاده از دستورات نصب کنید. برای انجام این کار، از طریق SSH به سرور خود متصل شوید و مراحل زیر را دنبال کنید:
- همه وابستگی ها، از جمله سرور Perl، Postfix و OpenSSH را نصب کنید.
- مخزن رسمی GitLab را دانلود کرده و بسته را نصب کنید.
- قوانین فایروال را ایجاد کنید تا به HTTP، HTTPS و SSH از طریق UFW اجازه دهید.
- URL پیش فرض GitLab را تغییر دهید و گواهی SSL داخلی را اجرا کنید.
پس از نصب، به داشبورد GitLab دسترسی پیدا کنید و تنظیمات اولیه را تغییر دهید. برای مثال، میتوانید اطلاعاتی درباره حساب سرپرست خود اضافه کنید، محدودیتهای ورود به سیستم را برای بهبود امنیت فعال کنید و کلیدهای SSH را تنظیم کنید.
روش نصب سوالات متداول GitLab
حداقل سیستم مورد نیاز برای نصب GitLab چیست؟
بسته به حداقل نیازهای GitLab متفاوت خواهد بود روی اندازه پروژه شما برای یک مخزن با 1000 کاربر و 20 درخواست در ثانیه، GitLab یک سرور با 8 vCPU هسته ها و 16 گیگابایت رم.
آیا می توانم GitLab را نصب کنم؟ روی توزیع لینوکس متفاوت؟
بله، می توانید GitLab را نصب کنید روی هر توزیعی از جمله Debian، Ubuntu، openSUSE و AlmaLinux. با این حال، ممکن است از سیستم عامل های قدیمی مانند اوبونتو 18.04. توجه داشته باشید که هاستینگer قالب سیستم عامل GitLab با اوبونتو از پیش بسته بندی شده است، به این معنی که نمی توانید توزیع های دیگر را انتخاب کنید.
آیا امکان ارتقاء GitLab بعد از نصب وجود دارد؟
بله، می توانید GitLab را پس از نصب با استفاده از دستورات به نسخه جدیدتر ارتقا دهید. برای انجام این کار، از تمام فایل های مخزن خود نسخه پشتیبان تهیه کنید و نسخه جدید را با استفاده از دستور مدیریت بسته توزیع خود دانلود کنید. داشبورد GitLab در طول ارتقا قابل دسترسی نیست process
لطفا در صورت وجود مشکل در متن یا مفهوم نبودن توضیحات، از طریق دکمه گزارش نوشتار یا درج نظر روی این مطلب ما را از جزییات مشکل مشاهده شده مطلع کنید تا به آن رسیدگی کنیم
زمان انتشار: 1403-12-26 10:13:06



