از طریق منوی جستجو مطلب مورد نظر خود در وبلاگ را به سرعت پیدا کنید
روش نصب گوگل تگ منیجر در وردپرس به 3 روش آسان + توصیه های افزونه
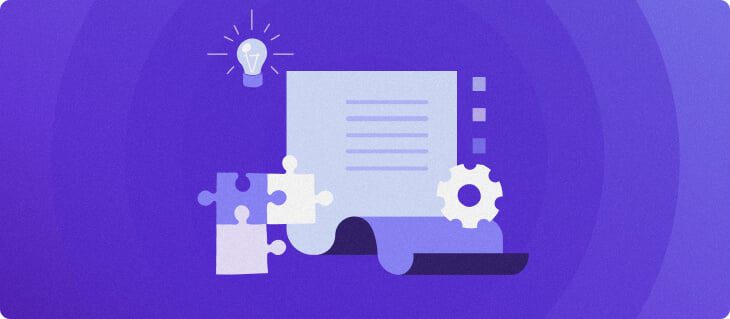
سرفصلهای مطلب

گوگل تگ منیجر یک ابزار ردیابی رایگان است که به شما امکان می دهد تگ ها را بدون ویرایش کد وب سایت خود مدیریت و اجرا کنید.
این محبوب ترین سیستم مدیریت برچسب است که توسط بالای 40٪ از وب سایت ها نه تنها مدیریت برچسب آسانتر را با استفاده از کد کم ارائه میکند، بلکه سریعتر نیز میشود page زمان بارگذاری و گردش کار ساده تر. علاوه بر این، حالت پیشنمایش به شما امکان میدهد قبل از انتشار بررسی کنید که آیا برچسبها و محرکهای شما کار میکنند یا خیر.
Google Tag Manager همچنین دارای قالبهای برچسب داخلی است که با Google Ads، Google Analytics و سایر ابزارهای شخص ثالث یکپارچه شده است. در نتیجه، شما به راحتی می توانید برچسب های خود را از طریق یک داشبورد مدیریت کنید تا استراتژی های بازاریابی دیجیتال خود را بهبود ببخشید.
این مقاله شما را با نصب Google Tag Manager در وردپرس به صورت دستی و با افزونه راهنمایی می کند.
همچنین پنج افزونه Google Tag Manager و گزینههای جایگزینی را که میتوانید برای فعال کردن ردیابی پیشرفته انتخاب کنید، فهرست میکنیم روی وب سایت وردپرس شما
روش نصب و راه اندازی گوگل تگ منیجر در وردپرس به صورت دستی
دو روش برای نصب گوگل تگ منیجر در وردپرس وجود دارد – دستی و با افزونه.
در حالی که استفاده از یک پلاگین ممکن است ساده تر باشد، روش دستی گزینه های سفارشی سازی بیشتری را روی کد به شما می دهد. به همین دلیل، توصیه می کنیم برای کاربران حرفه ای روش دستی را انتخاب کنید.
1. یک حساب Google Tag Manager ایجاد کنید
ابتدا باید یک حساب Google Tag Manager راه اندازی کنید. این مراحل را دنبال کنید:
- Google Tag Manager را باز کنید homepage. کلیک به صورت رایگان شروع کنید و با اکانت گوگل خود وارد شوید.
- کلیک ایجاد حساب کاربری، یا روی بالا سمت راست یا نماد روی را page مرکز
- بر تنظیمات حساب، باید نام حساب خود را پر کنید. توصیه می کنیم اگر نام شرکت شما برای کسب و کار شما است، استفاده کنید.


- نام دامنه خود را وارد کرده و انتخاب کنید وب به عنوان پلت فرم هدف شما روی Container برپایی.
- هنگامی که تمام اطلاعات را پر کردید، کلیک کنید ایجاد کردن.


- سپس، پنجره قرارداد شرایط خدمات نشان داده می شود. اطلاعات را به دقت بخوانید و تیک “من شرایط پردازش داده را همانطور که توسط GDPR الزامی است نیز می پذیرم” را علامت بزنید.


- کلیک آره برای ایجاد حساب کاربری خود
- در نهایت، یک پنجره پاپ آپ با دو قطعه کد Google Tag Manager برای وب سایت خود خواهید دید. اولین مورد برای هدر و کد دوم برای بخش بدنه وب سایت شما است. برای کپی کردن این قطعه کد، به سادگی کلیک کنید روی نماد کپی


2. کد پیگیری را به وردپرس اضافه کنید
مرحله بعدی اضافه کردن کد به سایت وردپرس شما است. برای این کار مراحل زیر را دنبال کنید:
- وارد حساب وردپرس خود شوید و به آن بروید ظاهر -> ویرایشگر فایل تم روی نوار کناری شما
 Theme File Editor پیدا خواهید کرد” class=”wp-image-60683″ srcset=”https://rasanegar.com/blog/wp-content/uploads/2023/12/1703976945_522_نحوه-نصب-گوگل-تگ-منیجر-در-وردپرس-به-3-روش.webp.webp 853w,https://www.hostinger.com/tutorials/wp-content/uploads/sites/2/2019/04/You-will-find-the-configuration-for-theme-files-in-Appearance-_-Theme-File-Editor-300×115.webp 300w,https://www.hostinger.com/tutorials/wp-content/uploads/sites/2/2019/04/You-will-find-the-configuration-for-theme-files-in-Appearance-_-Theme-File-Editor-150×58.webp 150w,https://www.hostinger.com/tutorials/wp-content/uploads/sites/2/2019/04/You-will-find-the-configuration-for-theme-files-in-Appearance-_-Theme-File-Editor-768×295.webp 768w” sizes=”(max-width: 853px) 100vw, 853px”>
Theme File Editor پیدا خواهید کرد” class=”wp-image-60683″ srcset=”https://rasanegar.com/blog/wp-content/uploads/2023/12/1703976945_522_نحوه-نصب-گوگل-تگ-منیجر-در-وردپرس-به-3-روش.webp.webp 853w,https://www.hostinger.com/tutorials/wp-content/uploads/sites/2/2019/04/You-will-find-the-configuration-for-theme-files-in-Appearance-_-Theme-File-Editor-300×115.webp 300w,https://www.hostinger.com/tutorials/wp-content/uploads/sites/2/2019/04/You-will-find-the-configuration-for-theme-files-in-Appearance-_-Theme-File-Editor-150×58.webp 150w,https://www.hostinger.com/tutorials/wp-content/uploads/sites/2/2019/04/You-will-find-the-configuration-for-theme-files-in-Appearance-_-Theme-File-Editor-768×295.webp 768w” sizes=”(max-width: 853px) 100vw, 853px”>- در سمت راست، را بررسی کنید فایل های تم.


از آنجایی که قالب های وردپرس از نظر طراحی و عملکرد متفاوت است، ممکن است انواع مختلفی از فایل ها را داشته باشند. برخی از فایل های معمولی شامل functions.php، footer.php، و header.php.، اما ممکن است نام های متفاوتی داشته باشند.
فایل مربوط به عنوان، معمولاً نامگذاری شده است header.php, جایی است که با تکه کدهای Google Tag Manager تغییراتی ایجاد می کنید. اگر نمی توانید پیدا کنید header.php در فایل های قالب وردپرس خود، برای اطلاعات بیشتر با توسعه دهنده تم تماس بگیرید.
- پس از کپی کردن قطعه کد گوگل تگ منیجر، کلیک کنید header.php و پیدا کنید <سر> و برچسب ها برای تغییر بخش هدر. معمولا، شما همچنین می توانید باز کردن را سفارشی کنید <بدن> در همان فایل تگ کنید. با این حال، تم های دیگر ممکن است بخش بدنه را در فایل قالب دیگری داشته باشند.
- اولین کد برای بخش هدر را در قسمت بالایی قرار دهید <سر> از page تا جایی که ممکن است.
- همچنین کد دوم را بعد از باز شدن پیست کنید <بدن> برچسب زدن
- کلیک به روز رسانی فایل در پایین page برای ذخیره تغییرات
- پس از اتمام افزودن قطعه به وب سایت وردپرس خود، به داشبورد Google Tag Manager خود برگردید و کلیک کنید پیش نمایش.


- شما را به پنجره جدیدی هدایت می کند تا Tag Assistant را به وب سایت خود متصل کنید. آدرس سایت خود را وارد کرده و کلیک کنید اتصال.


- پنجره جدیدی به سایت شما باز می شود و دستیار برچسب شما را از اتصال موفقیت آمیز Google Tag Manager مطلع می کند. کلیک پایان، به پنجره پیش نمایش بروید و کلیک کنید ادامه هید.


- شما «گوگل container اعلان یافت شده به همراه Google Tag Manager شما container ID، به معنی نصب گوگل تگ منیجر روی وب سایت وردپرس شما کامل شده است.


- پنجره پیش نمایش را ببندید و کلیک کنید ارسال.


- پس از آن، نام نسخه را وارد کنید. به عنوان مثال، می توانید نام آن را “GTM” بگذارید روی وردپرس”. سپس، کلیک کنید انتشار.


3. یک برچسب جدید منتشر کنید
برای شروع استفاده از Google Tag Manager برای ردیابی رفتار کاربر، باید یک برچسب ایجاد کنید. برای انجام این کار، مراحل زیر را دنبال کنید:
- به داشبورد Google Tag Manager خود بروید و کلیک کنید یک برچسب جدید اضافه کنید، که در آن می توانید از بین بیش از 50 برچسب پشتیبانی شده توسط Google Tag Manager انتخاب کنید.


- کلیک روی نماد انتخاب نوع برچسب


- سپس، انواع تگ های برجسته را مشاهده خواهید کرد روی لیست، از جمله چندین تگ Google Analytics. اگر حساب گوگل یونیورسال آنالیتیکس دارید، می توانید تگ Universal Analytics را انتخاب کنید.


- برای نوع آهنگ، انتخاب کنید کدام عنصر را می خواهید ردیابی کنید روی وب سایت وردپرس شما از لیست. همچنین، انتخاب کنید متغیر جدید برای تنظیمات Google Analytics.


- سپس، یک پنجره پیکربندی متغیر نشان داده می شود. شناسه ردیابی Google Universal Analytics خود را وارد کنید، نام متغیر را تغییر دهید و کلیک کنید صرفه جویی. شما می توانید شناسه پیگیری خود را در مدیر زبانه زیر ویژگی -> اطلاعات ردیابی.


- پس از آن حرکت کنید روی برای انتخاب یک ماشه به بخش بعدی بروید.


- محرک هایی را که می خواهید استفاده کنید علامت بزنید و کلیک کنید اضافه کردن.


- سپس نام تگ را تغییر دهید و کلیک کنید صرفه جویی. قبل از انتشار برچسب خود، از حالت پیش نمایش استفاده کنید تا بررسی کنید که آیا برچسب کار می کند یا خیر روی وبسایت شما.
همین است – شما با موفقیت یک برچسب Google Analytics ایجاد کردید.
نکته حرفه ای
گوگل اعلام کرده است Google Universal Analytics تا جولای 1402 دیگر کار نخواهد کرد و Google Analytics 4 جایگزین آن خواهد شد. بنابراین، توصیه می کنیم زودتر از Google Analytics 4 استفاده کنید export فایل های خود را قبل از از دست دادن دسترسی به Google Universal Analytics. این آموزش همچنین به عنوان نمونه به نوع تگ Google Analytics 4 اشاره خواهد کرد.
اگر قبلاً از یک حساب Google Analytics 4 استفاده می کنید، انتخاب کنید Google Analytics: پیکربندی GA4 برچسب زدن روی گوگل تگ منیجر و کلیک کنید صرفه جویی.


برخلاف Universal Analytics، شما باید شناسه اندازه گیری خود را در پیکربندی برچسب وارد کنید. برای دریافت آن، یک جریان داده تنظیم کنید روی ابتدا تب Property Analytics شما.


کلیک صرفه جویی، و میتوانید مراحلی را که توضیح دادهایم برای تنظیم یک راهانداز برای تگ Universal Analytics ادامه دهید.
اکنون که تگ Google Analytics را تنظیم کرده اید، مراحل نصب دستی Google Tag Manager را طی کنید روی سایت وردپرس شما کامل شده است.
چگونه با یک افزونه گوگل تگ منیجر را در وردپرس اضافه کنیم
روش دوم برای نصب گوگل تگ منیجر برای وردپرس استفاده از افزونه است که برای مبتدیان گزینه مناسب تری است.
باید با دنبال کردن مراحل ساخت یک حساب Google Tag Manager که در قسمت قبل توضیح داده شد، شروع کنید.
افزودن کد پیگیری به وردپرس
پس از نصب افزونه وردپرس، افزودن کد تگ منیجر آسان تر خواهد بود زیرا نیازی به مکان یابی فایل های قالب و افزودن دستی قطعه کد به آن نیست. <سر> و <بدن> برچسب ها
ما به شما نشان خواهیم داد که چگونه Google Tag Manager را نصب کنید روی وب سایت وردپرس شما با استفاده از درج سرصفحه و پاورقی افزونه به عنوان نمونه
- هنگامی که یک حساب Google Tag Manager ایجاد کردید، به مدیر وردپرس خود بروید page. رفتن به پلاگین -> افزودن جدید، افزونه Insert Headers and Footers را جستجو کنید، سپس بر روی آن کلیک کنید الآن نصب کن دکمه.


- پس از آن، به تنظیمات -> درج سرصفحه و پاورقی. تنظیمات پیکربندی آن را میبینید که میتوانید کد را از Google Tag Manager اضافه کنید.
- تکههای کد را از حساب Google Tag Manager خود کپی کرده و روی کادرها قرار دهید.


- کلیک صرفه جویی وقتی تمام شد
در مرحله بعد، مراحل ایجاد یک تگ Google Analytics را که قبلا توضیح داده شد دنبال کنید و فراموش نکنید که قبل از انتشار برچسب، از طریق حالت پیش نمایش بررسی کنید.
5 بهترین افزونه و جایگزین Google Tag Manager
همچنین میتوانید از یک افزونه برای راهاندازی سادهتر Google Tag Manager و عملکرد اضافی استفاده کنید. با این حال، با وجود بسیاری از گزینههای افزونه Google Tag Manager، انتخاب بهترین افزونه برای سایت وردپرس شما دشوار است.
برای کمک به تصمیم گیری شما، ما پنج بهترین افزونه Google Tag Manager و جایگزین های مبتنی بر آن را فهرست کرده ایم روی ویژگی ها، رتبه بندی و قیمت آنها.
1. MonsterInsights


آمار پلاگین:
- دانلودها: 3+ میلیون
- رتبه بندی: 4.5/5
- بهترین برای: وب سایت های تجاری، فروشگاه های تجارت الکترونیک، ناشران، توسعه دهندگان و آژانس ها
- قیمت: فریمیوم (99.50-399.50 دلار در سال)
MonsterInsights یک افزونه گوگل آنالیتیکس است که به شما امکان می دهد تجزیه و تحلیل وب سایت خود را از داشبورد وردپرس خود ردیابی کنید. با استفاده از این افزونه وردپرس، می توانید بدون نیاز به کدنویسی، ردیابی پیشرفته را در بین دستگاه ها و کمپین ها تنظیم کنید.
بنابراین، می توان گفت که بهترین جایگزین گوگل تگ منیجر، مخصوصاً هنگام اجرای یک وب سایت تجاری است. MonsterInsights یک ابزار همه کاره است که در آن می توانید ردیابی، تجزیه و تحلیل داده ها و گزارش های سفارشی را فعال کنید.
برای استفاده از این افزونه کافی است آن را نصب و فعال کنید و مراحل موجود در ویزارد راه اندازی سریع آن را دنبال کنید. فقط اطلاعات کسب و کار و پشتیبانی خود را پر کنید، سپس وردپرس را به Google Analytics متصل کنید. با MonsterInsights، برای ایجاد تغییرات نیازی به بازدید از داشبورد Google Analytics خود ندارید.
ویژگی های کلیدی
- ردیابی کلیک روی لینک و دکمه. بدون تنظیم ردیابی و کدنویسی برای بهینهسازی استراتژیهای بازاریابی دیجیتال خود، کلیکهای پیوند و دکمه را ردیابی کنید.
- ردیابی تبدیل فرم. برای ردیابی عملکرد فرم خود مانند Google Tag Manager نیازی به ایجاد برچسب ندارید. به سادگی افزونه فرم آن را نصب کنید و افزونه قادر خواهد بود عملکرد شما را ردیابی کند.
- عملکرد تجارت الکترونیک را با چند کلیک پیگیری کنید. برای فعال کردن این ویژگی، باید افزونه آن را نیز نصب کنید. ردیابی منبع تبدیل، درآمد، عملکرد محصول و سایر معیارها در Google Analytics با این افزونه آسان تر خواهد بود.
منفی
- نسخه رایگان منابع محدودی دارد.
- هزینه نسخه پرمیوم بیشتر از سایر افزونه ها است روی لیست.
[DOWNLOAD]
2. کیت سایت توسط گوگل


آمار پلاگین:
- دانلودها: 2+ میلیون
- رتبه بندی: 4/5
- بهترین برای: صاحبان وب سایت ها، توسعه دهندگان، آژانس ها، ارائه دهندگان افزونه ها و شرکت های میزبان
- قیمت: رایگان
Site Kit که توسط گوگل ایجاد شده است یک افزونه وردپرس است که بینش هایی را در مورد رفتار بازدیدکنندگان سایت شما ارائه می دهد. با استفاده از این افزونه می توانید به چندین محصول گوگل متصل شوید و بینش های مفید و به روزی برای بهبود سایت خود به دست آورید.
این افزونه برای کاربران مبتدی مناسب است زیرا رابط کاربری آن تمیز و آسان برای استفاده است. علاوه بر این، این افزونه کاملا رایگان و رسمی است.
Site Kit یک راهاندازی سه مرحلهای آسان را ارائه میدهد و فقط باید وارد حساب Google خود شوید. همچنین می توانید Google Analytics را به عنوان بخشی از راه اندازی متصل کنید.
برای دسترسی به پیکربندی برچسب از طریق ادمین وردپرس خود page، هدایت به Site Kit -> Settings -> Connect More Services -> Set up Tag Manager.


حساب تگ منیجر خود را انتخاب کنید و container، و کلیک کنید تایید و ادامه برای اتمام تنظیمات
ویژگی های کلیدی
- بهترین ابزار گوگل روی وردپرس. با اتصال به حساب Google خود، میتوانید به سرویسهای Google مانند Analytics، Search Console، AdSense و Tag Manager، همه در یک مکان بدون ویرایش کد وبسایت خود دسترسی داشته باشید.
- آمار برای کل سایت و هر page. توصیه های ساده و قابل درک از Google دریافت کنید روی داشبورد وردپرس خود را برای بهینه سازی محتوا و سایت خود. همچنین می توانید از ویژگی Optimize برای تست A/B استفاده کنید.
- PageSpeed Insights. عملکرد سایت خود را با سایر وب سایت ها مقایسه کنید تا با نکات عملی آن را بیشتر بهبود بخشید.
منفی
- ممکن است مانند سایر افزونه هایی که عملکرد خاصی را ارائه می دهند، دقیق نباشد.
- کنترل کمی روی پیکربندی وجود دارد زیرا فقط میتوانید سرویسهای متصل Google را فعال یا غیرفعال کنید.
3. گوگل تگ منیجر برای وردپرس (GTM4WP)


آمار پلاگین:
- دانلودها: 600000+
- رتبه بندی: 4.5/5
- بهترین برای: فروشگاه های تجارت الکترونیک، وب سایت های نوازندگان، توسعه دهندگان
- قیمت: رایگان
گوگل تگ منیجر برای وردپرس (GTM4WP) نرم افزار منبع باز است که به شما کمک می کند قطعه کد را به درستی قرار دهید تا آن را تغییر دهید. <سر> و <بدن> برچسب ها روی وبسایت شما. ردیابی و ادغام تجارت الکترونیک پیشرفته، به عنوان مثال، با Google Optimize را ارائه می دهد.
همچنین، میتوانید اطلاعاتی را به لایه داده اضافه کنید تا به فعال کردن ویژگیهای اضافی در برچسبها کمک کند. رویدادها و متغیرها از لایه داده عبور می کنند و شما می توانید بر اساس محرک ها تنظیم کنید روی مقادیر متغیرها
هنگامی که این افزونه را نصب و فعال کردید، به تنظیمات -> Google Tag Manager -> General. پیکربندی برای را خواهید دید container قرار دادن کد در زیر عمومی برگه گوگل تگ منیجر خود را وارد کنید container شناسه و کلیک کنید ذخیره تغییرات.


ویژگی های کلیدی
- رویدادهای پخش کننده رسانه. ردیابی تعامل بازدیدکنندگان با رسانه های جاسازی شده روی وب سایت شما، از جمله YouTube، Vimeo، و Soundcloud. می توانید به GTM4WP بروید تنظیمات -> رویدادها -> رویدادهای رسانه ای برای فعال کردن این ردیابی. این ویژگی ممکن است برای وب سایت های نوازنده مفید باشد.
- ردیابی اسکرول. برچسب های آتش بر اساس روی چگونه کاربران در سایت شما حرکت می کنند.
- برچسبها، محرکها و متغیرهای فهرست مسدود و ایمن. با بلاک کردن و قرار دادن آنها در لیست ایمن از شلیک برخی برچسب ها جلوگیری کنید روی منوی پیکربندی انجام این کار یک لایه امنیتی اضافی اضافه می کند.
منفی
- ردیابی رویدادهای رسانه ای یک ویژگی آزمایشی است که می تواند بر سرعت بارگذاری سایت شما تأثیر بگذارد.
[DOWNLOAD]
4. مدیریت کد پاورقی هدر


آمار پلاگین:
- دانلودها: 300000+
- رتبه بندی: 5/5
- بهترین برای: وبلاگ نویسان، وب سایت های تجاری، توسعه دهندگان و آژانس ها
- قیمت: فریمیوم (35 تا 139 دلار در سال)
Header Footer Code Manager (HFCM) یک افزونه ساده و سبک وردپرس برای اضافه کردن قطعات به سربرگ، پاورقی و محتوای وب سایت شما بدون ویرایش قالب وردپرس است. به غیر از کد ردیابی، میتوانید پیکسلهای تبدیل و سایر اسکریپتها را نیز برای سفارشیسازی یک ویژگی جدید برای وبسایت خود اضافه کنید.
از آنجایی که HFCM از همه اسکریپت ها پشتیبانی می کند، می توانید با یک پلاگین بسیاری از اسنیپت ها را مدیریت کنید. از نظر کاربرپسندی، یک رابط کاربری تمیز ارائه می دهد و می توانید به راحتی قطعات خود را با onضامن / خاموش. علاوه بر این، می توانید انتخاب کنید که اسکریپت ها بر اساس بارگیری شوند روی نوع دستگاه – موبایل، دسکتاپ یا هر دو.
برای شروع استفاده از این افزونه، به ادامه مطلب بروید HFCM -> افزودن جدید روی نوار کناری شما با HFCM، باید دو قطعه جداگانه برای قسمت head و footer ایجاد کنید.
نام قطعه خود را وارد کنید و قطعه Google Tag Manager خود را جایگذاری کنید. به عنوان مثال، نام آن را “Google Tag Manager Header” بگذارید. انتخاب کنید سرتیتر به عنوان مکان، قطعه کد را جایگذاری کنید و کلیک کنید صرفه جویی.


یک قطعه دیگر برای Footer ایجاد کنید. در این مثال، نام آن را “Google Tag Manager Footer” می گذاریم. مطمئن شوید که محل فوتر است، کد باز شده را بچسبانید <بدن> را تگ کنید و کلیک کنید صرفه جویی.


ویژگی های کلیدی
- هدف گذاری قطعه. عناصر هدف را برای اسکریپت ها یا حذف اسکریپت ها از ظاهر شدن روی صفحات خاص، پست ها، طبقه بندی ها یا آرشیوها برای جلوگیری از داشتن کد غیر ضروری.
- تعداد زیادی اسکریپت را مدیریت کنید. علاوه بر این، هر قطعه را برچسب بزنید تا به شما کمک کند هدف آنها را به راحتی به خاطر بسپارید.
- کدهای کوتاه HFCM. قطعه هایی را به صورت دستی در قالب کدهای کوتاه در قسمت خاصی از موضوع وردپرس خود اضافه کنید. شما قادر خواهید بود قطعه کد و سایر قطعات خود را بدون نیاز به ویرایش هر بار فایل تم، نظارت، ویرایش و مدیریت کنید.
- انواع اسکریپت. برخی از قطعهها و پیکسلهای پشتیبانیشده شامل بخشهای Marketing/CRM، فیسبوک پیکسل و گوگل آنالیتیکس هستند که میتوانند از تلاشهای بازاریابی دیجیتال شما پشتیبانی کنند.
منفی
- برخی از ویژگیهای پیشرفته، مانند تعداد نامحدود اسکریپت، کدهای کوتاه، و تکههای برچسب بدنه، فقط در نسخه پریمیوم موجود هستند.
[DOWNLOAD]
5. Tag Manager – Header، Body و Footer


آمار پلاگین:
- دانلودها: 10000+
- رتبه بندی: 5/5
- بهترین برای: وبلاگ نویسان، صاحبان مشاغل کوچک
- قیمت: رایگان
Tag Manager by YYDevelopment یک افزونه رایگان وردپرس برای درج کد در سایت شما از Google Tag Manager، Google Analytics یا Facebook Pixel است. با این افزونه می توانید کد زیر و بالای بسته شدن را اضافه کنید <بدن> برچسب زدن علاوه بر این، میتوانید متا تگها را اضافه کنید یا با تزریق کد سفارشی پاورقی HTML تغییراتی را در قسمت head خود ایجاد کنید.
استفاده از این افزونه بسیار آسان است و راه اندازی آن تنها با چند کلیک انجام می شود. هنگامی که این افزونه را دانلود و فعال کردید، به آن بروید مدیر تگ روی نوار کناری خود را و کد را از حساب Google Tag Manager خود قرار دهید.


ویژگی های کلیدی
- محل تزریق و ویژگی. با افزونه Tag Manager، می توانید قطعه هایی را به قسمت سر، بدنه و پاورقی سایت وردپرس خود اضافه کنید. همچنین افزودن بیش از یک کد در هر قسمت امکان پذیر است.
- حذف کد از کاربران. به دلایل امنیتی، میتوانید کد را از کاربرانی که دسترسی به آنها را به اشتراک میگذارید، حذف کنید.
- گوگل و سایر پلتفرم ها پشتیبانی می شوند. با محصولات کلیدی گوگل، پلتفرم های رسانه های اجتماعی و هر وب سایت دیگری که نیاز به تزریق کد دارد، سازگار است.
منفی
- عملکرد محدود. مدیر برچسب ممکن است برای مشاغل بزرگتر که به ویژگی های پیشرفته نیاز دارند مناسب نباشد.
[DOWNLOAD]
نتیجه
Google Tag Manager یک ابزار ردیابی برای مدیریت و استقرار برچسب ها است روی وب سایت شما با استفاده از کد کم و گردش کار آسان. با بسیاری از انواع برچسبها که توسط این ابزار پشتیبانی میشوند، میتوانید آن را در پلتفرمها ادغام کنید تا بینشهایی در مورد رفتار کاربر دریافت کنید و استراتژیهای بازاریابی دیجیتال خود را بهبود بخشید.
دو روش برای نصب گوگل تگ منیجر وجود دارد روی وب سایت وردپرس شما: به صورت دستی و با افزونه. در حالی که روش دستی بیشتر برای کاربران با دانش فنی پیشرفته مناسب است، توصیه می کنیم از یک افزونه وردپرس برای مبتدیان استفاده کنید.
علاوه بر این، در اینجا پنج بهترین افزونه و جایگزین Google Tag Manager ما برای وب سایت های وردپرسی آورده شده است:
- MonsterInsights، Header Footer Code Manager – بهترین برای وب سایت های تجاری بزرگ، فروشگاه های تجارت الکترونیک، توسعه دهندگان و آژانس های بازاریابی.
- GTM4WP – بهترین گزینه برای کاربرانی که می خواهند تعاملات خود را با رسانه های جاسازی شده ردیابی کنند.
- مدیر تگ – بهترین برای صاحبان مشاغل کوچک و وبلاگ های شخصی.
- کیت سایت گوگل – بهترین گزینه برای کاربرانی که خواهان یک رابط کاربری ساده با عملکرد عالی هستند.
امیدواریم این مقاله به شما در درک روش نصب Google Tag Manager کمک کند روی وب سایت وردپرس شما اگر سوال دیگری دارید، در زیر نظر دهید. همچنین، توصیه می کنیم در صورتی که سؤالات کلی در مورد این CMS دارید، راهنمای وردپرس ما را بررسی کنید.
درباره وردپرس بیشتر بخوانید
روش استفاده از دیباگر فیس بوک برای تعمیر تصاویر و لینک های وردپرس
روش نصب و استفاده از WP-CLI برای مدیریت وبلاگ وردپرس
روش راه اندازی اینترانت وردپرس: راهنمای جامع
روش راه اندازی Cloudflare CDN برای وبلاگ وردپرس
لطفا در صورت وجود مشکل در متن یا مفهوم نبودن توضیحات، از طریق دکمه گزارش نوشتار یا درج نظر روی این مطلب ما را از جزییات مشکل مشاهده شده مطلع کنید تا به آن رسیدگی کنیم
زمان انتشار: 1402-12-31 02:25:07



