از طریق منوی جستجو مطلب مورد نظر خود در وبلاگ را به سرعت پیدا کنید
روش نصب گوگل درایو روی اوبونتو 20.04
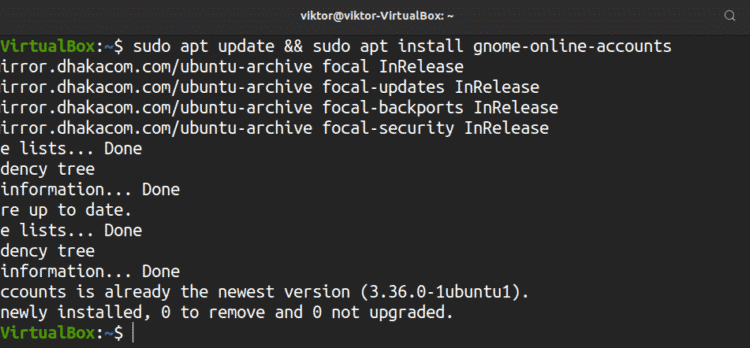
سرفصلهای مطلب
Google Drive یک سرویس ابری شگفت انگیز توسط گوگل است که امکان آپلود، اشتراک گذاری و همگام سازی فایل ها را در دستگاه ها فراهم می کند. Google Drive سایر خدمات فرعی را در بر می گیرد، به عنوان مثال، Google Docs، Google Sheets، و Google Slides و غیره که بخشی از یک مجموعه اداری هستند. فضای ذخیره سازی ابری به صورت رایگان در دسترس است (تا 15 گیگابایت)، اما گزینه هایی برای سرویس پولی نیز وجود دارد (تا 30 ترابایت).
در این مقاله، بیایید روش نصب Google Drive را بررسی کنیم روی اوبونتو 20.04.
درایو گوگل روی اوبونتو
به دلیل محبوبیت بسیار زیاد، گوگل به طور رسمی مشتریان دسکتاپ را برای ویندوز و macOS ارائه می دهد. سال 2020 است و ما هنوز یک کلاینت رسمی Google Drive برای لینوکس دریافت نکرده ایم.
خوشبختانه راه های دیگری برای لذت بردن از Google Drive وجود دارد روی به خصوص لینوکس روی اوبونتو همه اینها 3 تا هستندrd-برنامه های مهمانی من قصد دارم تعدادی از بهترین مشتریانی را که می توانید برای لذت بردن از Google Drive استفاده کنید، به نمایش بگذارم روی اوبونتو این روش ها به احتمال زیاد جواب می دهند روی سایر توزیعهای مبتنی بر اوبونتو نیز.
حساب های آنلاین گنوم
اوبونتو اکنون از گنوم به عنوان محیط دسکتاپ پیش فرض استفاده می کند. حساب های آنلاین گنوم یک علامت استon چارچوب برای گنوم این سرویس از خدمات آنلاین محبوب مانند Google، Facebook، Microsoft، و Nextcloud و غیره پشتیبانی می کند. اگر از دسکتاپ GNOME استفاده می کنید، باید از این روش پیروی کنید.
این ابزار از قبل با اوبونتو نصب شده است، بنابراین لازم نیست نگران نصب دستی باشید. با این حال، اگر به دلایلی برنامه نصب نشده است، دستور زیر را برای نصب سریع اجرا کنید.

برای افزودن حساب Google Drive خود، «تنظیمات» را در منوی گنوم جستجو کنید.

از پنل سمت چپ، «حسابهای آنلاین» را انتخاب کنید. از میان گزینه های موجود “Google” را انتخاب کنید.

یک پنجره کوچک مرورگر ظاهر می شود که از شما می خواهد به حساب Google خود وارد شوید.

پس از موفقیت آمیز بودن ورود، گنوم از محتویات می خواهد که با Google Drive شما همگام شوند.

وویلا! Google Drive آماده است! فایل منیجر را روشن کنید. می توانید مستقیماً به پوشه Google Drive دسترسی پیدا کنید. هر تغییری که در پوشه ایجاد شود با فضای ذخیره سازی آنلاین همگام سازی می شود.

google-drive-ocamlfuse
طبق توضیحات رسمی، google-drive-ocamlfuse یک سیستم فایل FUSE برای Google Drive است که با OCaml نوشته شده است. با استفاده از این ابزار می توانید Google Drive خود را سوار کنید روی سیستم و مانند یک دایرکتوری معمولی به آن دسترسی داشته باشید. هر تغییر ایجاد شده به طور خودکار همگام سازی می شود.
ویژگی های google-drive-ocamlfuse عبارتند از:
- پشتیبانی از چندین حساب
- پیوندهای نمادین
- دسترسی فقط خواندنی به Docs، Sheets و Slides
- مجوز و مالکیت فایل یونیکس
برای اوبونتو، PPA های اختصاصی وجود دارد، یکی برای نسخه پایدار، یکی برای نسخه بتا. در اینجا، روش نصب نسخه پایدار google-drive-ocamlfuse را نشان خواهم داد. آتش بزنید terminal و دستورات زیر را اجرا کنید.


برای تنظیم پوشه Google Drive خود، ابزار را اجرا کنید.
یک صفحه وب در مرورگر پیشفرض شما ظاهر میشود و از شما میخواهد به حساب Google خود وارد شوید.

از طریق ورود به سیستم بروید process. اگر موفقیت آمیز باشد، یک پیام موفقیت آمیز خواهید دید. اکنون می توانید مرورگر را ببندید.

اکنون باید یک نقطه اتصال برای Google Drive ایجاد کنیم. بیایید یک زیر شاخه در زیر فهرست اصلی ایجاد کنیم.

به google-drive-ocamlfuse بگویید پوشه Google Drive شما را در محل نصب کند.
بررسی کنید که آیا نصب با موفقیت انجام شده است.

بیایید بررسی کنیم که چگونه همگام سازی کار می کند.

توجه داشته باشید که google-drive-ocamlfuse هر 60 ثانیه دایرکتوری را با سرور همگام می کند. اگر تغییری در دایرکتوری نصب شده ایجاد کرده اید، پس از 60 ثانیه به روز می شود. به طور مشابه، اگر هر گونه تغییری در محتوای Google Drive از جای دیگری ایجاد شود، google-drive-ocamlfuse آن را پس از یک دقیقه بهصورت محلی بهروزرسانی میکند.
Insync
Insync یک سرویس گیرنده دسکتاپ قدرتمند است که برای کار با Google Drive و Microsoft OneDrive طراحی شده است. این یک ابزار رابط کاربری گرافیکی است که برای ویندوز، macOS و لینوکس در دسترس است. دارای پشتیبانی از چند حساب (هم Google Drive و هم OneDrive)، همگام سازی انتخابی، و مهمتر از همه، یک رابط کاربری دلپذیر و ساده است.
با این حال، بر خلاف راه حل های دیگر ذکر شده در مقاله، دارای یک برچسب قیمت است. می توانید تا 2 هفته رایگان از Insync لذت ببرید. اگر می خواهید بیشتر از آن استفاده کنید، باید با انجام یک خرید یکباره آن را باز کنید. قیمت گذاری بر اساس تعداد حساب هایی که می خواهید با Insync استفاده کنید تعیین می شود.
در اینجا، من روش نصب و استفاده از Insync (نسخه آزمایشی) را نشان خواهم داد. اگر محصول را خریداری کرده اید، تنها چیزی که نیاز دارید این است که به صورت دستی کلید مجوز را در نرم افزار وارد کنید.

زمان نصب بسته DEB فرا رسیده است. آتش بزنید terminal و دستورات زیر را اجرا کنید.

ابزار را راه اندازی کنید.

ابتدا، ابزار از شما می پرسد که به کدام سرویس ابری علاقه دارید. در این صورت، ما با Google Drive خواهیم رفت.

کلیک روی نماد Google Drive یک صفحه وب را باز می کند روی مرورگر پیش فرض از شما خواسته می شود که به حساب Google خود وارد شوید.

پس از اتمام ورود، یک پیام موفقیت آمیز ظاهر می شود. اکنون می توانید مرورگر را ببندید.

Insync آماده کار خواهد بود. روی “بعدی” کلیک کنید.

مکان فیزیکی پوشهای را انتخاب کنید که Insync همه فایلهای Google Drive را در آن همگامسازی میکند.

Insync پیکربندی اولویت همگام سازی شما را می خواهد. برای استفاده عمومی، می توانید پیام را نادیده بگیرید. با این حال، اگر کاربر پیشرفته ای هستید، باید آن را بررسی کنید. من فقط جلوتر خواهم رفت.

تمام محتویاتی را که میخواهید در حال حاضر همگامسازی کنید، انتخاب کنید.

وویلا! Insync آماده است!

افکار نهایی
Google Drive یک سرویس عالی است که برای استفاده شخصی و حرفه ای مناسب است. با خیال راحت از ابزار مناسب خود استفاده کنید. اگر نیاز به دسترسی به خدماتی مانند Google Docs، Sheets و Slides دارید، بهتر است از مرورگر خود استفاده کنید.
فراموش نکنید که ODrive را بررسی کنید – یک سرویس همگامسازی قدرتمند که امکان مدیریت تمام فضای ذخیرهسازی ابری محبوب (Amazon، Dropbox، Google Drive، OneDrive، Slack، FTP، SFTP، DigitalOcean و دیگران) را از یک مکان واحد فراهم میکند. یکی از ویژگی های کلیدی جالب ODrive پشتیبانی از رمزگذاری آن است. فایل ها به صورت محلی رمزگذاری شده و آپلود می شوند و حتی در صورت سرقت داده ها هیچ شانسی از دست نمی دهند. روش نصب ODrive را بررسی کنید روی اوبونتو
لذت ببرید!
لطفا در صورت وجود مشکل در متن یا مفهوم نبودن توضیحات، از طریق دکمه گزارش نوشتار یا درج نظر روی این مطلب ما را از جزییات مشکل مشاهده شده مطلع کنید تا به آن رسیدگی کنیم
زمان انتشار: 1403-01-04 06:21:04



