از طریق منوی جستجو مطلب مورد نظر خود در وبلاگ را به سرعت پیدا کنید
روش نصب Eclipse IDE روی اوبونتو
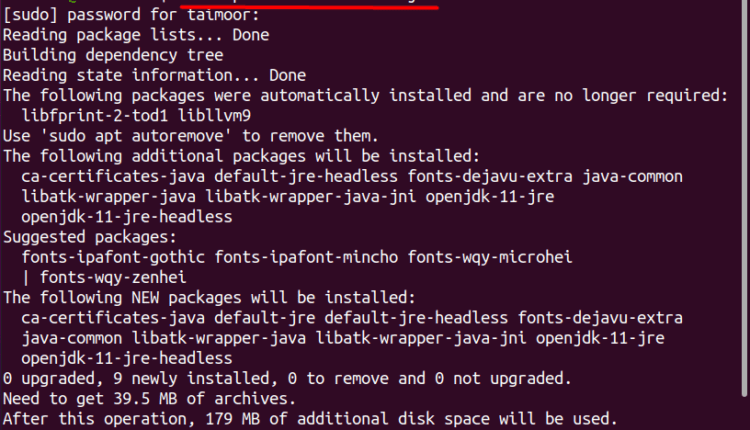
سرفصلهای مطلب
محبوبیت جاوا در صنعت نرم افزار همیشه آن را به انتخاب خوبی برای توسعه دهندگان تبدیل کرده است. برای توسعه و اجرای برنامه مبتنی بر جاوا میتوانیم از Eclipse استفاده کنیم که محبوبترین IDE (محیط توسعه یکپارچه) در بین توسعهدهندگان نرمافزار است. به غیر از جاوا، از بسیاری از زبان های برنامه نویسی دیگر مانند C#، C++، Perl و PHP پشتیبانی می کند. این برنامه با انواع پلاگین ها و برنامه های افزودنی برای افزایش سودمندی تجربه برنامه نویسی شما و همچنین تمام ابزارهای ضروری برای نوشتن و تست نرم افزار ارائه می شود.
دو روش اصلی برای نصب Eclipse وجود دارد که به شرح زیر است. این مقاله جزئیات گسترده ای از روش نصب این برنامه را در اختیار شما قرار می دهد روی اوبونتو: نصب با استفاده از terminalنصب با استفاده از رابط کاربری گرافیکی.
روش نصب Eclipse با استفاده از terminal
قبل از نصب Eclipse IDE، ابتدا باید جاوا را در محیط زمان اجرا (JRE) نصب کنید. دلیل آن این است که بر اساس آن است روی یک برنامه جاوا، و شما نمی توانید آن را بدون نصب JRE اجرا کنید. شما می توانید JRE را با تایپ کردن نصب کنید.

پس از نصب JRE، گام بعدی نصب بسته منیجر snap در صورت در دسترس نبودن آن است روی سیستم شما به صورت پیش فرض است و می توانید این کار را با تایپ دستور زیر در آن انجام دهید terminal.

پس از تایید و نصب مدیریت بسته snap، شما آماده نصب Eclipse ide هستید.

روش نصب Eclipse با استفاده از رابط کاربری گرافیکی
روش دومی که می توانید برای نصب Eclipse ide استفاده کنید، استفاده از رابط کاربری گرافیکی (GUI) است. برای این کار باید از آن بازدید کنید وب سایت رسمی و تنظیماتی که با فرمت tar دانلود خواهد شد را دانلود کنید.

دو راه اصلی برای استخراج فایل tar وجود دارد که به شرح زیر است:
- استخراج با استفاده از terminal
- استخراج با استفاده از رابط کاربری گرافیکی
استخراج با استفاده از terminal: استخراج فایل با استفاده از a terminal محتوای استخراج شده را در فهرست اصلی قرار می دهد، برای این منظور باید دستور زیر را در آن تایپ کنید terminal.

استخراج با استفاده از رابط کاربری گرافیکی: اگر می خواهید با استفاده از رابط کاربری گرافیکی استخراج کنید، باید کلیک راست کنید روی فایل را انتخاب کنید و مطابق تصویر زیر گزینه استخراج را از آنجا انتخاب کنید.

با این کار فایل .tar استخراج می شود و می توانید محتوای آن را نیز مشاهده کنید. یک فایل خاص با نام وجود دارد “خسوف لحظه ای” که برای نصب باید اجرا کنید. درست مثل استخراج process، همچنین می توانید برنامه را به دو روش اصلی نصب کنید که به شرح زیر است، با استفاده از رابط کاربری گرافیکی و terminal.
نصب با استفاده از رابط کاربری گرافیکی: در این روش شما باید آن را اجرا کنید “خسوف لحظه ای” که می توانید مطابق شکل زیر در پوشه استخراج شده بیابید که راه اندازی آن را آغاز می کند.

نصب با استفاده از terminal: در این روش ابتدا باید به پوشه ای که فایل های استخراج شده در آن موجود است دسترسی داشته باشید و با تایپ کردن می توانید این کار را انجام دهید.
پس از آن، شما باید آن را اجرا کنید “خسوف لحظه ای” فایل را با تایپ دستور زیر در terminal که راه اندازی آن را آغاز می کند.


با این کار چندین گزینه برای نصب باز می شود process و شما می توانید هر یک از آنها را بر اساس نیاز خود انتخاب کنید. در مورد ما، ما اولین گزینه را انتخاب کرده ایم که این است “Eclipse for IDE Java Developers” و پس از نصب می توانید با تایپ آن را باز کنید کسوف در terminal یا کلیک کردن روی تب Applications و به دنبال اپلیکیشن Eclipse می گردید روی نوار جستجو همانطور که در زیر نشان داده شده است.

پس از باز کردن این اپلیکیشن، صفحه اصلی آن را با گزینه ها و ویژگی های متعدد مشاهده خواهید کرد و می توانید از آنها استفاده کنید.

روش حذف Eclipse IDE در اوبونتو
اگر می خواهید این برنامه را حذف کنید، می توانید این کار را با کلیک کردن انجام دهید روی تب نرم افزار اوبونتو و سپس مطابق شکل زیر به دنبال اپلیکیشن eclipse در تب نصب شده بگردید. این برنامه را انتخاب کنید و سپس کلیک کنید روی دکمه حذف برای حذف این برنامه.

این روش برای برنامه هایی است که با استفاده از مرکز نرم افزار اوبونتو نصب می شوند.
روش دیگری برای حذف نصب برنامه eclipse با استفاده از snap manager با تایپ دستور زیر در terminal.

روش فوق برای نرم افزارهای نصب شده با استفاده از snap manager می باشد.
نتیجه
Eclipse IDE یک ابزار عالی برای ساخت برنامه های مبتنی بر است روی زبان برنامه نویسی جاوا این برنامه با انواع پلاگین ها و برنامه های افزودنی برای افزایش سودمندی تجربه برنامه نویسی شما و همچنین تمام ابزارهای ضروری برای نوشتن و تست نرم افزار ارائه می شود. در این مقاله به دو روش مختلف پرداخته ایم روی چگونه می توانید Eclipse IDE را نصب کنید روی اوبونتو مورد اول با استفاده از یک snap manager و دومی با استفاده از رابط کاربری گرافیکی است. شما می توانید هر یک از آنها را دنبال کنید و می توانید این برنامه را نصب کنید.
لطفا در صورت وجود مشکل در متن یا مفهوم نبودن توضیحات، از طریق دکمه گزارش نوشتار یا درج نظر روی این مطلب ما را از جزییات مشکل مشاهده شده مطلع کنید تا به آن رسیدگی کنیم
زمان انتشار: 1403-01-01 08:44:03



