از طریق منوی جستجو مطلب مورد نظر خود در وبلاگ را به سرعت پیدا کنید
روش نصب FFmpeg روی اوبونتو 20.04؟
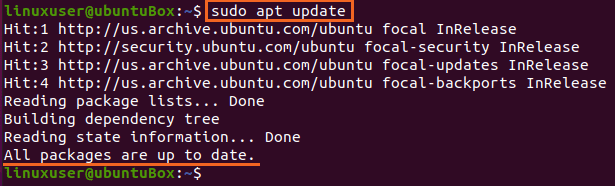
سرفصلهای مطلب
FFmpeg یک پروژه نرم افزاری بسیار محبوب است که مجموعه ای از برنامه ها و کتابخانه هایی است که برای مدیریت تبدیل فایل های صوتی و تصویری، استریم ها و همچنین ضبط سایر فایل های چند رسانه ای استفاده می شود. این یک جعبه ابزار در دسترس است command-line برای تبدیل، پخش جریانی و دستکاری محتوای چند رسانه ای.
نصب FFmpeg روی اوبونتو 20.04:
راه های مختلفی برای نصب FFmpeg وجود دارد روی اوبونتو 20.04، مانند نصب آن از مخزن بسته رسمی اوبونتو، از فروشگاه snap و/یا از منبع.
ساده ترین و راحت ترین راه برای نصب آخرین نسخه و پایدار FFmpeg نصب آن از مدیر بسته APT است.
در زمان نگارش این مقاله، آخرین نسخه پایدار FFmpeg 4.2.4 است و در دسترس است. روی مخزن بسته APT اوبونتو.
برای نصب آن، ابتدا مخزن کش APT سیستم را به روز کنید:

پس از به روز رسانی مخزن کش APT سیستم، FFmpeg را با استفاده از دستور ساده زیر نصب کنید:

ممکن است برای نصب فضای دیسک اضافی را درخواست کند، “Y” را تایپ کرده و دکمه “Enter” را فشار دهید.

اکنون FFmpeg نصب شده است روی سیستم Ubuntu 20.04 LTS شما.

کاری که بعد از تایید نصب آن باید انجام دهید این است که ابتدا نسخه FFmpeg را با استفاده از دستور زیر بررسی کنید:

خروجی نشان می دهد که نسخه نصب شده FFmpeg روی سیستم Ubuntu 20.04 LTS من 4.2.4 است.
به منظور دیدن/print رمزگذارها و رمزگشاهای موجود از FFmpeg، دستورات زیر را تایپ کنید:


شما می توانید شاهد باشید که FFmpeg نصب شده است و به خوبی کار می کند. بیایید چند کار مانند استخراج اطلاعات فایل یا صدا از یک فایل ویدیویی و تبدیل یک فایل ویدیویی یا صوتی به هر فرمت دیگری را امتحان کنیم.
اطلاعات فایل را استخراج کنید
برای دریافت تمام اطلاعات یک فایل رسانه ای در سیستم Ubuntu 20.04 LTS با استفاده از FFmpeg، دستور زیر را تایپ کنید:
مطمئن شوید که “audio_file.mp3” را با نام فایل صوتی یا تصویری خود جایگزین کنید. شما می توانید اطلاعات هر فایل ویدئویی را با استفاده از همان دستور بالا بدست آورید.
استخراج صدا از یک فایل ویدیویی
برای استخراج صدا از هر فایل ویدئویی با استفاده از FFmpeg، دستور به صورت زیر خواهد بود:
با استفاده از دستور ساده بالا می توانید صدا را از هر فایل ویدیویی دریافت کنید. فقط “video_file.mp4” را با نام فایل ویدیوی خود جایگزین کنید و بعداً نام فایل صوتی جدیدی را که می خواهید استخراج کنید ارائه دهید.
یک فایل رسانه ای را به فرمت دیگری تبدیل کنید
اگر می خواهید فایل صوتی یا تصویری خود را به هر فرمت دیگری که نیاز دارید تبدیل کنید، می توانید با تایپ دستور زیر این کار را انجام دهید. برای مثال، برای تبدیل فرمت MP4 به فرمت WEBM.
به این ترتیب می توانید به سادگی فایل رسانه ای خود را به هر فرمت فایل دیگری تبدیل کنید.
برای تبدیل هر فایل صوتی به فرمت دیگری، دستور مانند بالا خواهد بود.
ابتدا نام فایلی را که می خواهید به آن تبدیل کنید وارد کنید و بعداً نام جدید فایل را به همراه فرمت فایل وارد کنید.
نتیجه:
به این ترتیب می توانید FFmpeg را نصب کنید روی سیستم Ubuntu 20.04 LTS خود را از مخزن بسته APT و شروع به استفاده از آن کنید. در این پست چند دستور اولیه برای یادگیری استفاده از FFmpeg را نیز دیده ایم روی سیستم LTS اوبونتو 20.04.
لطفا در صورت وجود مشکل در متن یا مفهوم نبودن توضیحات، از طریق دکمه گزارش نوشتار یا درج نظر روی این مطلب ما را از جزییات مشکل مشاهده شده مطلع کنید تا به آن رسیدگی کنیم
زمان انتشار: 1403-01-04 16:07:03



