از طریق منوی جستجو مطلب مورد نظر خود در وبلاگ را به سرعت پیدا کنید
روش نصب JetBrains WebStorm روی اوبونتو
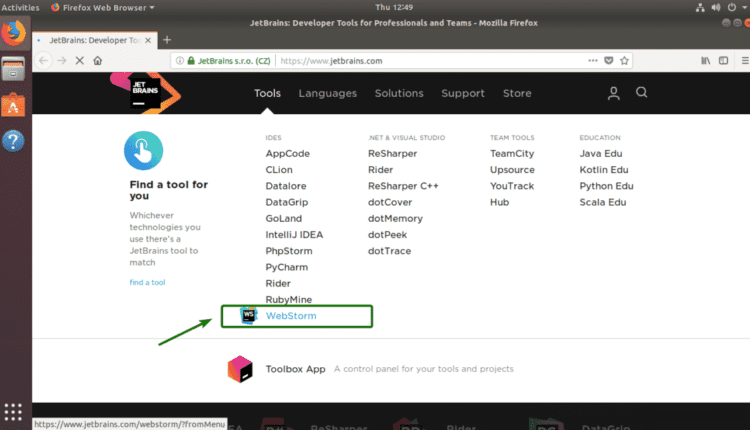
سرفصلهای مطلب
WebStorm یک IDE عالی برای کار با جاوا اسکریپت وب و توسعه برنامه است. WebStorm از بسیاری از چارچوب های جاوا اسکریپت پشتیبانی می کند. از NodeJS، AngularJS، ReactJS، VueJS و بسیاری دیگر پشتیبانی بومی دارد. دارای تکمیل خودکار هوشمند و رابط کاربری بسیار آسان برای استفاده. به طور کلی، این یک ابزار ضروری برای توسعه دهندگان جاوا اسکریپت است.
در این مقاله روش نصب WebStorm را به شما نشان خواهم داد روی اوبونتو بیا شروع کنیم.
دانلود WebStorm:
می توانید WebStorm را از وب سایت رسمی JetBrains دانلود کنید. ابتدا به وب سایت رسمی JetBrains در https://www.jetbrains.com از مرورگر وب مورد علاقه شما از وقتی که page بارها، شناور را روی آن قرار دهید ابزار و کلیک کنید روی WebStorm همانطور که در تصویر مشخص شده است.

اکنون، کلیک کنید روی دانلود.

مطمئن شوید لینوکس انتخاب شده است. اکنون، کلیک کنید روی دانلود همانطور که در تصویر زیر مشخص شده است.

مرورگر شما باید از شما بخواهد که فایل را ذخیره کنید. انتخاب کنید ذخیره فایل و کلیک کنید روی خوب.

دانلود شما باید شروع شود. باید کمی طول بکشد تا تمام شود.

نصب WebStorm:
پس از دانلود آرشیو WebStorm، آماده نصب آن هستید.
ابتدا به مسیر بروید ~/دانلود دایرکتوری که آرشیو WebStorm در آن ذخیره شده است.

همانطور که می بینید، آرشیو WebStorm tar.gz اینجا است.

اکنون دستور زیر را اجرا کنید تا آرشیو WebStorm را در آن استخراج کنید /انتخاب فهرست راهنما.

باید مدتی طول بکشد تا آرشیو استخراج شود. پس از استخراج بایگانی، یک دایرکتوری جدید باید در آن ایجاد شود /انتخاب دایرکتوری همانطور که در بخش مشخص شده اسکرین شات زیر مشاهده می کنید.
توجه داشته باشید: نام دایرکتوری در مورد من است WebStorm-183.4588.66. ممکن است برای شما متفاوت باشد. مطمئن شوید که از هم اکنون آن را با مال خود جایگزین کرده اید روی.

اولین بار، شما باید WebStorm را از خط فرمان اجرا کنید. برای انجام این کار، دستور زیر را اجرا کنید:

همانطور که برای اولین بار WebStorm را اجرا می کنید، باید کمی تنظیمات اولیه را انجام دهید. از آنجایی که هنوز هیچ پیکربندی WebStorm ندارید، چیزی ندارید import. بنابراین، انتخاب کنید انجام ندهید import تنظیمات و کلیک کنید روی خوب.

اکنون، یک تم رابط کاربری دلخواه خود را انتخاب کنید. می توانید تم تیره را انتخاب کنید دارکولا یا سبک موضوع. پس از انتخاب تم UI، روی آن کلیک کنید روی بعدی: ورودی دسکتاپ.

اکنون باید یک ورودی دسکتاپ برای WebStorm ایجاد کنید. به این ترتیب، می توانید به راحتی از طریق وب استورم دسترسی داشته باشید منوی برنامه از اوبونتو
برای انجام این کار، مطمئن شوید که هر دو چک باکس علامت زده شده اند. پس از اتمام کار، کلیک کنید روی بعدی: اسکریپت راهانداز.

اگر می خواهید پروژه های WebStorm را از خط فرمان باز کنید، بررسی کنید یک اسکریپت برای باز کردن فایل ها و پروژه ها از خط فرمان ایجاد کنید. پس از اتمام کار، کلیک کنید روی بعدی: افزونه های ویژه.

اکنون WebStorm چند افزونه مهم را به شما پیشنهاد می کند که در صورت تمایل می توانید آنها را نصب کنید. اگر هر یک از افزونه های اینجا را دوست دارید، فقط کلیک کنید روی نصب برای نصب آن پس از اتمام کار، کلیک کنید روی شروع به استفاده از WebStorm کنید.

اکنون رمز ورود خود را وارد کرده و کلیک کنید روی تصدیق کردن.

JetBrains WebStorm رایگان نیست. برای استفاده از آن باید مجوزی از JetBrains خریداری کنید. از اینجا می توانید WebStorm را فعال کنید.

اگر میخواهید قبل از خرید مجوز WebStorm را امتحان کنید، میتوانید آن را به مدت 30 روز به صورت رایگان و بدون هیچ محدودیتی از ویژگیها امتحان کنید. فقط انتخاب کنید به صورت رایگان ارزیابی کنید و کلیک کنید روی ارزیابی کنید.

WebStorm در حال راه اندازی است.

همانطور که می بینید WebStorm شروع شده است.

از حالا روی، می توانید WebStorm را از منوی برنامه از اوبونتو

ایجاد یک پروژه جدید:
در این بخش، روش ایجاد یک پروژه جدید در WebStorm را به شما نشان خواهم داد. ابتدا WebStorm را راه اندازی کنید و کلیک کنید روی ایجاد پروژه جدید.

اکنون یک نوع پروژه و مسیری را برای پروژه خود انتخاب کنید که در آن تمامی فایل های پروژه ذخیره شوند.

بیایید بگوییم، شما در حال ایجاد یک Node.js Express App پروژه در اینجا می توانید نسخه مفسر Node.js را تغییر دهید اگر چندین نسخه از مفسر نصب شده باشد.

همانطور که می بینید، من همچنین گزینه هایی برای تغییر Template و CSS دارم.

بسته به گزینه ها باید متفاوت باشد روی نوع پروژه ای که ایجاد می کنید پس از اتمام تنظیمات گزینه ها، کلیک کنید روی ایجاد کردن.

همانطور که می بینید، پروژه ایجاد شده است.

پروژه چند فایل پیش فرض دارد. می توانید کلیک کنید روی را بازی دکمه روی گوشه سمت راست بالا برای اجرای پروژه

همانطور که می بینید، برنامه اکسپرس در حال اجرا است روی بندر 3000.

همچنین می توانم از مرورگر وب به برنامه اکسپرس دسترسی داشته باشم.

بنابراین، اینگونه است که WebStorm را نصب می کنید روی اوبونتو با تشکر از خواندن این مقاله.
لطفا در صورت وجود مشکل در متن یا مفهوم نبودن توضیحات، از طریق دکمه گزارش نوشتار یا درج نظر روی این مطلب ما را از جزییات مشکل مشاهده شده مطلع کنید تا به آن رسیدگی کنیم
زمان انتشار: 1403-01-05 17:06:03



