از طریق منوی جستجو مطلب مورد نظر خود در وبلاگ را به سرعت پیدا کنید
روش نصب LibreOffice در اوبونتو 20.04 (LTS) و 20.10
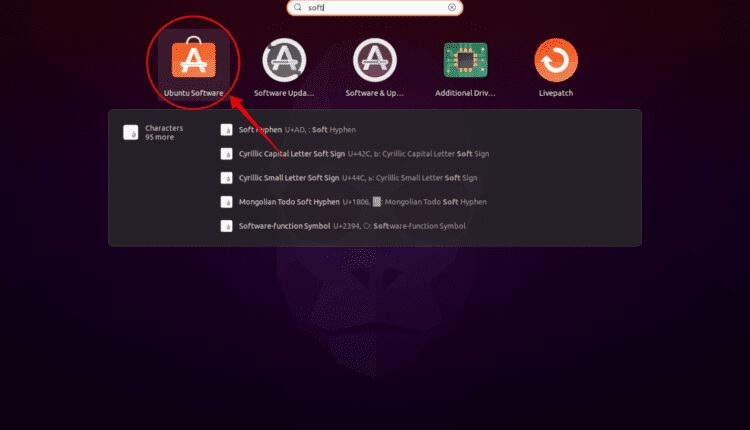
سرفصلهای مطلب
LibreOffice یک مجموعه اداری چند پلتفرمی، منبع باز و قدرتمند است که با ابزارهای غنی و رابط کاربر پسند مینیمالیستی همراه است. برخی از ویژگی های قابل توجه LibreOffice عبارتند از:
- یک سوئیت با امکانات کامل که با همه چیزهایی که توسط یک سوئیت ممتاز ارائه می شود ارائه می شود.
- همراه با برنامه های ترسیم نمودارهای جریان، اشکال و غیره.
- سازگاری با مجموعه مایکروسافت آفیس را فراهم می کند.
- به شما امکان می دهد فایل های PDF را ویرایش کنید، که در Microsoft Word امکان پذیر نیست.
- به طور فعال توسط جامعه نگهداری می شود.
- کراس پلتفرم و در دسترس برای همه سیستم عامل ها به عنوان جایگزینی برای Microsoft Office.
LibreOffice را می توان با استفاده از چند روش مختلف در اوبونتو نصب کرد. این مقاله روش نصب LibreOffice را در اوبونتو 20.04 با استفاده از روش های مختلف به شما نشان می دهد.
LibreOffice را با استفاده از مرکز نرم افزار اوبونتو نصب کنید
اولین رویکرد نصب LibreOffice در اوبونتو از مرکز نرم افزار اوبونتو استفاده می کند. ابتدا مرکز نرم افزار را باز کنید:

روی دکمه جستجو کلیک کنید و “LibreOffice” را در نوار جستجو تایپ کنید. همه برنامه های مجموعه LibreOffice را می توان به طور جداگانه دانلود و نصب کرد، یا می توان کل مجموعه را به یکباره نصب کرد، کاری که ما برای این راهنما انجام می دهیم. برای مرجع تصاویر زیر را ببینید:

کلیک LibreOffice و سپس نصب دکمه و دانلود و نصب process آغاز خواهد شد:

پس از نصب مجموعه LibreOffice، تمامی برنامه های مجموعه قابل مشاهده هستند برنامه های کاربردی:


LibreOffice را با استفاده از Terminal+ نصب کنید
روش دوم نصب LibreOffice از طریق انجام می شود terminal. برای نصب LibreOffice با استفاده از دستور زیر استفاده کنید terminal:

پس از پایان دانلود و نصب، میتوانید به تمام برنامههای مجموعه LibreOffice دسترسی داشته باشید برنامه های کاربردی.
حذف نصب لیبره آفیس از اوبونتو
اگر مجموعه LibreOffice با استفاده از مرکز نرم افزار نصب شده است، دوباره آن را باز کنید، کلیک کنید روی را نصب شده است برگه، سپس «LibreOffice» را جستجو کرده و کلیک کنید برداشتن:

از شما برای تایید خواسته می شود؛ اصابت برداشتن برای حذف LibreOffice:

اکنون LibreOffice از دستگاه شما حذف خواهد شد.
اگر LibreOffice با استفاده از terminalسپس برای حذف کامل LibreOffice از دستور زیر استفاده کنید:

از شما مجوز برای حذف برنامه خواسته می شود. برای ادامه حذف، “Y/y” را فشار دهید process.
لطفا در صورت وجود مشکل در متن یا مفهوم نبودن توضیحات، از طریق دکمه گزارش نوشتار یا درج نظر روی این مطلب ما را از جزییات مشکل مشاهده شده مطلع کنید تا به آن رسیدگی کنیم
زمان انتشار: 1403-01-04 06:56:04



