از طریق منوی جستجو مطلب مورد نظر خود در وبلاگ را به سرعت پیدا کنید
روش نصب OBS روی اوبونتو
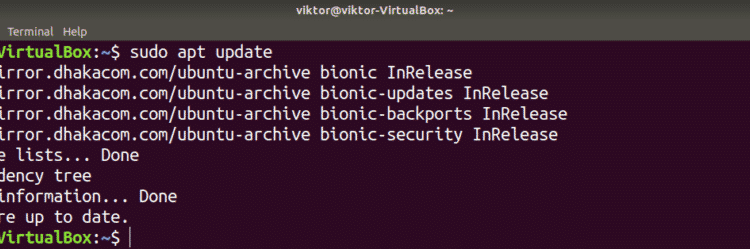
سرفصلهای مطلب
استریمینگ در سالهای اخیر به یک روش سرگرمی بسیار محبوب تبدیل شده است. وقتی صحبت از پخش جریانی به میان می آید، OBS Studio یکی از بهترین انتخاب ها برای کاربران است. OBS (Open Broadcaster Software) یک نرم افزار قوی، رایگان و منبع باز برای پخش زنده است. این برنامه موجود است روی ویندوز، لینوکس و macOS. آیا شما پخش کننده ها را تماشا می کنید؟ به احتمال زیاد، آنها از OBS برای پخش محتوای خود برای شما استفاده می کنند.
این مقاله روش نصب OBS را به شما نشان می دهد روی سیستم اوبونتو شما
OBS روی اوبونتو
OBS تمام ویژگی هایی را که برای پخش جریانی نیاز دارید ارائه می دهد. این نرم افزار از ضبط، ضبط، کدگذاری و پخش زنده به صورت بلادرنگ منبع/دستگاه پشتیبانی می کند. OBS همچنین از دستکاری صدا از طریق فیدرهای مجازی پشتیبانی می کند. OBS مستقیماً از تمام پلتفرم های پخش محبوب از جمله Twitch، Facebook، YouTube و Mixer پشتیبانی می کند.
راه های متعددی برای دریافت OBS برای اوبونتو وجود دارد. ساده ترین راه این است که برنامه را مستقیماً از سرور بسته اوبونتو بگیرید. OBS Studio به لطف محبوبیت بسیار آن، به عنوان یک بسته جهانی لینوکس نیز مانند flatpak و snap در دسترس است.
آماده؟ بیایید درست وارد آن شویم!
نصب OBS روی اوبونتو
OBS را از سرور بسته اوبونتو نصب کنید
OBS یک نرم افزار کاملاً محبوب است. به دلیل محبوبیت، OBS اکنون مستقیماً از سرور بسته اوبونتو در دسترس است. برای دریافت این برنامه از سرور بسته، تنها چیزی که نیاز دارید این است که به APT بگویید نصب کند Obs-Studio بسته، و APT بقیه را اداره خواهد کرد.
آتش زدن a terminal. ابتدا کش مخزن APT را رفرش کنید.

اکنون OBS Studio را نصب کنید.

OBS snap را نصب کنید
هنگام نصب یک برنامه، ترجیح می دهم از بسته های لینوکس جهانی مانند اسنپ استفاده کنم. این ویژگی مدیریت بسته یکسان را در تمام توزیعهای لینوکس امکانپذیر میکند و یک تجربه قابل اعتماد و ثابت را ارائه میدهد. در مورد OBS Studio، من به شدت توصیه می کنم در صورت امکان از Snap یا Flatpack استفاده کنید.
برای نصب هر بسته snap، سیستم باید snappy را نصب کرده باشد. Snappy مدیر بسته اسنپ برای لینوکس است. در اوبونتو، snappy از قبل نصب شده است. اگر از قبل snappy را نصب نکرده اید، نگران نباشید. نصب snappy بسیار ساده است. برای نصب Snappy، آن را روشن کنید terminal و دستورات زیر را اجرا کنید.
ابتدا snappy را از سرور پکیج اوبونتو از طریق دستور زیر نصب کنید.

اسنپ برای اینکه کاملاً کاربردی باشد به هسته اسنپ نیاز دارد. در حال حاضر، اسنپ فقط یک تین کلاینت با عملکردهای اولیه اسنپ است. snap core را با استفاده از دستور زیر نصب کنید.

برای اعمال این تغییرات، سرویس snap باید دوباره راه اندازی شود. snap را با استفاده از دستور زیر راه اندازی مجدد کنید.

اسنپی اکنون آماده نصب بسته های اسنپ از فروشگاه اسنپ کرافت است. OBS Studio را بررسی کنید روی اسنپ کرافت.

OBS flatpak را نصب کنید
Flatpak نوع دیگری از بسته جهانی لینوکس است. در عمل، اسنپ و فلت پک تا حدودی متفاوت هستند. اما در اصل هر دو به یک شکل رفتار می کنند. تنها چیزی که برای flatpack نیاز دارید پشتیبانی از مدیر بسته flatpak است و می توانید با استفاده از flatpak شروع کنید. روی هر توزیع لینوکس
اوبونتو به طور پیش فرض با مدیریت بسته flatpak از پیش نصب شده ارائه نمی شود. نصب مدیر بسته flatpak به سادگی اجرای چند دستور است.
ابتدا با دستور زیر flatpak را از سرور پکیج اوبونتو بگیرید.

اوبونتو از محیط دسکتاپ گنوم استفاده می کند. دستور زیر به نرم افزار GNOME اجازه می دهد بدون استفاده از خط فرمان، flatpak را مستقیماً نصب کند. این مرحله اختیاری است اما توصیه می شود.

مخزن Flathub را با استفاده از دستور زیر اضافه کنید. Flathub فروشگاه رسمی flatpak است. Flatpak ممکن است نیاز داشته باشد root امتیاز انجام این عمل
https://flathub.org/مخزن/flathub.flatpakrepo

اکنون، flatpak آماده است تا برنامه های flatpak را مستقیماً از Flathub دریافت کند. OBS Studio را بررسی کنید روی فلاتاب.

با استفاده از OBS Studio
پس از نصب، OBS Studio اکنون آماده انجام کار خود است. OBS Studio را از «فعالیتها» راهاندازی کنید.

هنگامی که OBS برای اولین بار راه اندازی می شود، از شما خواسته می شود که جادوگر پیکربندی خودکار را اجرا کنید. اگر در استفاده از این برنامه متخصص هستید، احتمالاً نیازی به استفاده از این ویزارد ندارید. در این آموزش از ویزارد برای مثال خود استفاده خواهیم کرد.

اولین مرحله جادوگر، هدف بهینه سازی است. بسته به روی چه می خواهید استریم کنید یا ضبط کنید، گزینه مناسب را انتخاب کنید.

وضوح و نرخ فریم را انتخاب کنید. انتخاب برای این ویژگی بستگی دارد روی چندین متغیر مانند سخت افزار، اتصال به اینترنت و غیره

کلید جریان خود را وارد کنید. پلتفرم های متعددی وجود دارد که OBS از جمله Twitch، YouTube، Facebook و Mixer پشتیبانی می کند.

در این مثال، من با Twitch همراه خواهم بود. پس از وارد کردن کلید، OBS تست پهنای باند را برای تصمیم گیری میزان بیت مناسب برای پخش انجام می دهد. این میتواند مدتی طول بکشد.

OBS تنظیمات توصیه شده را پیشنهاد می کند. روی «اعمال تنظیمات» کلیک کنید.

و voilà! OBS آماده پخش است!
افکار نهایی
هدف اصلی این راهنما کمک به شما برای شروع کار با OBS Studio بود. این برنامه یک ابزار قدرتمند است که می تواند به شما کمک کند تا کارهای بیشتری را در جریان پخش خود انجام دهید. راهنماهای متعددی در سراسر اینترنت وجود دارد روی چگونه از OBS Studio حداکثر استفاده را ببریم. توصیه می کنم پس از گذراندن این آموزش، خودتان تحقیق کنید.
از پخش زنده و شاد لذت ببرید!
لطفا در صورت وجود مشکل در متن یا مفهوم نبودن توضیحات، از طریق دکمه گزارش نوشتار یا درج نظر روی این مطلب ما را از جزییات مشکل مشاهده شده مطلع کنید تا به آن رسیدگی کنیم
زمان انتشار: 1403-01-04 13:00:15



