از طریق منوی جستجو مطلب مورد نظر خود در وبلاگ را به سرعت پیدا کنید
روش نصب SimpleScreenRecorder اوبونتو
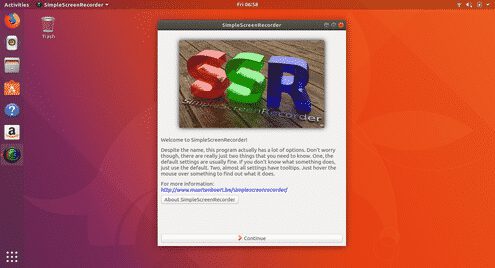
سرفصلهای مطلب
ضبط کننده ویدیوی صفحه می تواند ابزار بسیار مفیدی برای سازندگان YouTube باشد که راهنماهای ویدیویی گام به گام را برای نصب نرم افزار یا گیم پلیرهای بازی های ویدیویی محبوب منتشر می کنند. استفاده از ضبط کننده های صفحه به سازندگان و توسعه دهندگان محدود نمی شود، زیرا ضبط کننده صفحه می تواند توسط کاربران عادی نیز برای ضبط صفحه های پیام فوری و موارد دیگر استفاده شود.
هنگامی که صحبت از اوبونتو به میان می آید SimpleScreenRecorder بهترین ضبط کننده ویدیوی صفحه نمایش از نظر قابلیت اطمینان و محبوبیت در بین کاربران اوبونتو است. بنابراین امروز قصد داریم نگاهی به راهنمای گام به گام نصب و راه اندازی SimpleScreenRecorder داشته باشیم. روی اوبونتو
روش نصب SimpleScreenRecorder
SimpleScreenRecorder در اکثر نسخه های اخیر اوبونتو در مرکز نرم افزار اوبونتو موجود است. اما اگر آن را در آنجا پیدا نکردید، می توانید دستور زیر را در ترمینال اجرا کنید تا این ضبط کننده ویدیوی صفحه نمایش را نصب کنید.
$ sudo آپدیت apt-get
$ sudo apt-get نصب کنید ضبط کننده صفحه ساده
اکنون ترمینال بسته نصب را دانلود کرده و سپس SimpleScreenRecorder را نصب می کند روی سیستم شما پس از اتمام نصب، می توانید متوجه شوید که SimpleScreenRecorder به داشبورد اضافه شده است.
روش تنظیم SimpleScreenRecorder برای شروع ضبط صفحه
SimpleScreenRecorder ممکن است قبل از شروع ضبط نیاز به تغییراتی در تنظیمات داشته باشد. در اینجا روش انجام این کار آمده است.
اول از همه برنامه را از داشبورد اجرا کنید، صفحه زیر ظاهر می شود. این یک صفحه خوش آمد گویی است، فقط کلیک کنید روی ادامه هید را فشار دهید و ادامه دهید.

در پنجره بعدی، می توانید وضوح صفحه نمایش را پیکربندی کرده و مورد نظر خود را انتخاب کنید ورودی ویدیو در میان ضبط کل صفحه، ضبط یک مستطیل ثابت، دنبال کردن مکان نما و ضبط OpenGL.

در اینجا می توانید نرخ فریم را نیز تنظیم کنید، من شخصا 60 فریم در ثانیه را ترجیح می دهم. شما همچنین می توانید تنظیم کنید ورودی صدا Backend و Source. پس از اتمام تنظیمات مورد نظر خود، کلیک کنید روی ادامه هید دکمه.
اینجا روی در صفحه بعدی باید پوشه مقصد را تنظیم کنید که فایل ویدیوی ضبط شده شما در آن ذخیره می شود و همچنین می توانید انتخاب کنید که صفحه نمایش با فرمت ویدیویی ضبط شود و همچنین کدک های ویدیویی و صوتی را پیکربندی کنید. پارامترها را مطابق تصویر زیر تنظیم کنید و کلیک کنید روی ادامه هید.

تمام شد، اکنون پیکربندی را تمام کرده اید و آماده شروع ضبط صفحه نمایش هستید روی صفحه بعدی در این صفحه می توانید دکمه هایی مانند شروع ضبط، شروع پیش نمایش، ذخیره ضبط و لغو ضبط را مشاهده کنید.

اکنون فقط باید کلیک کنید روی شروع به ضبط کنید را فشار دهید و پنجره را کوچک کنید. اکنون تمام است که میتوانید در حالی که SimpleScreenRecorder صفحه نمایش شما را در پسزمینه ضبط میکند، وظیفه خود را انجام دهید.

همچنین میتوانید هر زمان که نیاز داشتید، ضبط صفحه را متوقف کنید. هنگامی که کار شما کامل شد، کافیست کلیک کنید روی ذخیره ضبط سپس فایل ویدئویی ضبط شده ذخیره خواهد شد روی کامپیوتر شما.

بنابراین به این صورت است که می توانید صفحه نمایش را در اوبونتو به ساده ترین و مطمئن ترین روش ضبط کنید. با تست کردن سایر ضبط کننده های صفحه روی اوبونتو، باید اعتراف کنم که SimpleScreenRecorder در مقایسه با سایرین از همه جنبهها برجسته است.
پس فعلا تمام است، امیدوارم از این مقاله در مورد ضبط صفحه در اوبونتو لذت برده باشید. با خیال راحت نظرات خود را به اشتراک بگذارید @LinuxHint.
لطفا در صورت وجود مشکل در متن یا مفهوم نبودن توضیحات، از طریق دکمه گزارش نوشتار یا درج نظر روی این مطلب ما را از جزییات مشکل مشاهده شده مطلع کنید تا به آن رسیدگی کنیم
زمان انتشار: 1403-01-06 05:38:04



