از طریق منوی جستجو مطلب مورد نظر خود در وبلاگ را به سرعت پیدا کنید
روش نصب TeamViewer روی اوبونتو
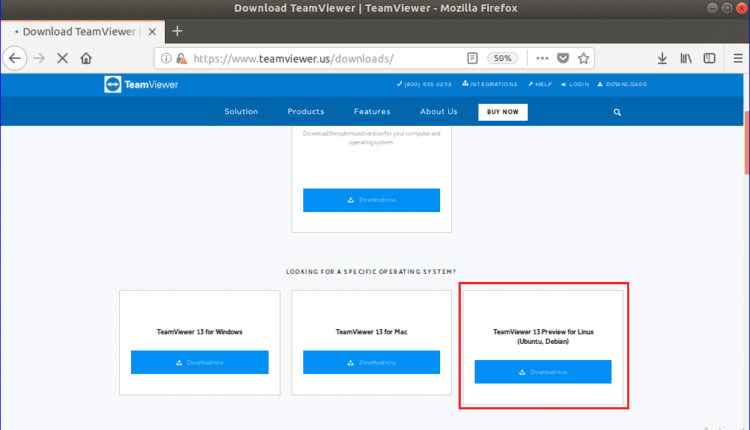
سرفصلهای مطلب
بسیاری از نرم افزارهای کاربردی برای دسترسی از راه دور به رایانه ها در دسترس هستند روی سیستم عامل لینوکس. TeamViewer یکی از برنامه های محبوب برای دسترسی، اشتراک گذاری و کنترل کامپیوترها از راه دور است. کاربر به راحتی می تواند با استفاده از TeamViewer کامپیوتر دیگری را برای اهداف مختلف مانند کامپیوتر شخصی خود کنترل کند. برخی از کاربردهای رایج این نرم افزار اشتراک گذاری فایل، کنفرانس یا جلسه آنلاین، اشتراک گذاری دسکتاپ و غیره است. استفاده از آن برای استفاده شخصی رایگان است، اما کاربران باید نسخه لایسنس این نرم افزار را برای استفاده تجاری خریداری کنند. این توسط بسیاری از انواع سیستم عامل مانند ویندوز، لینوکس، مک، اندروید، IOS و غیره پشتیبانی می شود. چگونه می توانید TeamViewer را نصب و اجرا کنید روی اوبونتو در این آموزش نشان داده شده است.
می توانید TeamViewer را نصب کنید روی سیستم عامل اوبونتو شما به دو صورت. اینها هستند:
- با دانلود بسته دبیان
- با استفاده از مخزن
هر دو مرحله نصب در این آموزش نشان داده شده است. شما می توانید هر یک از راه های نصب آن را دنبال کنید روی سیستم شما
با دانلود بسته دبیان، Teamviewer را نصب کنید:
اگر کاربر جدیدی هستید و کمتر با دستورات لینوکس آشنایی دارید، بهتر است مراحل زیر را برای نصب TeamViewer دنبال کنید.
مرحله 1:
هر مرورگری را باز کنید و با توجه به تنظیمات و سیستم عامل کامپیوتر، به آدرس URL زیر بروید تا نصب کننده TeamViewer را دانلود کنید. با انتخاب نرم افزار می توانید آن را دانلود کنید دانلود خودکار بهینه شده یا با انتخاب سیستم عامل خاص. در این آموزش از سیستم عامل اوبونتو استفاده شده است، بنابراین روی لینک دانلود لینوکس (اوبونتو، دبیان) کلیک کنید.
https://www.teamviewer.us/downloads/

گام 2:
هنگامی که پنجره زیر ظاهر شد، کلیک کنید روی ‘ذخیره فایلدکمه ‘ برای شروع دانلود process.

مرحله 3:
به طور پیش فرض، هر فایل بسته دانلود می شود روی دانلودها پوشه باز کن فایل ها مرورگر و کلیک کنید روی دانلودها پوشه برای پیدا کردن بسته دانلود شده. کلیک راست روی فایل بسته و روی ‘ کلیک کنیدبا نصب نرم افزار باز کنید‘ از منوی پاپ آپ.

مرحله 4:
پس از باز کردن پنجره نرم افزار اوبونتو، کلیک کنید روی نصب دکمه برای شروع نصب process از TeamViewer.

مرحله 5:
شما باید ارائه دهید root رمز عبور برای اجازه نصب نرم افزارهای نامعتبر. بسته فوق از خارج از ubuntu.com دانلود می شود. بنابراین، فراهم کنید root رمز عبور در پنجره زیر برای احراز هویت بسته.

***توجه داشته باشید:
با اجرای دستورات زیر می توانید مراحل 3 تا 5 را حذف کنید terminal. اگر می خواهید دستورات زیر را بعد از اتمام مرحله 5 آزمایش کنید، ابتدا باید Teamviewer را حذف کنید و سپس دستورات زیر را امتحان کنید. دستور remove در آخرین بخش این آموزش داده شده است.
به پوشه ای که بسته در آن دانلود شده است بروید و اجرا کنید dpkg فرمان با -من گزینه ای برای نصب TeamViewer از terminal. در اینجا، بسته در ذخیره می شود دانلودها پوشه
$ sudo dpkg من تیم بیننده*
مرحله 6:
کلیک روی ‘نمایش برنامه هانماد و تایپ کنید بیننده تیم برای پیدا کردن برنامه نصب شده TeamViewer. اگر نصب در مراحل قبلی با موفقیت انجام شود، نماد زیر ظاهر می شود.

مرحله 7:
کلیک روی نماد TeamViewer برای اجرای برنامه کلیک ‘موافقت نامه مجوز را بپذیریددکمه ‘ برای اجرای نرم افزار.

مرحله 8:
شما خود را دریافت خواهید کرد شناسه و کلمه عبور برای برقراری ارتباط با کامپیوتر از راه دور شما باید شریک خود را تعیین کنید شناسه برای دسترسی یا کنترل کامپیوتر شریک زندگی خود از راه دور. اگر پنجره زیر را دریافت کردید، TeamViewer نصب شده و به درستی کار می کند.

TeamViewer را با استفاده از مخزن نصب کنید:
اگر می خواهید TeamViewer را با استفاده از خط فرمان نصب کنید، می توانید مراحل زیر را برای نصب دنبال کنید.
مرحله 1:
باز کن terminal با فشار دادن ‘Alt+Ctrl+T’ و دستورات زیر را برای دانلود کلید مخزن TeamViewer اجرا کنید. می توانید فایل را دانلود کنید روی هر پوشه اینجا، دانلودها پوشه استفاده می شود.
$ wget https://download.teamviewer.com/دانلود/لینوکس/امضا/TeamViewer2017.asc

گام 2:
دستورات زیر را برای اضافه کردن مخزن اجرا کنید.
/etc/apt/sources.list.d/teamviewer.list’
$ sudo ش -ج ‘echo “deb http://linux.teamviewer.com/deb preview main” >>
/etc/apt/sources.list.d/teamviewer.list’

مرحله 3:
دستور نصب TeamViewer را با آن اجرا کنید root امتیاز

مرحله 4:
برای بررسی اینکه Teamviewer در حال اجرا است یا خیر، دستور را اجرا کنید.

پنجره زیر مانند نصب قبلی ظاهر می شود.

ارتقا TeamViewer:
اگر می خواهید TeamViewer را دوباره نصب یا ارتقا دهید، باید نسخه نصب شده قبلی این نرم افزار را از سیستم حذف کنید. می توانید هر یک از دستورات زیر را از طریق اجرا کنید terminal برای حذف برنامه
یا
$ sudo apt-get حذف کنید بیننده تیم

پس از حذف TeamViewer نصب شده قبلی، یکی از راه هایی که در بالا ذکر شد را برای نصب مجدد نسخه جدید TeamViewer دنبال کنید. روی اوبونتو
نتیجه:
با استفاده از این نرم افزار می توانید مشکلات مربوط به رایانه خود را با دوستان یا همکاران خود به اشتراک بگذارید تا به راحتی راه حل را دریافت کنید. پس از خواندن این آموزش، امیدواریم بتوانید TeamViewer را نصب و استفاده کنید روی اوبونتو و مزایای استفاده از این نرم افزار را بدانید.
لطفا در صورت وجود مشکل در متن یا مفهوم نبودن توضیحات، از طریق دکمه گزارش نوشتار یا درج نظر روی این مطلب ما را از جزییات مشکل مشاهده شده مطلع کنید تا به آن رسیدگی کنیم
زمان انتشار: 1403-01-06 01:50:03



