از طریق منوی جستجو مطلب مورد نظر خود در وبلاگ را به سرعت پیدا کنید
روش نصب VirtualBox روی اوبونتو
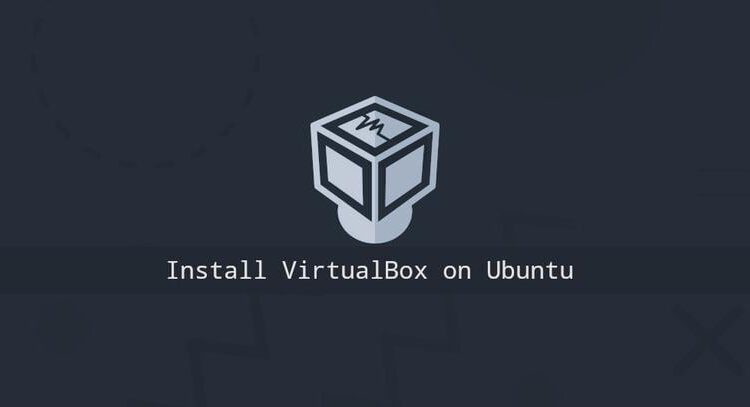
سرفصلهای مطلب
VirtualBox
یک نرم افزار مجازی سازی منبع باز قدرتمند است که به شما امکان می دهد چندین ماشین مجازی ایجاد و اجرا کنید روی کامپیوتر شما، صرف نظر از host سیستم عاملی که استفاده می کنید این نرم افزار محیطی قوی را فراهم می کند که در آن می توانید سیستم عامل ها، برنامه ها و پیکربندی های مختلف را بدون تأثیر بر سیستم اصلی خود آزمایش کنید. VirtualBox یک ابزار عالی برای ایجاد محیط های آزمایشی و توسعه انعطاف پذیر است.
در این آموزش شما را با نصب VirtualBox آشنا خواهیم کرد روی اوبونتو 22.04 با استفاده از مخازن اوراکل.
توصیه می شود VirtualBox را با استفاده از مخزن Oracle نصب کنید، نه از مخزن پیش فرض اوبونتو.
مخازن اوراکل همیشه به روزترین نسخه را برای نصب در دسترس دارند. بسته VirtualBox موجود در مخزن چندجهانی اوبونتو ممکن است جدیدترین نسخه نباشد.
نصب VirtualBox از مخازن Oracle
نصب VirtualBox ساده است process و می تواند در عرض چند دقیقه تکمیل شود. در این مقاله، آخرین نسخه VirtualBox نسخه 7.0.x است.
برای نصب VirtualBox از مخازن Oracle، مراحل زیر را دنبال کنید:
-
با به روز رسانی لیست بسته های apt با صدور دستور زیر شروع کنید:
sudo apt update -
کلیدهای عمومی Oracle را با استفاده از دستور زیر وارد کنید:
wget -O- https://www.virtualbox.org/download/oracle_vbox_2016.asc | \sudo gpg --yes --output /usr/share/keyrings/oracle-virtualbox-2016.gpg --dearmor -
مخزن VirtualBox APT را به سیستم خود اضافه کنید:
echo "deb [arch=amd64 signed-by=/usr/share/keyrings/oracle-virtualbox-2016.gpg] http://download.virtualbox.org/virtualbox/debian $(lsb_release -cs) contrib" | \sudo tee -a /etc/apt/sources.list.d/virtualbox.list$(lsb_release -cs)نام رمز اوبونتو را چاپ می کند. به عنوان مثال، اگر نسخه 22.04 اوبونتو را دارید، این دستور انجام می شود printjammy. -
لیست بسته ها را به روز کنید تا سیستم شما بداند که یک مخزن جدید اضافه کرده اید:
sudo apt update -
اکنون می توانید آخرین نسخه VirtualBox را با اجرای:
sudo apt install virtualbox-7.0اگر می خواهید نسخه دیگری را نصب کنید، مثلا نسخه 6.1 را تغییر دهید
virtualboxباvirtualbox-6.1در دستور بالا
خودشه! شما با موفقیت VirtualBox را نصب کردید روی دستگاه اوبونتو شما ابزار جدید شما آماده استفاده است.
در حال نصب بسته افزودنی VirtualBox
بسته افزودنی VirtualBox چندین عملکرد مفید را برای دستگاههای مهمان فراهم میکند، از جمله دستگاههای USB 2.0 و 3.0 مجازی، پشتیبانی از RDP، رمزگذاری تصویر و موارد دیگر.
توجه به این نکته مهم است که نسخه بسته افزودنی باید با نسخه بسته VirtualBox که قبلاً نصب شده است مطابقت داشته باشد. روی سیستم شما می توانید نسخه VirtualBox را با تایپ کردن چک کنید:
VBoxManage -version7.0.14r161095
فایل بسته افزونه را با تایپ کردن دانلود کنید:
wget https://download.virtualbox.org/virtualbox/7.0.14/Oracle_VM_VirtualBox_Extension_Pack-7.0.14.vbox-extpackوقتی دانلود کامل شد، import بسته افزونه با استفاده از دستور زیر:
sudo VBoxManage extpack install Oracle_VM_VirtualBox_Extension_Pack-7.0.14.vbox-extpackمجوز Oracle به شما ارائه می شود و از شما خواسته می شود شرایط و ضوابط آنها را بپذیرید.
...
Do you agree to these license terms and conditions (y/n)?
تایپ کنید y و ضربه بزنید Enter. پس از اتمام نصب، خروجی زیر را مشاهده خواهید کرد:
0%...10%...20%...30%...40%...50%...60%...70%...80%...90%...100%
Successfully installed "Oracle VM VirtualBox Extension Pack".
با استفاده از VirtualBox
VirtualBox را می توان از خط فرمان با تایپ کردن راه اندازی کرد virtualbox یا با کلیک کردن روی نماد VirtualBox
هنگامی که برنامه را برای اولین بار راه اندازی می کنید، پنجره ای مانند زیر ظاهر می شود:

از اینجا، میتوانید اولین ماشین مهمان ویندوز یا لینوکس خود را با کلیک بر روی دکمه «جدید» ایجاد کنید.
نتیجه
ما به شما نشان دادیم که چگونه VirtualBox را نصب کنید روی اوبونتو 22.04.
برای اطلاعات بیشتر در مورد VirtualBox، به سایت رسمی مراجعه کنید مستندات VirtualBox
page.
اگر می خواهید ماشین های مجازی خود را از طریق خط فرمان مدیریت کنید، می توانید راهنمای ما را بخوانید روی روش نصب Vagrant روی اوبونتو 20.04.
در صورت داشتن هر گونه سوال در کامنت بگذارید.
لطفا در صورت وجود مشکل در متن یا مفهوم نبودن توضیحات، از طریق دکمه گزارش نوشتار یا درج نظر روی این مطلب ما را از جزییات مشکل مشاهده شده مطلع کنید تا به آن رسیدگی کنیم
زمان انتشار: 1403-01-17 03:09:03



