از طریق منوی جستجو مطلب مورد نظر خود در وبلاگ را به سرعت پیدا کنید
روش نصب VLC Media Player روی اوبونتو 20.04
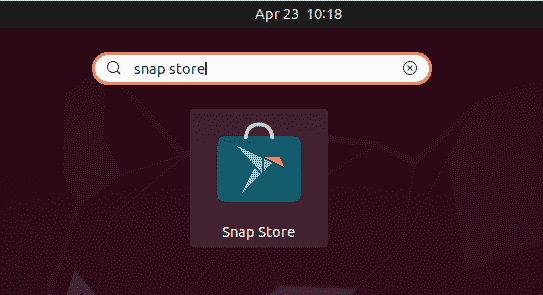
سرفصلهای مطلب
علیرغم بسیاری از پخش کننده های رسانه ای منبع باز موجود برای کاربران لینوکس، اکثر کاربران پخش کننده رسانه VLC را برای پخش فایل های چند رسانه ای در سیستم خود ترجیح می دهند. VLC یک برنامه ضروری است که در اکثر سیستم ها وجود دارد. این یک پخش کننده چند رسانه ای چند پلتفرمی است که می تواند تقریباً هر فرمت صوتی و تصویری را پخش کند. آخرین نسخه موجود VLC 3.0 است که می تواند در هر سیستم عاملی نصب شود.
این مقاله روش نصب پخش کننده رسانه VLC را توضیح می دهد روی سیستم عامل اوبونتو از طریق گرافیک و command-line مسیر.
توجه: ما روش توضیح داده شده در این مقاله را انجام داده ایم روی یک سیستم Ubuntu 20.04 LTS.
نصب VLC از طریق رابط کاربری گرافیکی
در روش زیر، پخش کننده رسانه VLC را از طریق snap store نصب می کنیم. فروشگاه اسنپ همان مرکز نرم افزار مبتنی بر گنوم است اما اکنون به عنوان یک بسته اسنپ در اوبونتو 20.04 در دسترس است.
برای راه اندازی فروشگاه اسنپ در اوبونتو 20.04، کلید فوق العاده را فشار دهید و با استفاده از نوار جستجو، snap store را جستجو کنید. از نتیجه جستجو، فروشگاه snap را به صورت زیر باز کنید:

در پنجره فروشگاه snap، برنامه VLC را با استفاده از دکمه جستجو به صورت زیر جستجو کنید:

از نتیجه جستجو، کلیک کنید روی نماد VLC هنگامی که پنجره زیر ظاهر می شود؛ کلیک کنید بر روی نصب دکمه برای نصب پخش کننده رسانه VLC.

اکنون کادر محاوره ای زیر ظاهر می شود که از شما می خواهد جزئیات احراز هویت را ارائه دهید. رمز عبور مورد نیاز را وارد کرده و روی آن کلیک کنید تصدیق کردن دکمه.

پس از احراز هویت، نصب process به شرح زیر آغاز خواهد شد:

VLC را راه اندازی کنید
پس از اتمام نصب، می توانید با زدن کلید فوق العاده و جستجوی آن با استفاده از نوار جستجو، پخش کننده VLC را راه اندازی کنید.

هنگامی که پخش کننده VLC برای اولین بار باز می شود، پیام زیر ظاهر می شود. کادر را علامت بزنید اجازه دسترسی به شبکه ابرداده و کلیک کنید ادامه هید.

اکنون پخش کننده رسانه VLC آماده استفاده است.

VLC را به عنوان یک پخش کننده پیش فرض رسانه تنظیم کنید
در اوبونتو، Rhythmbox پخش کننده پیش فرض رسانه ای است که برای پخش فایل های صوتی و تصویری استفاده می شود. با این حال، اگر می خواهید هر فایل رسانه ای را در پخش کننده رسانه VLC پخش کنید و آن را به عنوان پخش کننده رسانه پیش فرض تنظیم کنید، می توانید این کار را به صورت زیر انجام دهید:
کلیک راست روی دسکتاپ خود را انتخاب کنید تنظیمات گزینه ای از منو

سپس از پانل سمت چپ، به سمت چپ بروید برنامه های پیش فرض برگه در پنل سمت راست، برخی از برنامه های پیش فرض را می بینید که برای سرویس های مختلف پیکربندی شده اند. با استفاده از فلش کشویی، پخش کننده VLC را به عنوان برنامه پیش فرض موسیقی تنظیم کنید.

به طور مشابه، پخش کننده VLC را به عنوان برنامه پیش فرض برای ویدیو نیز تنظیم کنید.

را ببندید تنظیمات سودمندی پس از پیکربندی تنظیمات فوق، اکنون هر فایل صوتی و تصویری به طور پیش فرض در پخش کننده رسانه VLC باز می شود.
VLC را حذف کنید
در صورتی که می خواهید پخش کننده رسانه VLC را از سیستم خود حذف کنید، فروشگاه Snap را از منوی Ubuntu Dash باز کنید. سپس VLC را با استفاده از نوار جستجو جستجو کنید و آن را باز کنید. هنگامی که پنجره زیر ظاهر شد، روی آن کلیک کنید برداشتن دکمه.

از شما برای تایید با گفتگوی زیر درخواست می شود. کلیک کنید بر روی برداشتن دکمه.

اکنون کادر محاوره ای زیر ظاهر می شود که از شما می خواهد جزئیات احراز هویت را ارائه دهید. رمز عبور مورد نیاز را وارد کرده و روی آن کلیک کنید تصدیق کردن دکمه. پس از آن، پخش کننده رسانه VLC از سیستم شما حذف خواهد شد.

برای مشاهده نسخه پخش کننده VLC به ادامه مطلب بروید راهنما > درباره از نوار منوی بالا

اینجا در در باره در پنجره، شماره نسخه پخش کننده VLC خود را خواهید دید.

نصب VLC از طریق خط فرمان
اگر می خواهید VLC را از طریق خط فرمان نصب کنید، دو راه برای این کار وجود دارد:
- با استفاده از PPA
- با استفاده از بسته اسنپ
نصب VLC از طریق PPA
VLC در مخازن رسمی اوبونتو موجود است، بنابراین می توانیم آن را به سادگی با دستور apt نصب کنیم. در ترمینال، دستور زیر را برای به روز رسانی فهرست مخزن سیستم اجرا کنید:
سپس VLC Media Player را به صورت زیر نصب کنید:

VLC را حذف کنید
در صورتی که می خواهید VLC را از سیستم خود حذف کنید، دستور زیر را در ترمینال اجرا کنید:

نصب VLC از طریق بسته اسنپ
پخش کننده VLC نیز به صورت بسته اسنپ موجود است. برای نصب VLC به عنوان یک بسته اسنپ، ابتدا باید snapd را فعال کنید روی سیستم شما
ابتدا ترمینال را باز کنید و فهرست مخزن سیستم را به صورت زیر به روز کنید:
سپس دستور زیر را برای نصب ابزار snapd اجرا کنید:

اکنون بسته VLC snap را به صورت زیر نصب کنید:

خروجی بالا نشان می دهد که پخش کننده VLC با شماره نسخه 3.0.8 با موفقیت نصب شده است.
VLC را حذف کنید
در صورتی که می خواهید VLC را از سیستم خود حذف کنید، دستور زیر را در ترمینال اجرا کنید:

اگر نمیخواهید ابزار snap را حفظ کنید، میتوانید آن را نیز به شرح زیر حذف کنید:

VLC را از طریق خط فرمان راه اندازی کنید
برای راه اندازی خط فرمان فرم VLC، دستور زیر را در ترمینال اجرا کنید:
در این مقاله روش نصب مدیا پلیر VLC را یاد گرفتید روی سیستم Ubuntu 20.04 LTS و آن را به عنوان پخش کننده پیش فرض برای پخش هر فایل صوتی و تصویری تنظیم کنید. مستقر روی راحتی و سهولت نصب شما، می توانید از روش گرافیکی یا خط فرمان برای نصب پخش کننده رسانه VLC استفاده کنید.
لطفا در صورت وجود مشکل در متن یا مفهوم نبودن توضیحات، از طریق دکمه گزارش نوشتار یا درج نظر روی این مطلب ما را از جزییات مشکل مشاهده شده مطلع کنید تا به آن رسیدگی کنیم
زمان انتشار: 1403-01-04 17:39:03



