از طریق منوی جستجو مطلب مورد نظر خود در وبلاگ را به سرعت پیدا کنید
روش نصب VMware Workstation 17 Pro روی اوبونتو 22.04 LTS
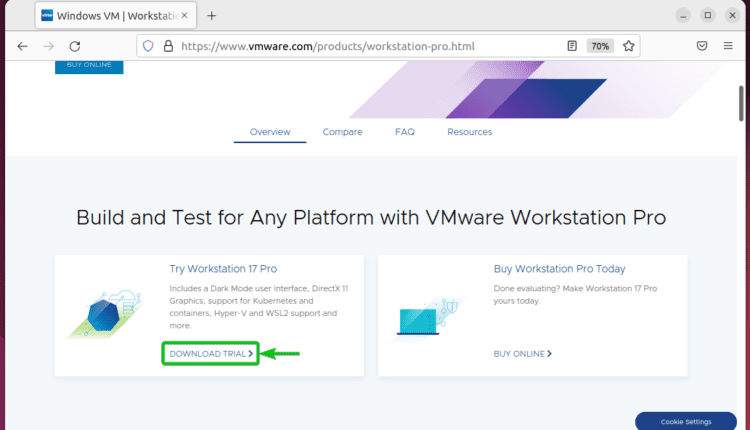
سرفصلهای مطلب
VMware Workstation 17 Pro ماه گذشته منتشر شد. آن را با بسیاری از ویژگی های جدید ارائه می شود. اگر از VMware Workstation 16 Pro استفاده می کنید، یک ارتقاء ضروری است.
ویژگی های جدید VMware Workstation 17 Pro عبارتند از:
- پشتیبانی از مهمان ویندوز 11
- رمزگذاری سریع ماشین های مجازی (یعنی ویندوز 11) که از vTPM استفاده می کند
- پشتیبانی از راه اندازی خودکار برای ماشین های مجازی
- پشتیبانی از گرافیک OpenGL 4.3 برای ماشین های مجازی
- پشتیبانی از سیستم عامل های مهمان جدید، یعنی ویندوز 11، ویندوز سرور 2022، اوبونتو 22.04 LTS، دبیان 11، RHEL 9، SUSE/OpenSUSE 15
در این مقاله روش نصب VMware Workstation 17 Pro را به شما نشان خواهیم داد روی اوبونتو 22.04 LTS.
فهرست مطالب:
- دانلود VMware Workstation 17 Pro
- آماده سازی سیستم برای نصب
- نصب VMware Workstation 17 Pro
- باز کردن VMware Workstation 17 Pro برای اولین بار
- فعال کردن VMware Workstation 17 Pro
- نتیجه
دانلود VMware Workstation 17 Pro
برای دانلود نصب کننده VMware Workstation 17 Pro، مرورگر مورد نظر خود را باز کرده و به آن مراجعه کنید ویندوز وی ام | ایستگاه کاری | VMware.
از وقتی که page بارگذاری می شود، کمی به پایین اسکرول کنید و کلیک کنید روی دانلود نسخه امتحانی از Workstation 17 Pro را امتحان کنید بخش.

کمی پایین رفته و کلیک کنید روی اکنون بارگیری کن از Workstation 17 Pro برای لینوکس بخش.

مرورگر شما باید شروع به دانلود نصب کننده VMware Workstation 17 Pro کند. مدتی طول می کشد تا کامل شود.

نصب کننده VMware Workstation 17 Pro باید در این مرحله دانلود شود.

آماده سازی سیستم برای نصب
برای اینکه وابستگی های VMware Workstation 17 Pro حل شوند و ماژول های هسته کامپایل شوند، باید ابزارهای ساخت و هدرهای هسته را نصب کنید. روی اوبونتو 22.04 LTS.
ابتدا کش مخزن بسته APT را با دستور زیر به روز کنید:

کش مخزن بسته APT باید به روز شود.

برای نصب ابزارهای ساخت لازم و هدرهای هسته روی Ubuntu 22.04 LTS، دستور زیر را اجرا کنید:

برای تأیید عمل، فشار دهید Y و سپس فشار دهید <ورود>.

تمام بسته های مورد نیاز در حال دانلود هستند. مدتی طول می کشد تا کامل شود.

بسته های دانلود شده در حال نصب هستند. مدتی طول می کشد تا کامل شود.

در این مرحله تمام پکیج های مورد نیاز باید نصب شوند.

نصب VMware Workstation 17 Pro
نصب کننده VMware Workstation 17 Pro باید در این قسمت دانلود شود ~/دانلود دایرکتوری دستگاه Ubuntu 22.04 LTS شما.
حرکت به ~/دانلود دایرکتوری به شرح زیر

شما باید نصب کننده VMware Workstation 17 Pro را در اینجا پیدا کنید:

مجوز اجرا را به صورت زیر به فایل نصب کننده VMware Workstation 17 Pro اضافه کنید:

نصب کننده VMware Workstation 17 Pro را با امتیازات root/superuser به صورت زیر اجرا کنید:

VMware Workstation 17 Pro در حال نصب است. چند ثانیه طول می کشد تا کامل شود.

VMware Workstation 17 Pro باید در این مرحله نصب شود.

باز کردن VMware Workstation 17 Pro برای اولین بار
هنگامی که VMware Workstation 17 Pro نصب شد، ممکن است مجبور شوید ماژولهای هسته VMware Workstation 17 Pro را کامپایل کنید و برخی از تنظیمات اولیه را انجام دهید.
برای باز کردن VMware Workstation 17 Pro، با عبارت جستجو کنید vmware[1] کلمه کلیدی و کلیک کنید روی نماد VMware Workstation 17 Pro[2] از منوی برنامه Ubuntu 22.04 LTS.

ممکن است از شما خواسته شود که ماژول های هسته VMware Workstation 17 Pro را کامپایل کنید.
کلیک روی نصب.

رمز ورود خود را وارد کرده و کلیک کنید روی تصدیق کردن.

ماژول های هسته VMware Workstation 17 Pro در حال کامپایل شدن هستند. چند ثانیه طول می کشد تا کامل شود.

هنگامی که ماژول های هسته VMware Workstation 17 Pro کامپایل شدند، پنجره زیر را مشاهده خواهید کرد:
انتخاب کنید “من شرایط مندرج در قرارداد مجوز را می پذیرم” و کلیک کنید روی بعد.

انتخاب کنید “من شرایط مندرج در قرارداد مجوز را می پذیرم” و کلیک کنید روی بعد.

اگر میخواهید VMware Workstation 17 Pro هنگام باز کردن VMware Workstation 17 Pro بهروزرسانیها را بررسی کند، آن را انتخاب کنید. آره. در غیر این صورت، انتخاب کنید خیر.
پس از اتمام کار، کلیک کنید روی بعد.

اگر می خواهید به برنامه بهبود تجربه مشتری VMware (CEIP) بپیوندید که آمار استفاده را به VMware ارسال می کند تا VMware بتواند محصولات خود را بهبود بخشد، انتخاب کنید. آره. در غیر این صورت، انتخاب کنید خیر.
پس از اتمام کار، کلیک کنید روی بعد.

می توانید یک کلید مجوز برای VMware Workstation 17 Pro از وب سایت رسمی VMware خریداری کنید و VMware Workstation 17 Pro را با کلید مجوز فعال کنید.
برای فعال کردن VMware Workstation 17 Pro، ” را انتخاب کنیدمن یک کلید مجوز برای VMware Workstation 17 دارم” و کلید مجوز را تایپ کنید[1].
اگر می خواهید VMware Workstation 17 Pro را به مدت 30 روز قبل از تصمیم گیری در مورد خرید یک کلید مجوز امتحان کنید، ” را انتخاب کنید.من می خواهم VMware Workstation 17 را به مدت 30 روز امتحان کنم[2]”.
پس از اتمام کار، کلیک کنید روی پایان[3].

رمز ورود خود را وارد کرده و کلیک کنید روی تصدیق کردن.

کلیک روی خوب.

VMware Workstation 17 Pro باید آماده استفاده باشد.

فعال کردن VMware Workstation 17 Pro
اگر می خواهید VMware Workstation 17 Pro را بعداً فعال کنید، VMware Workstation 17 Pro را باز کرده و کلیک کنید. روی کمک > شماره سریال را وارد کنید.

a را تایپ کنید کلید مجوز و کلیک کنید روی خوب. VMware Workstation 17 Pro باید فعال شود.

نتیجه
در این مقاله روش نصب VMware Workstation 17 Pro را به شما نشان دادیم روی اوبونتو 22.04 LTS. ما همچنین به شما نشان دادیم که چگونه ماژول های هسته VMware Workstation 17 Pro را کامپایل کنید روی اوبونتو 22.04 LTS.
لطفا در صورت وجود مشکل در متن یا مفهوم نبودن توضیحات، از طریق دکمه گزارش نوشتار یا درج نظر روی این مطلب ما را از جزییات مشکل مشاهده شده مطلع کنید تا به آن رسیدگی کنیم
زمان انتشار: 1402-12-29 15:48:03



