از طریق منوی جستجو مطلب مورد نظر خود در وبلاگ را به سرعت پیدا کنید
روش ویرایش فایل PDF در اوبونتو
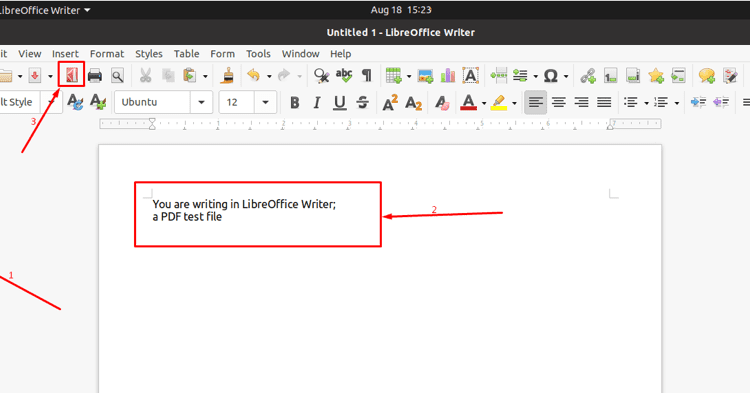
سرفصلهای مطلب
روش استفاده از LibreOffice برای ویرایش فایل های PDF در اوبونتو
LibreOffice یک مجموعه اداری داخلی مربوط به سند اوبونتو است: از ابزارهای مختلفی مانند نوشتن LibreOffice، ترسیم LibreOffice و غیره پشتیبانی می کند. ترسیم LibreOffice یک ویرایشگر گرافیک برداری است که می تواند برای ایجاد ارقام با کمک ابزارهای توسعه یافته موجود در بسته کاربرد ثانویه این بسته برای ویرایش فایل ها است. بنابراین، بیایید با این ابزار شروع کنیم.
به هر فایل PDF در سیستم خود بروید:
یا اگر میخواهید فایل پیدیاف را ایجاد کنید، میتوانید این کار را با استفاده از LibreOffice writer و با دنبال کردن چند مرحله ساده به شرح زیر انجام دهید.
برنامه نویسنده LibreOffice قرار داده شده را باز کنید روی نوار وظیفه اوبونتو؛ چیزی داخل فایل بنویسید و کلیک کنید روی نماد فایل PDF، همانطور که در تصویر زیر نشان داده شده است:

پس از آن دایرکتوری مقصد را انتخاب کنید و نام فایل را تایپ کنید:

همانطور که ما فایل را در ” ذخیره کرده ایمدانلودها” فهرست راهنما؛ فایل PDF را در جایی که آن را ذخیره کرده اید پیدا کنید:

انتخاب کنید “LibreOffice Draw” و کلیک کنید روی “انتخاب کنید” ادامه:

اکنون، خواهید دید که سند در برنامه انتخاب شده باز شده است:
لیست دقیق گزینه های موجود برای ویرایش محتوای یک فایل PDF را خواهید دید. ما چند خط به محتوای اصلی اضافه کرده ایم:
هر زمان که با استفاده از این ابزار در فایلهای PDF تغییراتی ایجاد میکنید، یک نکته کلیدی را در اینجا به خاطر بسپارید. شما باید export پس از انجام هر گونه تغییر، فایل به صورت PDF

روش استفاده از برنامه های شخص ثالث برای ویرایش فایل های PDF
به غیر از LibreOffice Draw ابزارهای شخص ثالث مختلفی وجود دارد که به شما امکان میدهد همچنین ویرایش کنید:
PDFescape
این ابزار دسترسی آنلاین رایگان را برای ویرایش فایلهای PDF با استفاده از مرورگر مورد علاقهتان فراهم میکند و نسخه دسکتاپ نیز در دسترس است: این ابزار به کاربران اجازه میدهد آزادانه از ویژگیها (با استفاده از پشتیبانی آنلاین) لذت ببرند تا اندازه فایل PDF از 10 مگابایت تجاوز نکند. را page تعداد 100. می توانید با رفتن به لینک زیر به این ابزار دسترسی داشته باشید:
هنگامی که پیوند را باز کردید، یک رابط به شکل زیر دریافت خواهید کرد. شما باید فایل pdf را با کلیک کردن اضافه کنید روی “مرور کردن” گزینه؛ علاوه بر این، می توانید فایل PD را برای ویرایش بکشید و رها کنید:

هنگامی که فایل PDF مورد نظر برای ویرایش را بارگذاری کردید، این ابزار تمام گزینه های ویرایش موجود را مطابق شکل زیر نمایش می دهد:

علاوه بر این، به غیر از پشتیبانی آنلاین رایگان این ابزار، می توان نسخه دسکتاپ این ابزار را نیز دریافت کرد. مشاهده می شود که می توانید نسخه دسکتاپ را دریافت کنید روی مبنای آزمایشی: از اینجا دانلود کنید:

ویرایشگر PDF استاد
این ویرایشگر PDF به کاربران این امکان را می دهد که تمامی کارهای اولیه را در نسخه رایگان انجام دهند و با خرید نسخه پریمیوم آن می توان ویرایش سطح پیشرفته را انجام داد.
فایل .deb Master PDF Editor را می توانید با کلیک کردن دانلود کنید اینجا:
یا از خط فرمان برای دانلود فایل .deb با استفاده از دستور زیر استفاده کنید:

پس از نصب، می توانید نسخه نصب شده را با پیمایش به «نمایش برنامه” نماد موجود است روی دسکتاپ اوبونتو و سپس جستجوی master pd در نوار جستجو همانطور که در تصویر زیر نشان داده شده است:

این ابزار دو گزینه، در یک ناهار. یک گزینه مربوط به باز کردن سند است و گزینه دیگر برای ایجاد یک فایل جدید: کلیک کنید روی باز کن “باز کردن سندو فایل pdf را از سیستم اوبونتو خود که می خواهید ویرایش کنید انتخاب کنید:

هنگامی که فایل در این ابزار بارگذاری می شود، طیف گسترده ای از گزینه های موجود برای ویرایش فایل ارائه می شود:

نتیجه
PDF در فهرست ابزارهای برتر مربوط به مستندات باقی می ماند. کاربران ترجیح می دهند اسناد خود را برای ارائه بهتر به فایل PDF تبدیل کنند. ما نمایشی را برای ویرایش فایلهای PDF در اوبونتو برای مواجهه با مشکلات ویرایش یک فایل PDF ارائه کردهایم. راههای مختلفی در این زمینه توضیح داده شده است، از جمله میتوانید از LibreOffice Draw برای ویرایش فایلها استفاده کنید یا برنامههای شخص ثالث مختلف برای ویرایش نیز در دسترس هستند. اوبونتو از چندین پشتیبانی آنلاین و آفلاین برای ویرایش PDF پشتیبانی می کند. میتوانید برای ویرایش سریع در LibreOffice Draw از ابزارهای شخص ثالث برای ویرایش دقیق استفاده کنید.
لطفا در صورت وجود مشکل در متن یا مفهوم نبودن توضیحات، از طریق دکمه گزارش نوشتار یا درج نظر روی این مطلب ما را از جزییات مشکل مشاهده شده مطلع کنید تا به آن رسیدگی کنیم
زمان انتشار: 1403-01-01 15:47:06



