از طریق منوی جستجو مطلب مورد نظر خود در وبلاگ را به سرعت پیدا کنید
روش پیکربندی میزان صدای هر برنامه در اوبونتو
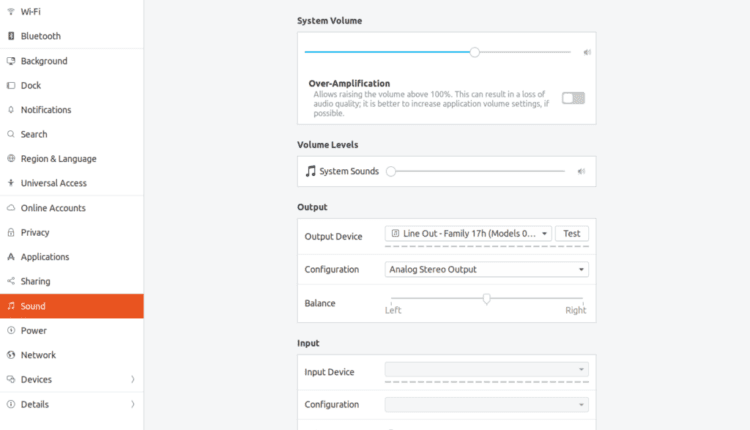
اکثر توزیعهای لینوکس با سرور صدای PulseAudio عرضه میشوند که به عنوان پلی بین سختافزار صوتی و برنامههای در حال اجرا عمل میکند. کار کردن روی در بالای ALSA (یک API مبتنی بر هسته برای درایورهای کارت صدا)، PulseAudio رابطی برای کنترل بهتر خروجی صدا فراهم می کند. روی سیستم شما
ابزار پیکربندی تنظیمات پیش فرض سیستم در اوبونتو گزینه های زیادی را برای پیکربندی تنظیمات صدای PulseAudio ارائه می دهد. معمولاً وقتی برنامهها هیچ صدایی را پخش نمیکنند، فقط چند لغزنده کنترل وجود دارد:

هنگامی که برنامه ای را راه اندازی می کنید که شروع به پخش صدا می کند، به عنوان مثال فایرفاکس در حال پخش یک ویدیوی YouTube است، نوار جدیدی ظاهر می شود که به شما امکان می دهد حجم هر برنامه را پیکربندی کنید:

در حالت ایدهآل، نوار لغزنده ولوم جدید قابل مشاهده در اسکرین شات بالا باید به شما این امکان را بدهد که حجم فایرفاکس را بدون تأثیر بر میزان صدای اصلی یا سطح صدای سایر برنامههای در حال اجرا کنترل کنید. با این حال، این کار آن طور که انتظار می رود کار نمی کند. در زیر توجه کنید که چگونه با انتقال نوار لغزنده فایرفاکس به سمت راست، حجم سیستم اصلی افزایش می یابد:

این مسئله خاص همگامسازی ولوم اصلی با سطوح حجم برنامههای جداگانه را میتوان به رفتار «ولومهای مسطح» محدود کرد که بهطور پیشفرض در اوبونتو فعال شده است. بنابراین این گزینه “ولوم های مسطح” در PulseAudio چیست؟
ولوم های مسطح حجم کلی سیستم را با صدای بلندترین برنامه افزایش می دهد. در مورد ما، افزایش حجم فایرفاکس، حجم اصلی را نیز افزایش داده است، با عوارض جانبی افزایش غیرمستقیم حجم پخش کننده VLC. وقتی به VLC تغییر میدهید و پخش را از سر میگیرید، اکنون صدا به جای سطح پایینتر قبلی، در سطح صدای اصلی افزایش یافته جدید پخش میشود. این می تواند یک مشکل بزرگ باشد و این پتانسیل را دارد که پرده گوش شما را خراب کند، به خصوص هنگام استفاده از هدفون.
هر چقدر هم که این رفتار آزاردهنده باشد، فلت ولوم ها را می توان به طور کامل در اوبونتو غیرفعال کرد. پس از انجام، هر برنامه دارای سطح صدای مجزای واقعی خواهد بود که به هیچ وجه با صدای اصلی مشکلی ندارد. سطح حجم هر برنامه پیکربندی شده در نمونه موجود یا جدید برنامه به خاطر سپرده می شود و از طریق راه اندازی مجدد نیز ادامه خواهد داشت.
برای غیرفعال کردن حجم های مسطح در اوبونتو، باید یک خط به فایل Daemon.conf PulseAudio اضافه کنید. دستور زیر را برای ایجاد دایرکتوری مورد نیاز اجرا کنید:
از دستور زیر برای ایجاد یا باز کردن فایل daemon.conf موجود استفاده کنید. میتوانید نانو را با دستور ویرایشگر متن دلخواهتان جایگزین کنید:
خط زیر را در فایل باز شده قرار دهید و سپس با فشردن CTRL+O در nano ذخیره کنید:

پس از ذخیره فایل، سرور PulseAudio را با اجرای دستور ریستارت کنید:
برای اعمال کامل این کار، باید برنامه های در حال اجرا را ببندید و دوباره راه اندازی کنید. اکنون تنظیم ولوم های مسطح غیرفعال شده است، بیایید ببینیم حجم هر برنامه اکنون چگونه کار می کند:

توجه داشته باشید که سطوح حجم هر برنامه اکنون به طور کامل از حجم اصلی جدا شده است.
Upstream PulseAudio ولوم های مسطح را به طور پیش فرض فعال نگه می دارد. به دنبال همین روش، دبیان، اوبونتو و مشتقات آن نیز این ویژگی را به طور پیش فرض ارائه می کنند. با این حال خبر خوب این است که یک جدید است مرتکب شدن اخیراً در دبیان ادغام شده است که در نهایت حجم های مسطح را غیرفعال می کند و احتمال زیادی وجود دارد که به اوبونتو نیز برسد (به احتمال زیاد در نسخه 20.04 LTS). Arch لینوکس همیشه انتخاب معقولی برای غیرفعال کردن ولوم های مسطح به صورت پیش فرض داشته است.
چرا من از این چیزهای مسطح حجم زیادی می کنم؟ زیرا از شما در برابر جهش ناگهانی صدا در سراسر سیستم محافظت می کند و سطح صدای بالاتر از 100٪ کمتر آزاردهنده و مدیریت آن آسان تر می شود. پخش کننده VLC دارای گزینه ای برای افزایش صدا به بالای 100٪ است که زمانی که کیفیت صدا کمتر از حد مطلوب باشد بسیار مفید است.
توجه داشته باشید که افزایش صدا به بالاتر از آستانه مجاز یا تقویت بیش از حد می تواند منجر به کاهش شنوایی، ترق صدا یا آسیب به بلندگوها شود. قسمت بعدی این آموزش روش افزایش صدا را به بالای 100% توضیح می دهد، اما شما باید به صلاحدید خود از آن استفاده کنید و باید کاملاً ولوم های مسطح را غیرفعال کنید.
برای افزایش صدای اصلی بالاتر از حد مجاز، فقط میتوانید از کلید تقویت بیش از حد در تنظیمات صدای سیستم استفاده کنید. برای برنامه های جداگانه، باید برنامه Pavucontrol را از مدیر بسته نصب کنید (بعضی از توزیع ها این ابزار را به طور پیش فرض ارسال می کنند). برای نصب، دستور را اجرا کنید:
“PulseAudio Volume Control” را از راهانداز برنامه اجرا کنید و به تب پخش بروید تا صدا را برای برنامههای در حال اجرا پیکربندی کنید (تا 153٪ ~ 11.00dB):

برای افزایش بیشتر سطح صدا به بالای 153% (اخطار بالا را با کلمات پررنگ بخوانید)، باید دستورات خاصی را در terminal.
با اجرای یک برنامه با پخش صدا، دستور زیر را در برنامه اجرا کنید terminal (در صورت استفاده از برنامه یا بازی تمام صفحه از ALT+TAB استفاده کنید):
برخی از خروجی های دقیق در مورد کانال های صوتی در حال پخش را مشاهده خواهید کرد. همانطور که در تصویر زیر نشان داده شده است، شناسه ورودی سینک برنامه را که میخواهید سطح صدا را برای آن افزایش دهید، یادداشت کنید:

سپس با جایگزین کردن “sink_input_id” با شناسه ورودی که در بالا پیدا کردید، دستور زیر را اجرا کنید. شما می توانید 200٪ با انتخاب خود جایگزین کنید.
برای مثال نشان داده شده در تصویر بالا، دستور نهایی این خواهد بود:
دوباره دستور “pactl list sink-inputs” را اجرا کنید تا سطح صدا را به 200% افزایش دهید. توجه داشته باشید که این دستورات را فقط یک بار باید اجرا کنید. دفعه بعد که فایرفاکس را راه اندازی می کنید، در حال حاضر 200٪ خواهد بود.

این آموزش را به پایان می رساند. هر گونه تغییر ایجاد شده است روی سیستم شما پس از پیروی از این راهنما می تواند با حذف پوشه “.pulse” مخفی در فهرست اصلی خود بازگردانده شود (پس از فشار دادن CTRL+H قابل مشاهده است).
در نهایت یک جایزه، در اینجا یک ارتباط دادن به یک راهنمای عالی توسط سیستم 76 در مورد عیب یابی مشکلات صدا روی سیستم شما
لطفا در صورت وجود مشکل در متن یا مفهوم نبودن توضیحات، از طریق دکمه گزارش نوشتار یا درج نظر روی این مطلب ما را از جزییات مشکل مشاهده شده مطلع کنید تا به آن رسیدگی کنیم
زمان انتشار: 1403-01-05 08:16:03



