از طریق منوی جستجو مطلب مورد نظر خود در وبلاگ را به سرعت پیدا کنید
روش کاهش حجم PDF در اوبونتو
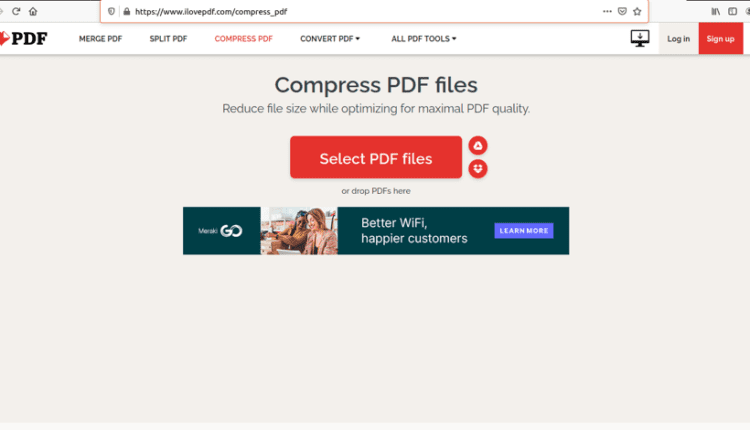
سرفصلهای مطلب
شروع شدن
قبل از اینکه به راه حل های این مشکل بپردازیم، اجازه دهید برخی از نکات اصلی بحث را در این راهنما برجسته کنیم.
شما می توانید از ابزارهای زیادی برای کاهش حجم فایل PDF خود استفاده کنید، اما ما گزینه های شما را به لیستی از بهترین ها محدود می کنیم.
- با استفاده از ابزار فشرده سازی فایل آنلاین
- با استفاده از a command-line سودمندی
- استفاده از ابزار گرافیکی
تمرکز ما بیشتر خواهد بود روی انجام این راه حل ها روی اوبونتو، اما process باید برای سایر سیستم عامل ها یا توزیع های لینوکس تقریباً مشابه باشد. بنابراین، بدون هیچ بحث دیگری، اجازه دهید وارد آن شویم.
با استفاده از ابزار فشرده سازی فایل آنلاین
اگر شما فردی نیستید که نیاز به فشرده سازی فایل های پی دی اف دارید، بدون نیاز به نصب چیزی از یک ابزار آنلاین قابل اعتماد استفاده کنید. روی کامپیوتر شما بهترین راه برای رفتن است.
وب سایت های زیادی وجود دارند که می توانند کارهای فشرده سازی را به صورت آنلاین و رایگان انجام دهند، اما ILovePDF با آزمایش بهترین است بنابراین، بهترین توصیه ما برای فشرده سازی فایل های PDF به صورت آنلاین است. کلیک اینجا برای بازدید از ابزار فشرده سازی آنها. شما باید چیزی شبیه به تصویر زیر ببینید.

اولین قدم این است که فایلی را که می خواهید فشرده کنید انتخاب کنید. با انجام این کار، وب سایت اکنون از شما می خواهد که نسبت فشرده سازی به کیفیت را انتخاب کنید. سه گزینه وجود دارد؛ ما تعادل را با کیفیت خوب و فشرده سازی خوب توصیه می کنیم. واضح است که اگر با نیازهای شما مطابقت دارد، می توانید یکی را فدای دیگری کنید.

مرحله آخر این است که به سادگی روی دکمه فشرده سازی PDF کلیک کنید و باید در عرض چند ثانیه کار را تمام کنید.
در پنجره بعدی، وب سایت نشان می دهد که چقدر فایل شما را فشرده کرده اند. در مورد ما، اندازه 44 درصد کاهش یافته است، از 341 کیلوبایت به 193 کیلوبایت، که نتیجه بسیار مناسبی است. همانطور که قبلا ذکر کردیم، می توانید با انتخاب نسبت تراکم دیگری، اندازه را حتی بیشتر کاهش دهید.

با این گفته، ما به طور کامل توضیح داده ایم که چگونه می توانید اندازه فایل های PDF خود را از طریق یک ابزار آنلاین کارآمد و قابل اعتماد کاهش دهید. اگر به احتمال زیاد فقط گاهی اوقات فایل ها را فشرده می کنید، حتماً این روش را امتحان کنید.
با استفاده از a command-line سودمندی
حالا حرکت می کنیم روی به روش های مناسب تر و محکم تر برای فشرده سازی فایل های PDF. منظور ما برنامه هایی است که می توانید نصب کنید روی سیستم اوبونتو خود را و از آنها بخواهید برای استفاده مکرر در آنجا بمانند. اول، ما به یک مورد بسیار مفید نگاه خواهیم کرد command-line ابزاری که کار را به خوبی انجام می دهد.
برنامه ای که به عنوان مفسر زبان PostScript و فایل های PDF عمل می کند، Ghostscript معمولاً در بسیاری از توزیع های لینوکس از پیش نصب شده است. اکنون روش استفاده از این ابزار را نشان خواهیم داد، اما ابتدا باید با اجرای دستور زیر بررسی کنید که آیا سیستم شما آن را نصب کرده است یا خیر. (اگر از قبل نصب نشده باشد، پس از اجرای دستور، آن را نصب خواهد کرد.)
یک جلسه ترمینال جدید را از طریق منوی فعالیت ها باز کنید یا Ctrl + Alt + T را فشار دهید روی صفحه کلید شما پس از اتمام دستور زیر را اجرا کنید.

مرحله بعدی شامل تمام نکات فنی موضوع است. ما دستوری را اجرا می کنیم که فایل های PDF ورودی و خروجی و نسبت فشرده سازی را مشخص می کند. ابتدا دایرکتوری فعلی خود را به جایی که فایل PDF شما قرار داده شده است تغییر دهید.
دستور زیر ممکن است ترسناک به نظر برسد، اما نگران نباشید، زیرا به زودی هر قسمت از آن را توضیح خواهیم داد.
در اینجا، اول از همه، شما باید تغییر دهید خروجی.pdf به هر نام فایلی که می خواهید فایل فشرده داشته باشد و testFile.pdf به نام PDF فشرده شما.

در این دستور، پارامتر dPDFSETTINGS میزان فشرده سازی فایل را تعیین می کند. بنابراین کیفیت PDF خروجی را نیز کنترل می کند. در زیر گزینه هایی وجود دارد که می توانید برای این پارامتر انتخاب کنید.
- /prepress – این گزینه پیش فرض است که کیفیت بالاتر (300 dpi) اما اندازه بزرگ را نیز ارائه می دهد (فشرده سازی کم، کیفیت بالا)
- /ebook – اگر میخواهید کیفیت متوسط و فشردهسازی متوسط داشته باشید، این گزینه است. PDF خروجی ایجاد می کند که از نظر کیفیت و فشرده سازی متعادل هستند (150 dpi)
- /screen – این گزینه خروجی با کیفیت پایین (72 نقطه در اینچ) اما فشرده سازی بسیار بالا ارائه می دهد
پس از اجرای دستور، ابزار فایل خروجی را در کنار ورودی در همان دایرکتوری ایجاد می کند.
استفاده از ابزار گرافیکی
کسانی که به پوسته مسلط نیستند، می توانند از این نسخه رابط کاربری گرافیکی راحت Ghostscript به نام Densify استفاده کنند. کلیک اینجا برای بازدید از Github page از جایی که می توانید آن را دانلود کنید. دستورالعمل نصب داده شده است روی تارنما؛ با این حال، همانطور که در تصویر زیر نشان داده شده است، همچنین می توانید دنبال کنید.

ابتدا به عنوان وارد می شویم root، و سپس اسکریپت install.sh را اجرا می کنیم. در نهایت، وقتی densify را با تایپ آن در ترمینال اجرا می کنید، برنامه رابط کاربری گرافیکی باید شروع شود.

همانطور که می بینید، ما فایل تست ورودی خود را انتخاب کرده ایم، نوع فشرده سازی را انتخاب کرده ایم (همان پارامترهایی که قبلا برای Ghostscript توضیح داده شد)، و در نهایت یک نام فایل برای فایل PDF خروجی وارد کرده ایم. با انجام این کار، تنها کاری که باید انجام دهید این است که اکنون فشار دهید! را فشار دهید و خروجی فشرده را بدست آورید.

نتیجه
با توصیه نهایی ما خارج از راه، ما این راهنما را به پایان می رسانیم. ما سه راه قابل اعتماد برای کاهش اندازه فایلهای PDF خود در اوبونتو دیدیم – یک ابزار آنلاین، یک ابزار CLI و یک ابزار رابط کاربری گرافیکی. امیدواریم این مقاله کمک بزرگی به شما عزیزان کرده باشد.
لطفا در صورت وجود مشکل در متن یا مفهوم نبودن توضیحات، از طریق دکمه گزارش نوشتار یا درج نظر روی این مطلب ما را از جزییات مشکل مشاهده شده مطلع کنید تا به آن رسیدگی کنیم
زمان انتشار: 1403-01-02 09:19:04



