از طریق منوی جستجو مطلب مورد نظر خود در وبلاگ را به سرعت پیدا کنید
روش کپی و چسباندن با کلیپ بورد در Tmux
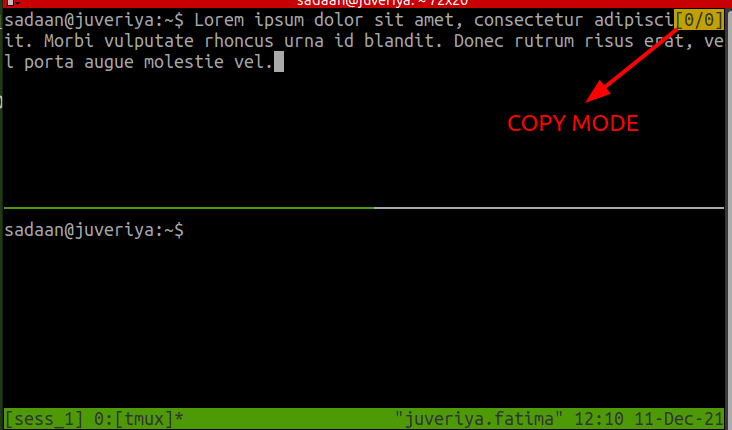
سرفصلهای مطلب
Tmux یک منبع باز است terminal برنامه مالتی پلکسر برای مدیریت موثر چندگانه terminal پنجره ها. افرادی که قبلا از اپلیکیشن Terminator استفاده کرده اند، بیشتر با مفهوم مدیریت تب در ترمینال لینوکس آشنا هستند. با Tmux می توانیم قسمت را تقسیم کنیم terminal در تعدادی از پنجره ها ما می توانیم این صفحات را با حرکت در اطراف، تغییر اندازه و جابجایی بین آنها تنظیم کنیم. این به کاهش درد ناشی از مدیریت چندین پنجره و تب Gnome کمک می کند terminal.
به طور کلی، هنگامی که یک اتصال SSH را می بندید، ریموت مربوطه را می بندید terminal جلسات نیز تعطیل است در اینجا Tmux برای کمک می آید زیرا آن جلسات را هنگامی که اتصال SSH قطع می شود حفظ می کند.
پس از نصب Tmux، هیچ آیکونی مرتبط با آن پیدا نخواهید کرد. به عنوان یک برنامه جداگانه ظاهر نمی شود. در عوض، ما باید آن را از خود ترمینال Gnome فراخوانی کنیم. بعداً خواهیم دید که چگونه این کار را انجام دهیم.
توجه داشته باشید: در این “چگونه” ما از آن استفاده کرده ایم ‘Ctrl+b’ به عنوان پیشوند؛ اگر پیشوند دیگری را پیکربندی کرده اید، این دستور را با پیشوند خود جایگزین کنید.
چه چیزی را پوشش خواهیم داد؟
در این راهنما، “روش انجام کار کپی و پیست با کلیپ بورد در Tmux” را یاد خواهیم گرفت. ما از اوبونتو 20.04 به عنوان سیستم پایه برای این راهنما استفاده خواهیم کرد.
پیش نیازها
1. Tmux باید نصب شود روی سیستم شما
2. اتصال به اینترنت و حساب کاربری با امتیازات ‘sudo’.
شروع شدن…
یکی از متداول ترین کارهایی که انجام می دهیم روی یک سیستم در حال کپی و چسباندن محتوا است. اینها ممکن است کپی کردن دستورات در پایانه ها، متن به فایل یا کارهای مستندسازی باشد. با این حال، در مورد Tmux، این کار به سادگی فشار دادن «Ctrl+c» و «Ctrl+v» نیست، که معمولاً انجام میدهیم. روی برنامه های معمولی از نوع ویرایشگر متن در Tmux، وظایف کپی و چسباندن تا حدودی متفاوت است، و تا حدی، پیچیده است، به خصوص زمانی که صحبت از کار بین کلیپ بورد سیستم و بافر Tmux می شود.
کپی و چسباندن بین پنجره های Tmux
اجازه دهید ابتدا ببینیم چگونه میتوانیم کار کپی پیست را انجام دهیم در بین صفحات و جلسات Tmux فرض کنید متن تصادفی زیر را داریم روی پنجره Tmux جلسه ما sess_1:
“Lorem ipsum dolor sit amet, consectetur adipiscing elit. Morbi vulputate rhoncus urna id blandit. Donec rutrum risus erat، vel porta augue molestie vel. ”
ما این متن را در دیگری کپی می کنیم: 1) جلسه Tmux 2) پنجره Tmux / پنجره Tmux. مراحل زیر برای دو مورد فوق یکسان خواهد بود:
مرحله 1. «پیشوند» (‘Ctrl+b) و سپس فشار دهید ‘[’ to enter the copy mode.
Step 2. Using the arrow keys, locate the position to start copying from. Use the ‘Ctrl+spacebar’ to start copying.
Step 3. Move with the arrow keys to the position of the text you want to copy to. When you have finished selecting the text, press ‘Alt+w’ or ‘Ctrl+w’ to copy the text to a Tmux Buffer.
Step 4. Paste the text to a Tmux pane/window/session using the Prefix (by default, it is ‘Ctrl+b’ ) followed by ‘]’.
اجازه دهید هر یک از موارد فوق را در نظر بگیریم:
1. کپی کردن در پنجره/پنجره Tmux دیگر: در اینجا، ما از دو صفحه برای جلسه خود استفاده می کنیم sess_1.
الف) ابتدا وارد حالت کپی می شویم:

ب) متن مورد نظر را برای کپی با کلیدهای جهت دار انتخاب کرده و فشار دهید “Alt+w” یا ‘Ctrl+w’.

ج) متن کپی شده در پنجره دوم sess_1 قرار می گیرد:

2. کپی کردن در جلسه Tmux دیگر: ما اکنون یک جلسه دیگر ایجاد کرده ایم، sess_2.
ما قبلاً متنی را از جلسه کپی کرده ایم sess_1. با استفاده از کلید Prefix (به طور پیش فرض، Ctrl+b است) و به دنبال آن «]»، متن کپی شده از جلسه جایگذاری می شود. sess_1 به sess_2:

کپی کردن از بافر Tmux به کلیپ بورد سیستم لینوکس
کپی کردن محتویات از کلیپ بورد سیستم و چسباندن آن به جلسه Tmux با استفاده از ترکیب کلید معمولی بسیار آسان است. “Ctrl+Shift+v”. با این حال، روش معکوس آنقدرها هم ساده نیست.
متنی که از جلسه Tmux کپی می کنید مستقیماً برای چسباندن در کلیپ بورد سیستم در دسترس نیست. اینجاست که ‘xclip’ به کمک می آید “Xclip” بافرهای Tmux را با کلیپ بورد لینوکس شما ادغام می کند. اکنون برای کپی کردن از جلسه Tmux به کلیپ بورد سیستم، مراحل زیر را دنبال کنید:
مرحله 1. برای نصب ‘xclip’ روی اوبونتو از دستور زیر استفاده کنید:
ما قبلا آن را نصب کرده ایم:

مرحله 2. اکنون سفارشی می کنیم tmux.conf با افزودن خط زیر:
بستن Cv اجرا شود “tmux set-buffer”$(xclip -o -سل کلیپ بورد)“; tmux paste-buffer”

این خط اول را می سازد “پیشوند” به دنبال ‘Ctrl+c’ برای گرفتن بافر فعلی Tmux و تغذیه این خروجی به ‘xclip’. اکنون می توانیم متن کپی شده را از کلیپ بورد Tmux با استفاده از کلیپ بورد سیستم جایگذاری کنیم:

این خط دوم “پیشوند” و سپس “Ctrl+v” را برای چسباندن متن از کلیپ بورد سیستم به جلسه Tmux پیکربندی می کند، اما همانطور که قبلا گفته شد، کپی و چسباندن از کلیپ بورد سیستم به جلسه Tmux بسیار آسان است (با استفاده از Ctrl+Shift+v). بنابراین ممکن است به خط دوم نیاز نداشته باشید. اگر این کار نکرد، باید خط دوم را اضافه کنید.
کپی کردن یک صفحه
همچنین میتوانیم با باز کردن خط فرمان Tmux، قسمت قابل مشاهده یک پنجره را کپی کنیم ‘پیشوند’+ ‘:’ و وارد کردن دستور “پنجره گرفتن”. سپس صفحه کپی شده را می توان در آن جایگذاری کرد روی-جلسه تمرکز

مدیریت بافر
برای مشاهده محتویات یک بافر چسباندن، از دستور زیر در جلسه Tmux استفاده کنید:

به طور مشابه، ما می توانیم این بافر را در یک فایل متنی مانند شکل زیر ذخیره کنیم:

کار با چند بافر چسباندن
Tmux برای هر عملیات کپی جدید یک بافر paste جدید ایجاد می کند. شماره گذاری بافرها از اولین بافر شروع می شود که عدد را دریافت می کند ‘0’. برای مشاهده تمام بافرها از دستور زیر استفاده کنید:

این “پیشوند” به دنبال ‘]’ کلیدها بافر را می چسبانند ‘0’. برای انتخاب بافر برای چسباندن، از دستور استفاده کنید:

نتیجه
در این راهنما با روش انجام عملیات کپی و پیست با Tmux آشنا شده ایم. توضیح دقیق تری از عملیات های مختلف Tmux را می توان یافت روی را Tmux صفحات مرد یا روی را Github page از Tmux
لطفا در صورت وجود مشکل در متن یا مفهوم نبودن توضیحات، از طریق دکمه گزارش نوشتار یا درج نظر روی این مطلب ما را از جزییات مشکل مشاهده شده مطلع کنید تا به آن رسیدگی کنیم
زمان انتشار: 1402-12-30 05:19:03



