از طریق منوی جستجو مطلب مورد نظر خود در وبلاگ را به سرعت پیدا کنید
روش گرفتن اسکرین شات در اوبونتو
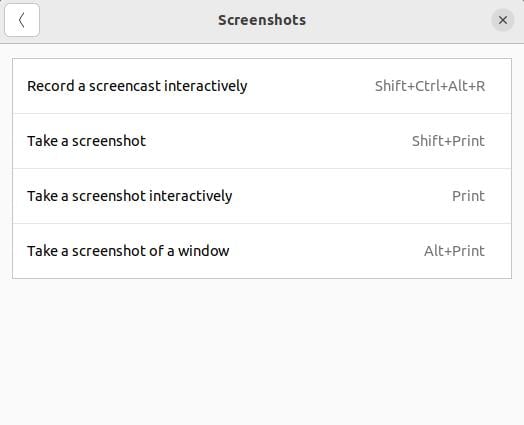
سرفصلهای مطلب
از اسکرین شات ها برای گرفتن داده ها یا اطلاعات ضروری که ظاهر می شوند استفاده می شود روی صفحه نمایش موبایل یا کامپیوتر ما اسکرین شات یک عکس فوری از صفحه نمایش شما است که هر چیزی را که می بینید در یک لحظه دقیق ثبت می کند. این یک راه راحت برای مستندسازی، اشتراک گذاری یا حفظ اطلاعات بصری است روی کامپیوتر شما. اوبونتو به شما این امکان را می دهد که از کل دسکتاپ، یک پنجره خاص یا قسمت خاصی که انتخاب می کنید عکس بگیرید. سیستم عامل اوبونتو روش های مختلفی برای گرفتن اسکرین شات دارد.
در این پست روش گرفتن اسکرین شات با استفاده از برنامه های دسکتاپ و میانبرهای صفحه کلید را بررسی خواهیم کرد.
روش 1: گرفتن اسکرین شات با استفاده از کلیدهای میانبر
گرفتن عکس های فوری دستی به دلیل سهولت نسبی روش پیش فرض و پر استفاده است. این احتمالاً بهترین گزینه برای کاربرانی است که به ویژگیهای پیشرفته مانند ویرایش عکس یا ویدیو نیاز ندارند.
اوبونتو چندین گزینه برای گرفتن دستی یک صفحه نمایش ارائه می دهد. بیایید به هر یک از آنها به صورت جداگانه نگاه کنیم:

1. عکس فوری از کل صفحه
برای گرفتن اسکرین شات از تمام صفحه خود به سادگی با فشار دادن کلید Print Screen (PrtScn). روی صفحه کلید شما تصویر گرفته شده به طور خودکار در پوشه “Pictures” ذخیره می شود.

2. عکس فوری از یک منطقه انتخاب شده
مواردی وجود دارد که شما فقط نیاز دارید که بخشی از صفحه مانند کادر محاوره ای، بخشی از مرورگر خود یا هر پنجره فعال را ضبط کنید. برای گرفتن اسکرین شات، کلیدهای Shift و Print Screen را برای یک ناحیه خاص فشار دهید.

3. عکس فوری از یک پنجره فعال
می توانید با فشار دادن میانبرهای صفحه کلید “ALT” و “PrtSc” از پنجره باز شده در حال حاضر اوبونتو عکس بگیرید. هنگامی که از این میانبر صفحه کلید استفاده می کنید، سیستم عامل یک اسکرین شات از پنجره فعال/باز شده در حال حاضر می گیرد.

توجه داشته باشید: هر یک از سه روش داده شده، اسکرین شات ها را مستقیماً در دایرکتوری «Screenshots» ذخیره می کند.
روش 2: گرفتن اسکرین شات با استفاده از ابزار داخلی
بهطور پیشفرض، ابزار اسکرینشات، همراه با اوبونتو 22.04، قابلیتهایی را برای ضبط و گرفتن صفحه نمایش فراهم میکند.
در اوبونتو 22.04، با فشار دادن دکمه “PRTSC” ابزار اسکرین شات داخلی فعال می شود. به سادگی کلید “PRTSC” را فشار دهید و ابزاری ظاهر می شود که به شما امکان استفاده از آن را می دهد.

می توانید ببینید که سه گزینه برای گرفتن اسکرین شات ظاهر می شود:
1. ابزار انتخاب
این گزینه یک منطقه خاص از صفحه را انتخاب کرده و یک عکس فوری می گیرد. برای انجام این کار، کلیک کنید روی نماد انتخاب، انتخاب فرم مستطیل را مطابق با نیاز خود تغییر دهید و سپس دکمه دایره سفید را فشار دهید تا منطقه مورد نظر را ثبت کنید.

2. ابزار غربالگری
وقتی روی دکمه صفحه کلیک می کنید، به طور خودکار کل صفحه را انتخاب می کند. به سادگی دکمه عکسبرداری را در زیر آن فشار دهید تا کل صفحه نمایش را به تصویر بکشید.

3. ابزار پنجره
برای گرفتن اسکرین شات از یک پنجره خاص، روی نماد پنجره کلیک کنید تا تمام پنجره های باز نمایش داده شود. سپس، یکی از پنجرههای فعال را انتخاب کنید و دکمه ضبط دایرهای را فشار دهید.

روش 3: با استفاده از ترمینال از صفحه اسکرین شات بگیرید
می توانید از دستورات برای گرفتن اسکرین شات از یک پنجره، یک بخش یا کل صفحه استفاده کنید، در حالی که هنوز در صفحه نمایش خود هستید. terminal.
اوبونتو را راه اندازی کنید terminal، سپس از این دستور استفاده کنید:
این terminal هنگامی که “Enter” را فشار می دهید، یک اسکرین شات از تمام صفحه می گیرد. با این حال، به یاد داشته باشید که با استفاده از این دستور، سیستم عامل هر دو را می گیرد terminal پنجره و صفحه نمایش اسکرین شات process می توان با تعیین زمان تاخیر برای جلوگیری از آن چند ثانیه به تعویق انداخت. شما برای به حداقل رساندن زمان خواهید داشت terminal پنجره
با استفاده از آرگومان “-d” می توانید زمان گرفتن اسکرین شات را به تاخیر بیاندازید. نماد “-d” یک تاخیر را نشان می دهد و مقدار 4 نشان دهنده تعداد ثانیه هایی است که می خواهید اسکرین شات قبل از گرفتن عکس منتظر بماند.
برای به دست آوردن یک عکس فوری از پنجره فعال / فعلی، از دستور زیر استفاده کنید:
برای برخی تغییرات جزئی، دستور زیر را وارد کنید تا یک حاشیه به اسکرین شات خود اضافه کنید:
روش 4: با استفاده از ابزار Gnome از صفحه اسکرین شات بگیرید
ابزار Gnome Screenshot یک برنامه ساده و شهودی برای گرفتن اسکرین شات در اوبونتو است.
مرحله 1: ابزار Gnome Screenshot معمولاً در اوبونتو از پیش نصب شده است. اما اگر هنوز نصب نشده است، دستور زیر را اجرا کنید:
خروجی:

گام 2: با تایپ کردن «اسکرین شات» به دنبال برنامه «Screenshot» در راهانداز برنامه بگردید و آن را باز کنید.

مرحله 3: همانطور که می بینید، می توانید “صفحه” را برای گرفتن اسکرین شات از کل صفحه خود، “پنجره” را برای گرفتن یک پنجره واحد و “انتخاب” را برای گرفتن اسکرین شات از تنها بخشی از صفحه انتخاب کنید. برای گرفتن اسکرین شات، کلیک کنید روی “عکسبرداری از صفحه مانیتور”.

مرحله 4: عکس اسکرین شات را در پوشه “Pictures” ذخیره کنید.

مرحله 5: گزینه ابزار Gnome Screenshot برای گرفتن اسکرین شات های تاخیری یکی از قوی ترین ویژگی های آن است.

روش 5: گرفتن اسکرین شات با استفاده از یک برنامه شخص ثالث
شاتر یکی دیگر از ابزارهای فوق العاده برای گرفتن اسکرین شات در اوبونتو است. استفاده از آن نسبتاً آسان است، حتی اگر در ابتدا کمی پیچیده به نظر برسد. به طور پیش فرض، این ابزار با یک ویرایشگر اولیه ارائه می شود. علاوه بر این، کاربران با تجربه می توانند به راحتی اسکرین شات ها را در Dropbox و Imgur به اشتراک بگذارند. این شامل گزینه گرفتن اسکرین شات با تاخیر است.
مرحله 1: برای نصب Shutter این دستورات را اجرا کنید:
sudo apt نصب کرکره
گام 2: پس از نصب برنامه را در راهانداز برنامه جستجو کنید تا شروع به استفاده از آن کنید. پس از آن، در قسمت سینی سیستم در گوشه سمت راست بالا ظاهر می شود که می توانید روی آن کلیک کنید روی برای دسترسی به آن

مرحله 3: “انتخاب” را برای گرفتن بخش خاصی از صفحه، “دسکتاپ” را برای گرفتن نمایش کامل، یا “پنجره” را برای گرفتن یک پنجره فعلی خاص برای گرفتن اسکرین شات در برنامه انتخاب کنید.

عکس فوری به طور پیش فرض در پوشه “Pictures” ذخیره می شود. نیازی به ذخیره دستی آن نیست.
مرحله 4: اگر چندین اسکرین شات گرفته اید، آنها همچنین در یک رابط زبانه ای در زیر پنجره “شاتر” ظاهر می شوند.

نتیجه
ما در این مقاله به چندین روش برای گرفتن اسکرین شات در اوبونتو پرداختیم. می توانید از میانبرهای صفحه کلید، ابزار داخلی تصویربرداری، terminal، ابزار Gnome Screenshot یا ابزارهای شخص ثالث مانند Shutter. ترجیحات و الزامات خاص شما بهترین انتخاب را برای شما تعیین می کند. اگر می خواهید سریع و آسان عکس بگیرید، میانبرهای صفحه کلید بهترین انتخاب هستند. اگر به کنترل بیشتری روی اسکرین شات نیاز دارید، یک ابزار اختصاصی عکس فوری ترجیح داده می شود process مانند اسکرین شات های تاخیری یا تغییر اسکرین شات ها.
لطفا در صورت وجود مشکل در متن یا مفهوم نبودن توضیحات، از طریق دکمه گزارش نوشتار یا درج نظر روی این مطلب ما را از جزییات مشکل مشاهده شده مطلع کنید تا به آن رسیدگی کنیم
زمان انتشار: 1403-01-17 04:06:07



