از طریق منوی جستجو مطلب مورد نظر خود در وبلاگ را به سرعت پیدا کنید
سرور چاپگر CUPS را راه اندازی کنید روی اوبونتو 22.04
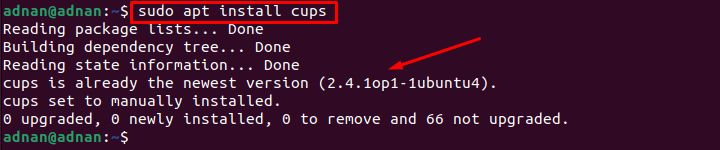
سرفصلهای مطلب
سرور چاپگر به عنوان پل ارتباطی بین کاربران نهایی و چاپگرها عمل می کند. یک نرم افزار سرور چاپگر نصب شده است روی سرور شبکه و امکانات چاپ می تواند در دسترس باشد روی کل شبکه
CUPS (سیستم چاپ مشترک یونیکس) یک سیستم چاپ پرکاربرد برای سیستم عامل های مبتنی بر لینوکس است. سیستم لینوکس مجهز به CUPS به عنوان یک سرور چاپ عمل می کند و چندین مشتری می توانند درخواست های خود را به آن سرور ارسال کنند.
با توجه به اهمیت CUPS، این پست نتایج یادگیری زیر را ارائه می دهد.
– روش نصب CUPS روی اوبونتو 22.04
– روش راه اندازی CUPS روی اوبونتو 22.04
– روش استفاده از CUPS روی اوبونتو 22.04
روش نصب CUPS روی اوبونتو 22.04
سرور چاپگر CUPS در دسترس است روی مخزن رسمی اوبونتو به طور پیش فرض، اوبونتو 22.04 به آخرین نسخه CUPS مجهز شده است. علاوه بر این، اگر دستور install را همانطور که در اینجا انجام دادیم اجرا کنید. متوجه خواهید شد که CUPS قبلاً نصب شده است و آخرین نسخه است.

خروجی نشان می دهد که CUPS قبلاً نصب شده است روی اوبونتو 22.04.
روش راه اندازی CUPS روی اوبونتو 22.04
همانطور که CUPS موجود است روی اوبونتو 22.04. اکنون تنظیم شده اید که CUPS را برای شروع استفاده از آن پیکربندی کنید. این بخش مراحل توصیه شده برای پیکربندی CUPS را فهرست می کند روی اوبونتو 22.04.
مرحله 1: ابتدا باید سرویس CUPS را راه اندازی و فعال کنید. این به شما کمک می کند تا پس از راه اندازی مجدد از سرویس CUPS استفاده کنید. برای انجام این کار، از دستورات زیر برای شروع و فعال کردن سرویس CUPS استفاده کنید.
برای شروع سرویس کاپ
![]()
برای فعال کردن سرویس فنجان

باید وضعیت سرویس CUPS را بررسی کنید تا تأیید کنید که سرویس در حالت فعال اجرا می شود.

خروجی نشان می دهد که سرویس فعال و فعال است.
گام 2: اکنون فایل پیکربندی CUPS را ویرایش کنید تا تغییراتی ایجاد شود. دستور زیر به شما کمک می کند تا به فایل پیکربندی cups دسترسی پیدا کنید.
در اینجا باید تغییرات زیر را انجام دهید.
– ردیابی “شماره مرور” خط و آن را به ” تغییر دهیدمرور روشن است“.

– خطی را که در آن ” را پیدا کردید ردیابی کنیدگوش بده localhost:631” خط جایگزین آن با “پورت 631همانطور که اینجا انجام دادیم.

– به دنبال خط با نام “# دسترسی به سرور را محدود کنید” و اضافه کردن خط ”@LOCAL را مجاز کنید” برای اطمینان از اینکه فنجان ها باید به تمام رابط ها گوش دهند.

– شما یک خط دیگر پیدا خواهید کرد# دسترسی به صفحات مدیریت را محدود کنید” و آن را مطابق تصویر زیر تغییر دهید.

پس از انجام تمام تغییرات، دکمه “CTRL+S” و ”CTRL+X” برای ذخیره و خروج از ویرایشگر.

مرحله 3: در نهایت با صدور دستور زیر سرویس cups را مجددا راه اندازی کنید.

هنگامی که هر سه مرحله به درستی اجرا شد، اکنون می توانید از سرور چاپگر CUPS استفاده کنید روی اوبونتو 22.04.
روش استفاده از سرور چاپگر CUPS روی اوبونتو 22.04
عملکرد سرور چاپگر CUPS بستگی دارد روی پیکربندی آن اگر فایل پیکربندی مطابق با آن به روز شد، می توانید از آن به صورت زیر استفاده کنید.
مرحله 1: اولاً، سرور چاپگر CUPS به لیست چاپگرهای شما اضافه نشده است. برای افزودن آن، “تنظیمات“.
به سمت پایین صفحه سمت چپ بروید و “چاپگرهاو یک دکمه سبز رنگ پیدا خواهید کردیک چاپگر اضافه کنید“.

یکبار کلیک کنید روی “یک چاپگر اضافه کنیددکمه ”، چاپگر CUPS را مطابق شکل زیر در لیست دریافت خواهید کرد. آن را انتخاب کرده و کلیک کنید روی “اضافه کردن” برای افزودن CUPS به لیست چاپگرها.

پس از انجام این کار مشاهده می شود که CUPS به لیست چاپگر شما اضافه می شود و همانطور که از تصویر زیر مشخص است آماده خدمت رسانی می باشد.

گام 2: هنگامی که چاپگر به لیست اضافه شد، می توانید print هر فایلی که از سرور چاپگر CUPS استفاده می کند. به فایلی که می خواهید پرینت بگیرید سر بزنید. آن را باز کنید و ” را فشار دهیدCTRL+P“.
شما می توانید لیست چاپگرها را دریافت کنید. چاپگر CUPS مربوطه را انتخاب کنید و روی ” کلیک کنیدچاپ” برای بدست آوردن print از فایل

در اینجا شما با سرور چاپگر CUPS بروید!
نتیجه
CUPS یک سرور چاپگر معروف برای سیستم عامل های مبتنی بر لینوکس است. CUPS به عنوان یک سرور عمل می کند و می توان چندین درخواست برای چاپ به CUPS ارسال کرد. اوبونتو 22.04 به آخرین نسخه سرور چاپگر CUPS مجهز شده است. این پست به عنوان یک شاهکار CUPS برای اوبونتو 22.04 عمل می کند. شما نصب، پیکربندی و استفاده از سرور چاپگر CUPS را یاد گرفته اید روی اوبونتو 22.04.
لطفا در صورت وجود مشکل در متن یا مفهوم نبودن توضیحات، از طریق دکمه گزارش نوشتار یا درج نظر روی این مطلب ما را از جزییات مشکل مشاهده شده مطلع کنید تا به آن رسیدگی کنیم
زمان انتشار: 1402-12-31 14:39:04



