از طریق منوی جستجو مطلب مورد نظر خود در وبلاگ را به سرعت پیدا کنید
سهولت استفاده از Bash CLI
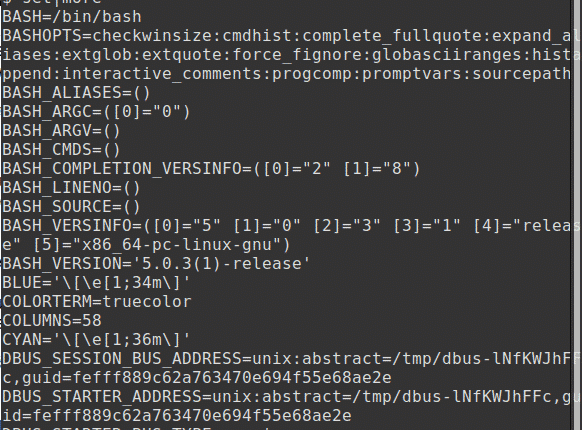
سرفصلهای مطلب
این آموزش به شما نشان میدهد که چگونه پوسته Bash را سفارشی کنید تا استفاده از خط فرمان آسانتر و سریعتر شود.
اهداف
در پایان این دوره شما قادر خواهید بود:
- دستور را برای نمایش دایرکتوری فعلی تغییر دهید
- دستور را روی رنگ انتخابی تنظیم کنید
- ایجاد و استفاده از نام مستعار
- سفارشی سازی هایی مانند اعلان و نام های مستعار را ذخیره کنید
- از ویژگی تاریخچه استفاده کنید
- از تکمیل دستور استفاده کنید
فهرست خانه – HOME
لینوکس از مجموعهای از متغیرهای محیطی با حروف بزرگ استفاده میکند، مانند حفرههای pidgin که بهطور خودکار پر میشوند، برای ذخیره اطلاعات. لیست کامل را می توان به صورت زیر مشاهده کرد:

من به جای کمتر، بیشتر را در اینجا وارد کرده ام تا دستور در صفحه نمایش داده شود dump.
نام دایرکتوری اصلی کاربر، معمولاً /home/username (/home/kdm in my cae)، در متغیر محیطی HOME ذخیره میشود. توجه داشته باشید که اکثر متغیرهای محیطی با حروف بزرگ هستند.
هنگام ارجاع به یک متغیر محیطی از یک $ استفاده می کنیم تا مشخص کنیم که a است
نام متغیر و نه رشته برای مشاهده متغیر HOME وارد کنید:
لینوکس پر از میانبر است و کاراکتر tilde، ~، میانبری به HOME است. به جای آن می توان از آن استفاده کرد:

دایرکتوری کاری – PWD
دستور pwd ممکن است برای یافتن اینکه دایرکتوری فعلی کار کدام است استفاده شود. هنگامی که یک کاربر وارد سیستم می شود، این دایرکتوری HOME است که در آن تعریف شده است /etc/passwd فایل. در اینجا فقط دو خط آخر فایل و مسیر فعلی کاربر kdm را نمایش می دهیم:
$ pwd

تغییر دایرکتوری ها – سی دی
دستور cd ممکن است برای تغییر دایرکتوری کاری فعلی استفاده شود.
به عنوان مثال، برای حرکت به root فهرست راهنما:
# کاراکتر اجازه دو فرمان را می دهد روی یک خط
برای انتقال به دایرکتوری /etc:
برای بازگشت به دایرکتوری قبلی از دستور زیر استفاده کنید:
برای بازگشت به دایرکتوری HOME، از دستور cd بدون هیچ گزینه ای استفاده کنید:

Command Prompt – PS1
هنگام استفاده از دستور cd برای تغییر دایرکتوری ها، همیشه مشخص نیست که دایرکتوری فعلی چیست. پوسته Bash اجازه می دهد تا درخواست سفارشی شود.
خط فرمان پیش فرض در یک متغیر سیستم، PS1 ذخیره می شود. این وارد شده است بالا مورد. برای مشاهده متغیر وارد کنید:
توجه داشته باشید که ‘$’ نمایش داده شده اعلان نیست بلکه محتوا از متغیر!
ممکن است از کاراکترهای ویژه زیر برای تغییر دادن درخواست استفاده شود:
- \s-\v پوسته و نسخه فعلی
- \w پوشه کاری فعلی
- \h@\u host و نام کاربری
- تاریخ و زمان فعلی \d@\t
به عنوان مثال، برای تنظیم اعلان روی پوسته و نسخه فعلی استفاده کنید:
اعلان اکنون به صورت ظاهر می شود bash-5.0: .

فهرست فعلی – $PWD
برای صرفه جویی در استفاده مداوم از دستور pwd، ممکن است اعلان روی نام مسیر کامل دایرکتوری فعلی تنظیم شود، مفهومی که برای کاربران DOS آشنا است. برای این کار موارد زیر را با دقت تایپ کنید بالا مورد:
در این مثال، اعلان به دایرکتوری کاری فعلی تغییر می کند
![]()
اکنون دایرکتوری ها را تغییر دهید و توجه داشته باشید که درخواست چگونه تغییر می کند.
/: سی دی /و غیره
/و غیره: سی دی

اکنون می توانیم بدون استفاده از دستور pwd ببینیم که در کدام دایرکتوری هستیم.
افزودن رنگ
یک رنگ، در این مثال زرد، می تواند به صورت زیر اضافه شود:
![]()
من معمولاً دستور خود را روی دایرکتوری فعلی تنظیم می کنم و رنگ قرمز را برای زمانی که استفاده می کنم رزرو می کنم (در دستور بالا 33 به 31 تغییر دهید) root. با این حال، برای مثال هایی که باید دنبال شوند، به علامت ‘$’ برمی گردم.
اعلان ثانویه – >
اعلان ثانویه نیز در یک متغیر سیستم، PS2، با حروف بزرگ ذخیره می شود. برای مشاهده این متغیر وارد کنید:
اگر یک دستور ناقص وارد شود، به عنوان مثال:

در این مثال نماد نقل قول دوم وجود ندارد. برای اصلاح این وضعیت، دستور را کامل کنید یا CONTROL & C را وارد کنید و دوباره دستور را وارد کنید.
فایل ها یا دایرکتوری ها؟
وقتی محتویات دایرکتوری نمایش داده می شود، همیشه مشخص نیست که ورودی ها فایل یا دایرکتوری هستند.
با گزینه -F که اغلب استفاده می شود روی سرورهای یونیکس، ورودی های نمایش داده شده با یک کاراکتر اضافی دنبال می شوند. به عنوان مثال، سعی کنید:

این کاراکترهای اضافی شامل موارد زیر است و نشان می دهد:
- فهرست راهنما /
- فایل لینک شده @
- فایل اجرایی *
سیستم های لینوکس از کدگذاری رنگی دایرکتوری ها و فایل ها پشتیبانی می کنند. رنگ ها ممکن است روی به صورت پیش فرض. در غیر این صورت موارد زیر را امتحان کنید (از خط فاصله استفاده کنید):

این رنگ های اضافی شامل موارد زیر است و نشان می دهد:
- دایرکتوری آبی
- فایل پیوندی فیروزه ای
- فایل اجرایی سبز رنگ
ایجاد نام مستعار
در برخی از سیستم ها دستورات مفیدی مانند la که دستور ls -a را اجرا می کند و ll که دستور ls -l را اجرا می کند در دسترس هستند. با این حال، اگر این دستورات در دسترس نباشند، می توان یک نام مستعار برای دستیابی به همان نتیجه ایجاد کرد. برخی از نام های مستعار ممکن است به طور خودکار در هنگام شروع یک پوسته تعریف شوند.
برای هر دستوری که اغلب استفاده می شود می توان یک نام مستعار ایجاد کرد. این امر باعث میشود تا مجبور نباشید دستور کامل و گزینههای آن را تایپ کنید. به عنوان مثال، اگر رنگ ها با ls استفاده نمی شوند:
$ ls

این دو مثال فایل هایی را در دایرکتوری های /etc و /bin نشان می دهند. گزینه -d فقط ورودی های دایرکتوری را نشان می دهد نه فایل های موجود در دایرکتوری:
$ ls -د /و غیره/تو*

نام مستعار رایج
نام مستعار دستورات شامل موارد زیر برای دستورات حذف، کپی و انتقال است. این نامهای مستعار دستور را تعاملی میکنند تا بتوانید اقدامی را انجام دهید یا نه:
$ نام مستعار cp=’cp -من’
$ نام مستعار mv=’mv -من’
در مثالی که در اینجا نشان داده شده است، چهار فایل خالی ایجاد شده است. اولی، file1، سپس حذف می شود. سپس یک نام مستعار برای rm ایجاد می شود و file2 به صورت تعاملی حذف می شود:

لزوماً نباید از نام واقعی فرمان برای نام مستعار استفاده شود. توجه داشته باشید که این نمونه ها از نام مستعار ls که در بالا ایجاد شده است استفاده می کنند:
$ نام مستعار ll=’ls -من
دلار لا
ll دلار

استفاده از نام مستعار
برای نمایش لیستی از نام های مستعار، از دستور alias استفاده کنید. بسیار محتمل است که به طور پیش فرض چندین نام مستعار داشته باشید:
یک فرمان را می توان بدون استفاده از نام مستعار با قرار دادن پیشوند دستور با علامت بک اسلش، فراخوانی کرد. این به ویژه در صورتی مفید است که نام مستعار rm -i وجود داشته باشد و بخواهید بسیاری از فایل ها را حذف کنید!
$ \ls
برای حذف یک یا چند نام مستعار دستور از:
$ نام مستعار

ذخیره سازی سفارشی سازی ها
یکی از اشکالاتی که هنگام تغییر درخواست یا اضافه کردن نام مستعار وجود دارد این است که وقتی کاربر جلسه را پایان می دهد، این تنظیمات از بین می روند. این مشکل را می توان با ذخیره تنظیمات در یک فایل راه اندازی برطرف کرد. پوسته Bash متغیرها و نام های مستعار را به طور دائم در یکی از چندین فایل مخفی ذخیره می کند، فایل هایی که با نقطه شروع می شوند.
در اینجا، من از ویرایشگر ساده nano (به جای آن ممکن است از vim استفاده شود) برای به روز رسانی فایل مخفی استفاده می کنم.بشرک به طوری که محیط را پیکربندی کنید.
من تغییرات خود را به انتهای فایل اضافه کرده ام، درخواست را تغییر داده ام و چندین نام مستعار مورد علاقه خود را اضافه کرده ام:

برای ذخیره تغییرات و خروج، Control & X را وارد کنید.
دستور نقطه – .
فایل bashrc. جدید ممکن است با باز کردن یک جلسه جدید یا با خروج از سیستم و دوباره وارد شدن آزمایش شود. به عنوان یک جایگزین، فایل ممکن است به این ترتیب آزمایش شود:
دستور نقطه (.) محتویات فایل را در پوسته فعلی اجرا می کند.

تاریخچه فرمان
ویژگی تاریخچه فرمان فهرستی از دستورات اخیراً استفاده شده را در فایل .bash_history نگه میدارد و برای اجرای مجدد هر یک از این دستورات خلاصهنویسی میکند.
برای مشاهده 10 دستور آخر، تایپ کنید:
برای اجرای مجدد آخرین دستور از !!. مثلا:
$ sudo !!

خط فرمان را ویرایش کنید
کلیدهای کنترلی مورد استفاده برای ویرایش ورودی های خط فرمان قبلی شامل موارد زیر است:
- کنترل و جستجوی تاریخچه معکوس
- Control & A برو به ابتدای خط
- Control & E به انتهای خط بروید
- کنترل و G لغو جستجو و بازیابی خط اصلی
در این مثال من از Control & R (دو بار) برای جستجوی معکوس فرمان head استفاده می کنم. با فشردن اینتر، دستور اجرا می شود:

تکمیل فرمان
در پوسته Bash، دنباله کلید TAB TAB ممکن است برای تکمیل نام فایل استفاده شده در یک فرمان استفاده شود، مشروط بر اینکه مطابقت دقیق وجود داشته باشد.
برای امتحان این، ابتدا به دایرکتوری /bin تغییر دهید:
دستور زیر را تایپ کنید but نکن هنوز اینتر را فشار دهید:
حالا دکمه را فشار دهید برگه دوبار کلید لیستی از تمام فایل هایی که با کاراکتر شروع می شوند نمایش داده می شود.
برای فراخوانی یک نام منحصربهفرد به دستور کاراکتر اضافه کنید، اما هنوز اینتر را فشار ندهید.
حالا دکمه را فشار دهید برگه کلید دستور به طور خودکار فایل صحیح را انتخاب می کند.

لطفا در صورت وجود مشکل در متن یا مفهوم نبودن توضیحات، از طریق دکمه گزارش نوشتار یا درج نظر روی این مطلب ما را از جزییات مشکل مشاهده شده مطلع کنید تا به آن رسیدگی کنیم
زمان انتشار: 1402-12-31 13:09:08



