از طریق منوی جستجو مطلب مورد نظر خود در وبلاگ را به سرعت پیدا کنید
لیست بهترین ویرایشگرهای تصویر برای اوبونتو
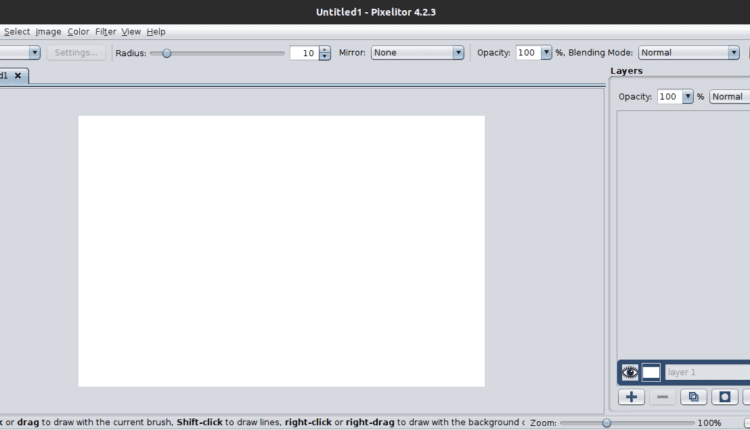
سرفصلهای مطلب
آیا تا به حال اسکرین شات گرفته اید و بخواهید آن را ویرایش کنید؟ در مورد من، مواقعی وجود داشت که حتی میخواستم چند تصویر فانتزی ایجاد کنم و با خودم فکر میکردم که اوبونتو کاملاً به ابزارهایی که من امیدوار بودم مجهز نیست. اوبونتو یک ویرایشگر تصویر دارد، اما نسبتاً ساده است. در واقع، به Image Viewer و نمایشگر Shotwell مجهز شده است، همین. به این ترتیب، من شروع به تعجب کردم که آیا ابزارهای دیگری برای ویرایش تصویر وجود دارد یا خیر و یک لیست کامل پیدا کردم. این آموزش دقیقاً به این موارد می پردازد – ابزارهای مختلف موجود برای ویرایش تصاویر در اوبونتو.
بسته شماره 1: Pixelitor
Pixelitor یک برنامه رایگان و منبع باز برای ویرایش تصویر است که از لایهها، ماسکهای لایه، لایههای متن، فیلترها و چندگانه خنثی کردن، در میان بسیاری از ویژگیهای دیگر استفاده میکند. تنها مورد نیاز جاوا 8 یا بالاتر است. مستندات کمی در مورد روش استفاده از آن وجود دارد و به همین دلیل توصیه می شود کاربران Pixelitor با فتوشاپ و سایر برنامه های مشابه آشنا باشند. Pixelitor بسیار شبیه به Adobe Photoshop است. تقریباً یک کپی است.
برای نصب آن:
- Pixelitor را از https://sourceforge.net/projects/pixelitor/files/latest/download.
java -jar pixelitor_VERSION.jar

بسته شماره 2: ImageMagick
ImageMagick رایگان و منبع باز است command-line نرم افزار ویرایش تصویر رابط که می تواند هر تصویری (در بیش از 200 فرمت) ایجاد، ویرایش، نوشتن یا تبدیل کند. در واقع میتواند اندازه، چرخش، آینه، چرخش، تحریف، برش، تبدیل تصاویر، تنظیم رنگها و اعمال جلوههای ویژه یا متون را تغییر دهد.
نصب ImageMagick:
$ سی دی ImageMagick-7.1.0
دلار/پیکربندی کنید
$ ساختن
$ ساختن نصب
ممکن است در نصب دستی آن با مشکل مواجه شوید. در چنین مواردی، می توانید آن را از مخزن نصب کنید:
بهترین بخش در مورد ImageMagick این است که مستندات عالی وجود دارد، و به این ترتیب، آنها به شما می آموزند که چگونه هر تبدیل تصویر را انجام دهید. روی وب سایت آنها
به عنوان مثال، برای تغییر اندازه یک تصویر از 1200×899 به 64×64:
در هر صورت، می توانید دستورات دقیق CLI را در اینجا پیدا کنید https://imagemagick.org/index.php.
بسته شماره 3: GraphicsMagick
GraphicsMagick یکی دیگر از ابزارهای رایگان و منبع باز پردازش تصویر است. با این حال، از آن به عنوان چاقوی ارتش سوئیس پردازش تصویر یاد می شود. ادعا می کند که می تواند از تصاویر بزرگ (تصاویر در اندازه گیگاپیزل) پشتیبانی کند. GraphicsMagick برگرفته از ImageMagick ادعا می کند که سریعتر از ImageMagick است. در واقع، سایت هایی مانند Flickr و Etsy از GraphicsMagick استفاده می کنند process تصاویر. اطلاعات بیشتر در مورد GraphicsMagick را می توانید در اینجا بیابید http://www.graphicsmagick.org/.
برای نصب GraphicsMagick:
پس از نصب، می توانید با وارد کردن زیر به دستور help دسترسی پیدا کنید:
لیستی از 14 دستور دریافت خواهید کرد که می توانید از آنها استفاده کنید. اینها شامل متحرک سازی، دسته ای، بنچمارک، مقایسه، ترکیب، تجسم، تبدیل، نمایش، کمک، شناسایی، import، تغییر دادن، مونتاژ و زمان. برای به دست آوردن اطلاعات بیشتر در مورد یک دستور خاص، می توانید موارد زیر را انجام دهید:
مثال: gm mogrify -کمک
در این مثال، mogrify تعداد بسیار زیادی از دستورات بیشتری را نشان می دهد که می توانید از آنها استفاده کنید. میتوانید آنهایی را که میخواهید انتخاب و انتخاب کنید و یک فرمان کامل را کنار هم قرار دهید که وظیفهای را که در ذهن دارید انجام دهد.
دسته گرم [ options … ] [ script ]
معیار gm [ options … ] فرمان فرعی
گرم مقایسه کنید [ options … ] تصویر مرجع [ options … ] مقایسه-تصویر [ options … ]
کامپوزیت gm [ options … ] تغییر-تصویر پایه-تصویر [ mask-image ] خروجی-تصویر
gm conjure [ options ] script.msl [ [ options ] script.msl ]
gm تبدیل کنید [ [ options … ] [ input-file … ] [ options … ] ] فایل خروجی
نمایشگر gm [ options … ] فایل … [ [options … ]فایل … ]
gm شناسایی فایل [ file … ]
گرم import [ options … ] فایل
gm mogrify [ options … ] فایل …
مونتاژ gm [ options … ] فایل [ [ options … ] فایل … ] فایل خروجی
گرم زمان فرمان فرعی
مدارک فرمان خوبی در وجود دارد http://www.graphicsmagick.org/GraphicsMagick.html.

بسته شماره 4: RawTherapee
RawTherapee یک پلت فرم رایگان و منبع باز برای پردازش تصویر خام است. برای Windows، MacOS و Linux در دسترس است. به سوالات در مورد RawTherapee پاسخ داده شده است http://rawpedia.rawtherapee.com/Main_Page.
در اوبونتو، RawTherapee در مخزن موجود است:
برای باز کردن RawTherapee، به سادگی «rawtherapee» را در راهانداز اوبونتو تایپ کنید. از آنجا، اکنون می توانید تصاویر خود را به دلخواه ویرایش کنید.

بسته شماره 5: GIMP
GIMP یک ویرایشگر تصویر رایگان و منبع باز است که برای Windows، MacOS و Linux در دسترس است. این یک نیست command-line رابط، بلکه یک رابط کاربری گرافیکی. GIMP شباهت زیادی به Adobe Photoshop دارد، با خواص و ابزارهای طراحی بسیار.
GIMP را می توان مستقیماً از مخزن نصب کرد:
سپس از طریق راهانداز اوبونتو در دسترس است.

بسته شماره 6: Luminance HDR
Luminance HDR یک بسته رایگان و منبع باز است که برای ویرایش تصویر استفاده می شود. فقط از 6 فرمت JPEG، PNG، PPM، PBM، TIFF، FITS پشتیبانی می کند. ویژگی های زیادی مانند ابزارهای پردازش تصویر باقی مانده وجود ندارد. با این حال، Luminance HDR می تواند:
* صرفه جویی/فایل های HDR را بارگیری کنید
* چرخاندن/تغییر اندازه فایل های HDR
* تونمپ تصاویر HDR
* تحولات فرافکنی
* انتقال داده های EXIF بین مجموعه های تصویر
* از بین المللی شدن حمایت می کند
برای نصب luminance HDR:
sudo آپدیت apt-get
sudo apt-get نصب کنید luminance-hdr -y
پس از نصب، رابط کاربری گرافیکی را در راهانداز اوبونتو پیدا خواهید کرد.

در اوبونتو، نرم افزار ویرایش تصویر کمی وجود دارد. در واقع، تنها دو برنامه از پیش نصب شده برای مقابله با تصاویر و اسکرین شات ها وجود دارد. این ممکن است باعث شود برخی فکر کنند که ممکن است مجبور شوند نرم افزار ویندوز مانند Adobe Photoshop را نصب کنند. با این حال، جای نگرانی نیست، اوبونتو مجموعه ای از بسته های ویرایش تصویر خود را دارد! در این آموزش، با ابزارهای مختلف موجود – Pixelitor، ImageMagick، GraphicsMagick، RawTherapee، GIMP و Luminance HDR – برای ویرایش تصاویری که مخصوص لینوکس هستند آشنا شدیم. برخی از این ابزارها CLI هستند، در حالی که برخی دیگر رابط کاربری گرافیکی هستند. در هر صورت، همه آنها در پردازش تصویر عالی هستند.
کد نویسی مبارک!
لطفا در صورت وجود مشکل در متن یا مفهوم نبودن توضیحات، از طریق دکمه گزارش نوشتار یا درج نظر روی این مطلب ما را از جزییات مشکل مشاهده شده مطلع کنید تا به آن رسیدگی کنیم
زمان انتشار: 1403-01-01 04:04:05



