از طریق منوی جستجو مطلب مورد نظر خود در وبلاگ را به سرعت پیدا کنید
مدیریت برنامه های راه اندازی اوبونتو
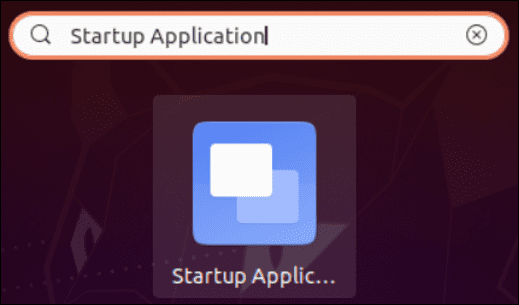
سرفصلهای مطلب
ابزار برنامه راه اندازی را راه اندازی کنید
برای ارائه توانایی مدیریت برنامه های شروع، اوبونتو یک ابزار “Startup Application” توسعه داده است. این نرم افزاری است که هر بار که سیستم روشن می شود، برنامه های خاصی را کنترل می کند. برنامه های راه اندازی را راه اندازی کنید روی دستگاه شما برای راه اندازی یک برنامه پس از ورود به سیستم. برای راهاندازی آن، روی ضربه بزنید روی منوی «فعالیتها» از دسکتاپ سیستم اوبونتو و یک «نوار جستجو» مانند شکل زیر باز میشود. “Startup Application” را در قسمت جستجو تایپ کنید و “Enter” را فشار دهید. روی نماد برنامه کاربردی Startup که از نتایج جستجو پر شده است، همانطور که در تصویر زیر مشاهده می کنید، کلیک کنید:

پس از راه اندازی برنامه Startup Application، پنجره زیر را خواهید دید روی صفحه دسکتاپ اوبونتو شما با برچسب “Startup Applications Preferences”:

در بخش «برنامههای راهاندازی اضافی»، میتوانید برنامهها و برنامههای پیشفرض را پیدا کنید که بلافاصله پس از راهاندازی سیستم به سرعت راهاندازی شدهاند. این شامل یک ابزار GNOME و یک ابزار VMWare نیز می شود. در مقابل برنامه ها و برنامه های لیست شده برای راه اندازی روی در راه اندازی، ما سه دکمه برای انجام وظایف مختلف داریم. با استفاده از دکمه “افزودن”، می توانید یک برنامه یا برنامه جدید را در برنامه Startup Application اضافه کنید که می خواهید بلافاصله پس از راه اندازی سیستم به طور خودکار راه اندازی شود. پس از انتخاب یک برنامه یا برنامه خاص از لیست، می توانید آن را از طریق دکمه “حذف” در زیر دکمه “افزودن” حذف کنید. سپس، ما یک دکمه “ویرایش” داریم که می تواند برای تغییر هر برنامه یا برنامه ای که در برنامه Startup Applications فهرست شده است استفاده شود.
برنامه ای را به برنامه های راه اندازی اضافه کنید
بیایید به سمت تصویر اضافه کردن یک برنامه جدید به لیست برنامه های راه اندازی از طریق ابزار “Startup Applications” برویم. قبل از آن، ما به سرعت ابزار Command Terminal Ubuntu را از طریق میانبر “Ctrl+Alt+T” راه اندازی می کنیم. پس از راه اندازی Command Terminal، دستور “which” را با “bashگزینه کلمه کلیدی برای جستجوی مسیر Bash terminal در سیستم اوبونتو ما ما از Bash استفاده می کنیم terminalمسیر بعدی ما. با استفاده از این دستورالعمل ها، می توانید مسیر پیکربندی هر برنامه ای که نصب شده است را جستجو کنید روی سیستم اوبونتو شما

اکنون به ابزار Startup Application برگردید و روی دکمه Add آن ضربه بزنید. درست پس از آن، یک پنجره کوچک دیگر “افزودن برنامه راه اندازی” باز می شود روی صفحه برنامه راه اندازی ما این پنجره شامل سه برچسب با سه جعبه متن است. اولین برچسب، “Name” دارای یک کادر متنی برای اضافه کردن هر نام تصادفی برای برنامه ای است که به لیست برنامه های راه اندازی اضافه می شود. ما نام “Terminal” را به برنامه جدیدی که قرار است اضافه شود اختصاص می دهیم.
برچسب “Command” در اینجا برای تنظیم مسیر برای پوشه نصب برنامه و دکمه “Browse” برای جستجوی مسیر خاص است. اکنون، مسیر دستور “which” را می توان در اینجا استفاده کرد، یعنی مسیر Bash را اضافه می کنیم. terminal در قسمت متن ، یعنی “usr/bin/bash”. برچسب “Comment” بخشی اختیاری از افزودن یک برنامه به لیست برنامه های Startup است. فقط نظرات مربوط به یک برنامه را نگه می دارد. بنابراین، میتوانید با اضافه کردن چیزی از آن صرفنظر کنید یا میتوانید هر نظری مانند «Command Terminal Shell» اضافه کنید. روی دکمه “افزودن” ضربه بزنید تا در نهایت برنامه یا برنامه را به لیست برنامه های راه اندازی اضافه کنید.

پس از افزودن یک Bash terminal به برنامه های راه اندازی، می توانیم آن را در لیستی که نشان داده شده است پیدا کنیم. اکنون ابزار Startup Application را ببندید و یکبار دیگر سیستم را راه اندازی مجدد کنید.

پس از راه اندازی مجدد، باید از همان حساب وارد شوید و Bash را خواهید دید terminal برنامه به طور خودکار راه اندازی می شود.

‘
برنامه راه اندازی را غیرفعال یا حذف کنید
برای غیرفعال کردن موقت راهاندازی برنامه در هنگام راهاندازی، باید علامت کادر را با برنامه خاص بردارید. برای حذف کامل یک برنامه از لیست برنامه های راه اندازی، برنامه را انتخاب کرده و روی ضربه بزنید روی دکمه “حذف”.

برنامه های راه اندازی را به تأخیر بیندازید
افزودن یک برنامه یا برنامه به لیست برنامه های راه اندازی به سرعت پس از ورود موفقیت آمیز بدون تاخیر دوم شروع می شود. این ممکن است باعث مشکلات عملکرد مانند پردازش کند شود. برای بهینهسازی عملکرد سیستم اوبونتو، از قابلیت Delay در برنامههای راهاندازی استفاده میکنیم. در جعبه متن برچسب “Command”، باید تابع “Sleep” را اضافه کنید، به دنبال آن فاصله، ثانیه های تاخیری که با “;” ختم می شود را اضافه کنید. کاراکتر و مسیر برنامه که در آن نصب و پیکربندی شده است. این بار، “فایرفاکس” را به عنوان برنامه راه اندازی تنظیم کردیم. ضربه زدن روی دکمه “ذخیره” برای ادامه. اکنون فایرفاکس راه اندازی خواهد شد روی هر راه اندازی اوبونتو درست بعد از 20 ثانیه.

ابزار منوی اصلی را نصب کنید
هنگام استفاده از پلت فرم دسکتاپ گنوم می توانید از ویرایشگر منوی alacarte استفاده کنید. این ابزارها ممکن است در محیط های دسکتاپ دیگر وجود داشته باشند یا نباشند. برای نصب ابزار “Main Menu”، دستورالعمل “install” را با بسته “Apt” و سپس کلمه کلیدی “alacarte” اجرا کنید. رمز عبور خود را اضافه کنید و ادامه دهید.

پس از نصب موفقیت آمیز، می توانید پس از جستجو در “منوی اصلی” در قسمت جستجو، آن را در برنامه های سیستم خود پیدا کنید.

این ابزار فهرست گسترده ای از برنامه ها و برنامه ها را برای افزودن، حذف و ویرایش در لیست برنامه های راه اندازی فراهم می کند.

با استفاده از ابزار “منو اصلی”، بازی Mahjongg را همانطور که در تصویر زیر نشان داده شده است در برنامه راه اندازی اضافه می کنیم:

نتیجه
این راهنما همه چیز در مورد راه اندازی برنامه های کاربردی راه اندازی برای سیستم اوبونتو است. ما از ابزار داخلی “Startup Application” استفاده کردیم و یاد گرفتیم که برنامه ها را اضافه، حذف و ویرایش کنیم. ما همچنین در مورد استفاده از تابع خواب برای به تاخیر انداختن راه اندازی برنامه های کاربردی راه اندازی برای بهینه سازی یک سیستم اوبونتو بحث کردیم.
لطفا در صورت وجود مشکل در متن یا مفهوم نبودن توضیحات، از طریق دکمه گزارش نوشتار یا درج نظر روی این مطلب ما را از جزییات مشکل مشاهده شده مطلع کنید تا به آن رسیدگی کنیم
زمان انتشار: 1403-01-06 22:27:03



