از طریق منوی جستجو مطلب مورد نظر خود در وبلاگ را به سرعت پیدا کنید
مدیریت کاربر اوبونتو
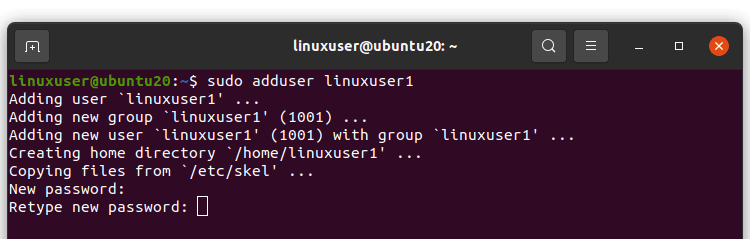
سرفصلهای مطلب
مدیران لینوکس اغلب نیاز به مدیریت کاربران و گروهها در یک سیستم لینوکس/اوبونتو دارند. مدیریت کاربر، کنترل دسترسی و مدیریت گروه، اساسی ترین و در عین حال مهم ترین نیاز است. در این پست با این موضوع آشنا خواهیم شد
- ایجاد یک کاربر
- لیست همه کاربران
- تغییر رمز عبور یک کاربر
- ایجاد یک گروه
- لیست همه گروه ها
- اضافه شدن یک کاربر در یک گروه
- نمایش گروه کاربر
- فهرست همه کاربران در یک گروه
- حذف یک کاربر از یک گروه
- حذف یک کاربر
- حذف یک گروه
در این پست هر یک از کارهای ذکر شده در بالا را از طریق terminal.
ایجاد یک کاربر
ما میتوانیم یک کاربر در سیستم عامل اوبونتو از طریق رابط کاربری گرافیکی یا از طریق رابط کاربری اضافه کنیم terminal. میتوانیم از دستور ساده «adduser» برای اضافه کردن یک کاربر یا از دستور «adduser –system» برای اضافه کردن یک کاربر سیستم استفاده کنیم.
برای ایجاد یک کاربر سیستم جدید،
برای ایجاد یک کاربر ساده،

پس از اجرای دستور بالا، از شما می خواهد دو بار رمز عبور جدید را برای کاربر ایجاد شده تنظیم کنید.

سپس از شما می خواهد که نام کاربری، شماره اتاق، شماره تلفن محل کار و منزل خود و سایر موارد را ارائه دهید. جزئیات مورد نظر را وارد کنید و “Enter” را بزنید

پس از ارائه جزئیات، از شما می پرسد که آیا اطلاعات ارائه شده صحیح است یا خیر. برای ادامه، “y” را فشار دهید و در صورت صحیح بودن اطلاعات، Enter را فشار دهید.
لیست همه کاربران
حال، اگر میخواهید همه کاربران اوبونتو را در فهرست فهرست کنید terminal، می توانید دستور زیر را تایپ کنید.

تمام کاربران سیستم اوبونتو را فهرست می کند.
تغییر رمز عبور یک کاربر
اگر می خواهید رمز عبور هر کاربری را تغییر دهید، ابتدا باید با آن نام کاربری خاص وارد شوید. به عنوان مثال، برای تغییر رمز عبور linuxuser1،

پس از اجرای دستور بالا، از شما میخواهد پسورد آن کاربر را وارد کرده، رمز عبور را وارد کرده و Enter را بزنید.

می بینید که نام کاربری تغییر کرده است.
اکنون دستور passwd را اجرا کنید.

ابتدا رمز عبور قبلی خود را وارد کنید و سپس رمز جدید را دو بار وارد کرده و Enter را بزنید. اگر هر دو پسورد جدید یکسان باشند، پسورد با موفقیت تغییر خواهد کرد.

ایجاد یک گروه
می توانید با استفاده از دستور “addgroup” یک گروه را در هر سیستم عامل مبتنی بر لینوکس ایجاد یا اضافه کنید.

همانطور که می بینید “linuxgroup1” با موفقیت ایجاد شد.
همه گروه ها را لیست کنید
حال، اگر میخواهید تمام گروههایی را که در سیستم عامل اوبونتو وجود دارند فهرست کنید، دستور زیر را اجرا کنید

تمام گروه های موجود سیستم عامل را فهرست می کند.
اضافه شدن یک کاربر در یک گروه
کاربران را می توان در اوبونتو نیز گروه بندی کرد. ما می توانیم با ارائه نام گروه و نام کاربری به دستور “usermod” با پرچم های -aG مانند این، یک کاربر به گروه اضافه کنیم.

کاربر “linuxuser1” به گروه “linuxgroup1” اضافه خواهد شد.
نمایش گروه یک کاربر
برای دیدن گروه کاربر، دستور “groups” را در قسمت تایپ کنید terminal و Enter را بزنید. گروه های کاربر را نشان می دهد. ابتدا باید با آن کاربر مشخص شده وارد شوید و سپس دستور “groups” را اجرا کنید.
![]()

همانطور که می بینید “linuxgroup1” به عنوان گروه “linuxuser1” فهرست شده است.
همه کاربران را در یک گروه فهرست کنید
برای فهرست کردن همه کاربران هر گروه، دستور «cat»، «cut» و «grep» را با پارامترهای زیر اجرا کنید.
مطمئن شوید که نام گروه را با نام گروه مورد نظر خود جایگزین کنید. به عنوان مثال، “linuxgroup1”

می توانید ببینید که کاربران در “linuxgroup1” لیست شده اند.
حذف یک کاربر از یک گروه
اگر می خواهید کاربری را از هر گروهی حذف کنید. می توانید این کار را با تایپ نام کاربری و نام گروه و سپس دستور “deluser” انجام دهید.

می بینید که کاربر از گروه “linuxgroup1” حذف شده است.
حذف یک کاربر
اگر می خواهید کاربری را از سیستم عامل حذف کنید. شما به سادگی می توانید با اجرای دستور “deluser” با نام کاربری آن را حذف کنید

اگر می خواهید فهرست اصلی کاربر را نیز حذف کنید، از پرچم “–remove-home” با دستور “deluser” مانند این استفاده کنید.

و اکنون، اگر فهرست “/home” را فهرست کنیم، دیگر دایرکتوری اصلی کاربر “linuxuser1” وجود نخواهد داشت.

حذف یک گروه
برای حذف گروه از سیستم عامل، دستور “delgroup” را با نام گروه مانند این اجرا کنید

گروه با موفقیت حذف شد.
بسته شدن
مدیریت کاربران وظیفه بسیار مهمی است که مدیران لینوکس انجام می دهند. در توزیع های مبتنی بر لینوکس، ما به راحتی می توانیم کاربران جدید ایجاد کرده و آنها را مدیریت کنیم. این مقاله مدیریت کاربر را شرح می دهد روی سیستم مبتنی بر لینوکس با جزئیات
لطفا در صورت وجود مشکل در متن یا مفهوم نبودن توضیحات، از طریق دکمه گزارش نوشتار یا درج نظر روی این مطلب ما را از جزییات مشکل مشاهده شده مطلع کنید تا به آن رسیدگی کنیم
زمان انتشار: 1403-01-03 15:25:04



