از طریق منوی جستجو مطلب مورد نظر خود در وبلاگ را به سرعت پیدا کنید
میانبرهای ترمینال اوبونتو
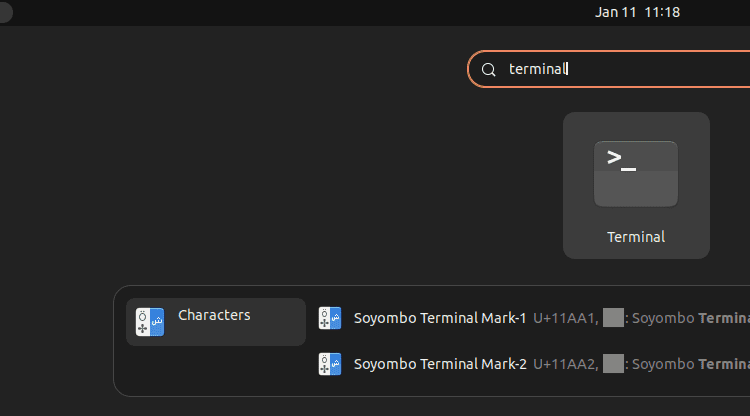
سرفصلهای مطلب
این command-line بخشی جدایی ناپذیر از هر سیستم لینوکس/یونیکس است. حداکثر کنترل را بر روی تمام جنبه های سیستم ارائه می دهد. با این حال، کار با command-line می تواند دست و پا گیر، کند و آزار دهنده باشد. برای سرعت بخشیدن به کارها و بهبود تجربه کاربر، میانبرهای صفحه کلید غیرقابل انکار موثر هستند.
در این راهنما، ما به دنیای شگفتانگیز میانبرهای صفحهکلید موجود برای کاربران شیرجه میزنیم terminal در اوبونتو
پیش نیازها
برای انجام مراحل نشان داده شده در این راهنما، به اجزای زیر نیاز دارید:
- یک ماشین اوبونتو با پیکربندی مناسب. اگر نمی خواهید سیستم عامل اصلی یا بوت دوگانه خود را جایگزین کنید، اوبونتو را اجرا کنید روی ماشین مجازی یک گزینه قوی است.
- یک غیرریشه کاربر با سودو اجازه. درباره مدیریت امتیاز sudo با استفاده از فایل sudoers بیشتر بیاموزید.
شبیه ساز ترمینال اوبونتو
گنوم محیط دسکتاپ پیش فرض است روی اوبونتو هر زمان که با terminal، شما در واقع با ترمینال GNOME که پیش فرض است در تعامل هستید terminal شبیه ساز دسکتاپ گنوم بنابراین، این راهنما بیشتر تمرکز خواهد کرد روی میانبرهای موجود روی ترمینال گنوم روی اوبونتو
اگر از یک متفاوت استفاده می کنید terminal شبیه ساز، سپس اسناد آن را برای پیکربندی میانبرهای صفحه کلید بررسی کنید. با این حال، برخی از میانبرهای ترمینال گنوم با سایرین همپوشانی دارند.
میانبرهای ترمینال گنوم
در اینجا لیستی از terminal میانبرهای خاص ترمینال گنوم:
مدیریت پنجره و برگه
- یک برگه جدید باز کنید: Shift + Ctrl + T
- بستن یک برگه: Shift + Ctrl + W
- باز کردن پنجره جدید: Shift + Ctrl + N
- بستن پنجره: Shift + Ctrl + Q
کپی و پیست کنید
- کپی کردن متن انتخاب شده: Shift + Ctrl + C
- چسباندن متن از کلیپ بورد: Shift + Ctrl + V
اندازه پنجره
- تمام صفحه (یا خروج از تمام صفحه): F11
- بزرگنمایی: Ctrl + +
- کوچک نمایی: Ctrl + –
- بازگشت به اندازه اصلی: Ctrl + 0
جستجوکردن
- هر متنی را پیدا کنید: Shift + Ctrl + F
- نمونه بعدی را پیدا کنید: Shift + Ctrl + G
- نمونه قبلی را پیدا کنید: Shift + Ctrl + H
- روشن شدن برجسته: Shift + Ctrl + J
تغییر برگه
- به تب بعدی بروید: Ctrl + صفحه پایین
- به تب قبلی بروید: Ctrl + صفحه بالا
- برگه فعلی را به سمت راست تغییر دهید: Shift + Ctrl + Page Down
- برگه فعلی را به سمت چپ تغییر دهید: Shift + Ctrl + Page Up
- رفتن به برگه 1: Alt + 1
- رفتن به برگه 2: Alt + 2
- رفتن به برگه 3: Alt + 3
- به تب 4 بروید: Alt + 4
- رفتن به برگه 5: Alt + 5
- رفتن به برگه 6: Alt + 6
- به تب 7 بروید: Alt + 7
- به تب 8 بروید: Alt + 8
- رفتن به برگه 9: Alt + 9
- رفتن به برگه 10: Alt + 0
پیمایش
- به بالا بروید: Shift + Home
- یک به بالا پیمایش کنید page: Shift + Page Up
- یک خط به بالا بروید: Shift + Ctrl + Up
- یک خط به پایین اسکرول کنید: Shift + Ctrl + Down
- یک به پایین اسکرول کنید page: Shift + Page Down
- به پایین بروید: Shift + End
میانبرهای Bash
در اکثر توزیعهای لینوکس (از جمله اوبونتو)، Bash پوسته پیشفرض است. میانبرهای صفحه کلید زیر مختص Bash هستند (نه terminal شبیه ساز). بنابراین، اینها باید در همه یکسان عمل کنند terminal شبیه سازها
- پاک کردن کلمه: Ctrl + W
- به ابتدای خط بروید: Ctrl + A
- به آخر خط بروید: Ctrl + E
- یک شخصیت به عقب برگردید: Ctrl + B
- یک کلمه به عقب برگرد: Alt + B
- یک کاراکتر جلو بروید: Ctrl + F
- یک کلمه جلو برو: Alt + F
- حذف از مکان نما تا انتهای خط: Ctrl + K
- حذف از مکان نما تا ابتدای خط: Ctrl + U
- حذف از مکان نما تا ابتدای کلمه: Ctrl + W
- کلمه آخر را حذف کنید: Alt + Backspace
- چسباندن متن: Ctrl + Y
- صفحه را پاک کنید (فقط خط فعلی در بالا باقی می ماند): Ctrl + L
- به دستورات قبلی برگردید: کلید فلش بالا
- جستجوی معکوس را در تاریخچه Bash شروع کنید: Ctrl + R
- جستجوی رو به جلو را در تاریخچه Bash شروع کنید: Ctrl + S
- خروج از جستجوی معکوس/جلو: Ctrl + G
- پیش زمینه فعلی را به حالت تعلیق درآورید process در پس زمینه: Ctrl + Z
- پیش زمینه فعلی را متوقف کنید process/command (SIGINT را برای توقف ارسال می کند): Ctrl + C
- خروج از پوسته (معادل دستور exit): Ctrl + D
میانبرهای صفحه کلید پیچیده تری وجود دارد که Bash به طور پیش فرض از آنها پشتیبانی می کند. a را بررسی کنید فهرست جامع تر میانبرهای صفحه کلید Bash
میانبرهای صفحه کلید سفارشی
ما با میانبرهای پیش فرض اوبونتو آشنا شده ایم terminal. با این حال، ما همچنین می توانیم میانبرهای صفحه کلید سفارشی را برای اقدامات مختلف تنظیم کنیم.
برای ایجاد یک میانبر سفارشی، ابتدا ترمینال گنوم را باز کنید:


سپس روی دکمه منو از گوشه سمت راست بالا کلیک کنید و “Preferences” را انتخاب کنید:

از پنجره جدید، به “میانبرها” بروید:

اطمینان حاصل کنید که گزینه “فعال کردن میانبرها” فعال است:

از لیست، اقدام مورد نظر را که می خواهید ویرایش کنید، انتخاب کنید. سپس، روی ترکیب کلیدی که می خواهید به عنوان کلید میانبر تنظیم کنید، کلیک کنید:

میانبر جدید به طور خودکار ذخیره می شود. اکنون باید ظاهر شود روی لیست میانبرهای موجود:

هنگام استفاده از این روش، چند نکته وجود دارد که باید در نظر داشته باشید:
- تقریباً هر ترکیب کلیدی به عنوان میانبر مجاز است. کلیدهایی که می توانید استفاده کنید عبارتند از Alt، Ctrl، Shift، Super، اعداد و حروف.
- ترکیب کلیدهای یادگاری به عنوان میانبر مجاز نیستند.
- اطمینان حاصل کنید که میانبر جدید با هیچ میانبر موجود در تضاد نیست.
غیرفعال کردن میانبر
ترمینال گنوم همچنین امکان غیرفعال کردن میانبرهای صفحه کلید را برای یک عمل خاص فراهم می کند. برای غیرفعال کردن میانبر، به بخش «میانبرها» از «تنظیمات» برگردید:

میانبری را که می خواهید غیرفعال کنید انتخاب کنید و “Backspace” را فشار دهید. با این کار ترکیب کلید میانبر موجود حذف می شود:


این عملکرد اکنون غیرفعال است زیرا هیچ میانبری صفحه کلید برای فعال کردن آن وجود ندارد.
نتیجه
ما در مورد میانبرهای صفحه کلید موجود بحث کردیم روی اوبونتو terminal. ما همچنین در مورد میانبرهای صفحه کلید برای انجام اقدامات مختلف Bash بحث کردیم. میانبرهای صفحه کلید، در صورت تسلط، می توانند سرعت کارهای مختلف را تا حد قابل توجهی افزایش دهند.
علاقه مند به یادگیری میانبرهای بیشتر هستید؟ سپس ویرایشگر متن Vim یک گنجینه برای شماست. این پر از میانبرهای صفحه کلید، دستورات و اختصارات، پلاگین ها و موارد دیگر است. به گفته بسیاری از کاربران و علاقه مندان پیشرفته، Vim در واقع می تواند سریعتر و کارآمدتر از ویرایشگرهای متن سنتی استفاده شود.
لطفا در صورت وجود مشکل در متن یا مفهوم نبودن توضیحات، از طریق دکمه گزارش نوشتار یا درج نظر روی این مطلب ما را از جزییات مشکل مشاهده شده مطلع کنید تا به آن رسیدگی کنیم
زمان انتشار: 1402-12-29 13:03:03



