از طریق منوی جستجو مطلب مورد نظر خود در وبلاگ را به سرعت پیدا کنید
نحوه نصب جاوا در اوبونتو – آموزش JDK Linux
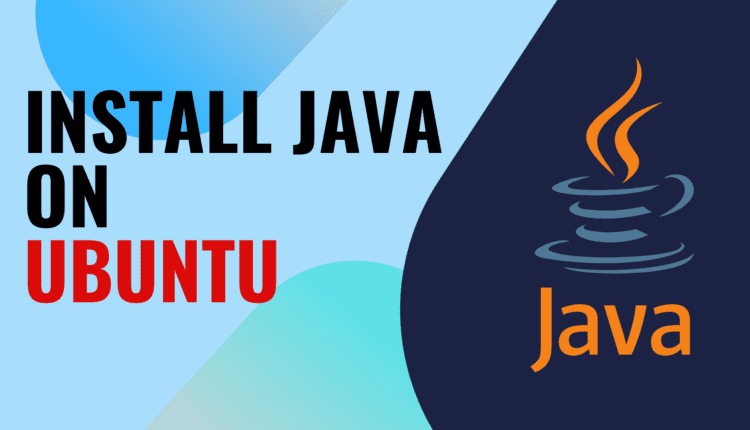
سرفصلهای مطلب
نصب نرم افزار روی لینوکس معمولا ساده تر است، یا حداقل این چیزی است که به نظر می رسد. اما معمولاً اینطور نیست زیرا ما متوجه شده ایم که نصب و پیکربندی برخی از ابزارهای خاص در لینوکس ممکن است نسبت به ویندوز یا MacOS وقت گیرتر باشد.
زمانی که می خواهید آخرین نسخه جاوا را بر روی اوبونتو نصب کنید و آن را نسخه پیش فرض جاوا خود قرار دهید، نمونه ای از آن را می توان مشاهده کرد. بله، می دانم که شما در مورد سایر توزیع های لینوکس مانند فدورا یا آرچ و غیره سوال دارید، اما هر توزیع دارای مزایا و معایب خاصی نسبت به بقیه است.
اوبونتو یکی از پرکاربردترین توزیعهای لینوکس است و اکثر افرادی که مایلند برای اولین بار سیستم عامل لینوکس را امتحان کنند، معمولا سفر لینوکس خود را با اوبونتو شروع میکنند.
با این حال، اگر یک توسعهدهنده جاوا هستید که از یک ماشین ویندوز به یک ماشین لینوکس مبتنی بر اوبونتو مهاجرت میکنید، ممکن است پیکربندی آخرین نسخه جاوا در اوبونتو بر خلاف ویندوز که در آن به سادگی باید دانلود و نصب کنید، خستهکننده باشد. آخرین نسخه، و دایرکتوری را به متغیر path اضافه کنید.
در این مقاله، همه چیزهایی را که باید بدانید و انجام دهید تا سیستم عامل اوبونتو خود را برای توسعه جاوا پیکربندی کنید، پوشش خواهم داد. من هر یک از فرآیندها را با اسکرین شات های مناسب و اجرای آزمایشی توضیح خواهم داد.
من همچنین یک ویدیوی کامل ایجاد کرده ام که تمام مراحل را نشان می دهد. شما می توانید ویدیو را در انتهای این مقاله بیابید. به هر حال، اگر از خود می پرسید: “هی فهیم! چه کسی به شما گفته است که نصب جاوا در ویندوز آسان تر است؟”، احتمالاً باید مقاله من را در مورد نحوه نصب جاوا در ویندوز بررسی کنید.
نحوه بررسی نسخه جاوا در اوبونتو
قبل از ادامه، ممکن است بخواهید بررسی کنید که آیا جاوا را قبلاً روی اوبونتو نصب کرده اید یا خیر.
می توانید این کار را با استفاده از ترمینال انجام دهید. اگر هر نسخه ای را برگرداند، به این معنی است که نسخه ای از جاوا از قبل روی دستگاه شما نصب شده است. اما اگر چیزی متفاوت را برگرداند، می توانیم فرض کنیم که جاوا را نصب نکرده اید یا به درستی پیکربندی نشده است.
به سادگی ترمینال خود را باز کنید. همچنین می توانید از کلیدهای میانبر برای باز کردن ترمینال در اوبونتو استفاده کنید: Ctrl + Alt + T

سپس دستور را اجرا کنید: java --version

اگر روی آن نوشته شده است “java not found” (مانند تصویر بالا)، پس می توانید مطمئن باشید که سیستم شما جاوا را نصب نکرده است.
اما اگر هر نسخه از جاوا یا JDK (کیت توسعه جاوا) را برگرداند، جاوا از قبل روی دستگاه شما نصب شده است. بر اساس نسخه نصب شده و نیاز شما به نسخه های دیگر، می توانید نسخه قدیمی را حذف و نسخه جدیدتر را نصب کنید یا می توانید هر دو را نگه دارید و یک نسخه را نسخه پیش فرض کنید.
نحوه نصب جاوا در اوبونتو
راه های زیادی برای نصب جاوا در اوبونتو وجود دارد. می توانید از CLI (واسط خط فرمان) که در آن از طریق ترمینال نصب می کنید استفاده کنید، یا می توانید بسته را دانلود کرده و با استفاده از GUI (رابط گرافیکی کاربر) نصب کنید.
در این مقاله قصد دارم به شما نشان دهم که چگونه می توانید آخرین جاوا را از اوراکل دانلود کرده و آن را بر روی دستگاه اوبونتو خود نصب کنید. اما این، شما باید بین نصب JRE (محیط زمان اجرا جاوا) یا نسخه JDK (کیت توسعه جاوا) برای جاوا یکی را انتخاب کنید.
اگر تفاوت بین آنها را درک نمی کنید یا اینکه کدام یک را برای وظایف خود نیاز دارید، در اینجا مقایسه ای برای شما آورده شده است:
JDK در مقابل JRE در جاوا
در اینجا چند تفاوت بین JDK و JRE در جاوا آورده شده است:
| JDK | JRE |
|---|---|
| برای توسعه برنامه های جاوا استفاده می شود و شامل ابزارهای توسعه مانند دیباگرها است. | فقط برای اجرای برنامه های جاوا استفاده می شود. |
| از آنجایی که این یک بسته کامل برای توسعه جاوا است، تقریباً همه چیزهایی را که ممکن است به عنوان یک توسعهدهنده جاوا به آن نیاز داشته باشید، دارد. | این عمدتا برای کاربران نهایی استفاده می شود که برنامه های جاوا را توسعه نمی دهند بلکه فقط برنامه های جاوا را به عنوان نرم افزار یا ابزار در سیستم های خود اجرا می کنند. |
| از آنجایی که مسئولیت توسعه جاوا را بر عهده دارد، همه ابزارهای توسعه و اشکال زدایی را که به عنوان یک توسعه دهنده جاوا نیاز دارید، دریافت خواهید کرد. | اگر فقط چیزی سبک میخواهید، فقط برای اجرای برنامههای جاوا، انتخاب مناسبی برای شماست. اما به خاطر داشته باشید که هیچ ابزاری مانند کامپایلر، دیباگر یا هر توسعه ضروری یا ویژگی اشکال زدایی در آن وجود ندارد. تنها هدف آن پشتیبانی از فایل های مورد نیاز برای اجرای آنها در سیستم های پایانی است. |
اگر توسعه دهنده هستید، باید JDK را به جای JRE نصب کنید. از طرف دیگر، اگر شما فقط یک کاربر معمولی هستید که اصلاً برنامهنویسی یا کدنویسی نمیکنید، میتوانید JRE را نصب کنید.
در این مقاله، ما نسخه JDK را نصب می کنیم زیرا همه چیز را پوشش می دهد. اگر از قبل JDK دارید، نیازی به نصب جداگانه JRE ندارید.
نحوه به روز رسانی اوبونتو
قبل از اینکه جاوا را نصب کنیم، باید مطمئن شویم که تمام به روز رسانی های لازم برای سیستم عامل اوبونتو را نصب کرده ایم.
برای به روز رسانی سیستم عامل اوبونتو، به سادگی از آن استفاده کنید sudo apt update فرمان . سپس رمز عبور خود را وارد کرده و کلید اینتر را بزنید.

پس از بهروزرسانی، اگر پیامی دریافت کردید که میگوید چیزی باید ارتقا یابد، میتوانید با استفاده از آن آنها را ارتقا دهید sudo apt upgrade.

هنگام ارتقا، مطمئن شوید که “y” یا “Y” را فشار دهید.

بسته به اندازه فایل مورد نیاز برای دانلود و سرعت اینترنت، ارتقا ممکن است کمی طول بکشد.

مطمئن شوید که همه چیز بدون ایجاد هیچ خطایی ارتقا یافته است.
نحوه دانلود Oracle JDK
می توانید JDK رسمی را از وب سایت اوراکل دانلود کنید.

پس از بارگیری صفحه فرود، روی آن کلیک کنید محصولات در نوار ناوبری بالا:

سپس کلیک کنید جاوا زیر سخت افزار و نرم افزار بخش.

کلیک جاوا را دانلود کنید.

در اینجا، تمام آخرین فایل های JDK را دریافت خواهید کرد. برای اهداف توسعه، توصیه می شود از نسخه های LTS (پشتیبانی طولانی مدت) استفاده کنید زیرا به روز رسانی های نسخه پایدار را برای مدت طولانی دریافت می کنند.
من قصد دارم نسخه JDK 20 (که آخرین نسخه تا زمان نوشتن این مقاله است) را نصب کنم. البته این نسخه LTS نیست، اما اگر این مقاله را دنبال کنید، می توانید هر نسخه ای را که می خواهید به سرعت نصب کنید!
در مورد شما، من نصب آخرین نسخه LTS JDK را توصیه می کنم. اما اگر میخواهید به آخرین ویژگیهای JDK دسترسی مداوم داشته باشید (این ویژگیها ممکن است پایدار نباشند)، میتوانید آخرین JDK را دانلود کنید.

برای دانلود، انتخاب کنید لینوکس در قسمت سیستم عامل و دانلود فایل برای بسته دبیان x64. با کلیک بر روی لینک دانلود، دانلود فایل پکیج دبیان آغاز می شود.

بسته به سرعت اینترنت شما، ممکن است زمان کمتر یا طولانی تری طول بکشد. از آنجایی که این مقاله را در شب می نویسم و سرعت اینترنت من در شب پایین می ماند، دانلود فایل بسته در سیستمم بیشتر طول می کشد.
نحوه نصب JDK
من فایل بسته را با استفاده از مرورگر موزیلا فایرفاکس دانلود کرده ام و به طور پیش فرض فایل ها را در آن دانلود می کند دانلودها فهرست راهنما.
به سادگی به دایرکتوری که فایل را دانلود کرده اید بروید و ترمینال را در آنجا باز کنید.
معمولاً اگر وارد هر دایرکتوری شوید و راست کلیک کنید، منوی زمینه ای را مشاهده می کنید که می گوید در ترمینال باز کنید. با استفاده از آن، می توانید ترمینال خود را در آن دایرکتوری باز کنید.

از طرف دیگر، اگر ترمینال را در جای دیگری باز کنید، می توانید از آن استفاده کنید cd دستور برای رفتن به هر دایرکتوری خاصی.
به عنوان مثال، من ترمینال خود را در جای دیگری باز کرده ام. من از cd دستور رفتن به من دانلودها دایرکتوری همانطور که در تصویر زیر مشاهده می شود:

می توانید استفاده کنید ls دستور مشاهده تمام فایل ها و پوشه های موجود در یک فهرست خاص:

پس از دانلود فایل، مشاهده می کنید که نام فایل نیز حاوی نام نسخه است که لازم است، اما اگر فکر می کنید که تایپ بعداً مشکل ساز است، می توانید نام فایل را نیز کوتاه کنید.

برای این مقاله از نام فایل پیش فرض استفاده می کنیم.
مسیر دایرکتوری کاملی که فایل بسته JDK در آن دانلود می شود را بگیرید. می توانید از میانبر استفاده کنید Ctrl + L برای نمایش کل مسیر دایرکتوری

برای من، مسیر دایرکتوری فعلی که فایل JDK Debian من در آن قرار دارد، است /home/fahim/Downloads/. آدرس را حتما کپی کنید
بعد، ترمینال را باز کنید. با استفاده از میانبر می توانید این کار را انجام دهید Ctrl + Alt + T.
من دوست دارم JDK را با استفاده از ترمینال نصب کنم، اما اگر بتوانید آن را با استفاده از رابط کاربری گرافیکی (رابط کاربری گرافیکی) نیز نصب کنید. اما توصیه میکنم از ترمینال استفاده کنید، زیرا به شما کمک میکند تا مشکلاتی را که در حین نصب با آن مواجه میشوید، رفع اشکال کنید.
استفاده کنید sudo apt install /home/fahim/Downloads/jdk_filename.deb دستور شروع نصب برای من، کل دستور است sudo apt install /home/fahim/Downloads/jdk-20_linux-x64_bin.deb.
کلید enter را بزنید:

رمز عبور خود را وارد کرده و زمانی که از شما برای نصب بسته درخواست اجازه می دهد، “y” را تایپ کنید.

قبل از رفتن به مرحله بعدی مطمئن شوید که بسته را با موفقیت نصب کرده اید.

ممکن است دریافت کنید N: Download is performed unsandboxed as root as file '/home/fahim/Downloads/jdk-20_linux-x64_bin.deb' couldn't be accessed by user '_apt'. - pkgAcquire::Run (13: Permission denied). اما در مورد آن نگران نباشید زیرا ما نصب را “unsandbox” عمدا انجام دادیم.
در صورت استفاده از بسته دبیان که از منبع مناسب دانلود شده است، با مشکلی مواجه نخواهید شد.
با استفاده از دستور می توانید ترمینال را پاک کنید clear.

نحوه پیکربندی جاوا در اوبونتو
ما باید مطمئن شویم که در صورت به روز رسانی، هیچ نسخه کاهش یافته جاوا را دانلود نمی کند.
شما می توانید این کار را با استفاده از sudo update-alternatives --install /usr/bin/java java /usr/lib/jvm/jdk-version/bin/java 1 فرمان
از آنجایی که من از نسخه “JDK – 20” استفاده می کنم، دستور من این خواهد بود sudo update-alternatives --install /usr/bin/java java /usr/lib/jvm/jdk-20/bin/java 1.
حتما عوض کنید jdk-version برای مطابقت با نسخه JDK نصب شده شما.

ما باید همین کار را برای آن انجام دهیم javac نسخه (Java Compiler) نیز. فرمان خواهد بود sudo update-alternatives --install /usr/bin/javac javac /usr/lib/jvm/jdk-version/bin/javac 1.
دستور من به این صورت خواهد بود: sudo update-alternatives --install /usr/bin/javac javac /usr/lib/jvm/jdk-20/bin/javac 1.
به یاد داشته باشید که تغییر دهید jdk-version برای مطابقت با نسخه JDK نصب شده شما.

ما نیز همین کار را برای jar. JAR برای اجرای برنامه های مبتنی بر جاوا به طور مستقیم در سیستم ضروری است.
فرمان خواهد بود sudo update-alternatives --install /usr/bin/jar jar /usr/lib/jvm/jdk-version/bin/jar 1.
دستور من به این صورت خواهد بود: sudo update-alternatives --install /usr/bin/jar jar /usr/lib/jvm/jdk-20/bin/jar 1.
سپس تغییر دهید jdk-version برای مطابقت با نسخه JDK نصب شده شما.

این همه برای اکثر موارد است. شما خوب هستید که بروید!
اما اگر با هر نوع مشکلی مواجه شدید، ویدیوی کامل ارائه شده در زیر را بررسی کنید. در آن ویدیو، من در مورد بسیاری از مسائل احتمالی و نحوه حل آنها صحبت کردم. اگر چندین نسخه جاوا را روی سیستم خود نصب کرده اید، باید یکی از آنها را پیش فرض قرار دهید. در این ویدئو نیز به این موضوع پرداخته شده است.
همچنین، اگر میخواهید تغییرات بیشتری ایجاد کنید، ویدیو در این زمینه به شما کمک میکند. اما برای اکثر کاربران، این مقاله همه چیزهایی است که برای نصب جاوا بر روی سیستم عامل اوبونتو خود نیاز دارید.
مرور ویدیویی
ویدیوی کامل را برای عیب یابی هر گونه مشکل دیگری بررسی کنید یا اگر می خواهید اصلاحات بیشتری انجام دهید.
نتیجه
امیدوارم از این مقاله لذت برده باشید و بتوانید جاوا را روی سیستم عامل اوبونتو خود نصب کنید.
اگر سوالی دارید لطفا از طریق تماس با من در میان بگذارید توییتر یا لینکدین
شما همچنین می توانید من را دنبال کنید:
🎁GitHub: FahimFBA
🎁یوتیوب: @FahimAmin
اگر علاقه مند هستید، می توانید وب سایت من را نیز بررسی کنید: https://fahimbinamin.com/
منتشر شده در 1402-12-26 06:36:04



