از طریق منوی جستجو مطلب مورد نظر خود در وبلاگ را به سرعت پیدا کنید
نصب داکر روی اوبونتو
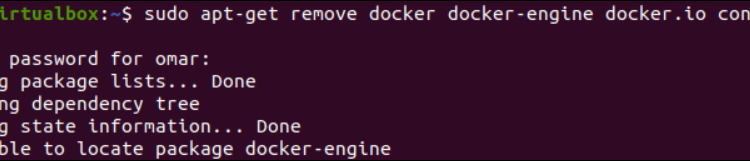
سرفصلهای مطلب
فناوری به نام Docker به کاربران اجازه می دهد تا برنامه ها را در داخل کانتینرها بسته بندی و اجرا کنند. آنها به گونه ای که منفرد هستند با ماشین های مجازی یکسان هستند. کانتینرها نیز تمایل دارند سازگارتر و سازگارتر با منابع باشند. داکر از دایمون داکر برای مدیریت کانتینرها در محیطی مانند لینوکس استفاده می کند. این راهنما دو روش مختلف برای نصب Docker را مورد بحث قرار می دهد روی اوبونتو و نمایش استفاده از آن.
نسخه قبلی Docker را حذف کنید
قبل از شروع نصب Docker روی سیستم اوبونتو شما، مطمئن شوید که هنوز از طریق دستورالعمل های نسخه نصب نشده است. اگر قبلاً نصب شده است، مطمئن شوید که آن را به همراه سایر وابستگی هایش حذف کنید.

پس از حذف Docker از سیستم خود، مطمئن شوید که مخازن سیستم را به روز کنید تا تغییرات یک سیستم را از طریق دستورالعمل های “به روز رسانی” منعکس کند.

1. Docker را از طریق مخزن توسعه دهنده نصب کنید
ما اولین روش استفاده از مخزن توسعه دهنده را برای نصب Docker انتخاب می کنیم روی سیستم لینوکس اوبونتو پس از به روز رسانی سیستم اوبونتو، باید پیش نیازهای لازم را برای نصب صحیح Docker نصب کنیم. روی اوبونتو این بستهها شامل مخزن «curl» است که برای واکشی بستههای Docker مورد نیاز از سایت توسعهدهنده آن ضروری است، و بسته ca-certificates برای نصب هموار Docker پس از پذیرش همه الزامات توسعهدهنده.
به غیر از آن، بسته “apt-transport-https” برای انتقال روان بین سیستم لینوکس و سایت توسعه دهنده به همراه برخی بسته های دیگر ضروری است. دستورالعمل “نصب” با بسته “مناسب” اوبونتو برای این منظور اجرا شده است که در زیر نمایش داده شده است:

اکنون زمان آن رسیده است که بسته “CURL” کلید GPG Docker را به سیستم Ubuntu Linux ما اضافه کند. گزینه “-fsSL” برای دریافت کلید GPG از سایت توسعه دهنده رسمی Docker با استفاده از URL نمایش داده شده در تصویر و دستورالعمل “apt-key add” استفاده می شود.

ما باید مخزن Docker را از بارگیری توسعه دهنده دریافت کنیم page و آن را به منابع “مناسب” سیستم ما اضافه کنید. برای این کار، از دستورالعمل “deb” و سپس URL توسعه دهنده در دستورالعمل “add-apt-repository” استفاده می کنیم که در زیر نمایش داده می شود. مخزن Docker در مدتی به منابع “مناسب” اوبونتو اضافه می شود.

دستوری وجود دارد که ممکن است برای کسب اطلاعات بیشتر در مورد بسته “docker-ce” استفاده شود، مثلاً اگر از مخزن Docker به جای مخزن اوبونتو آمده باشد. دستورالعمل “apt-cache” با کلمات کلیدی “policy” و “docker-ce” که منبع نصب را تنظیم می کند، دنبال می شود.

پس از تایید آخرین نسخه کاندید نصب، از دستورالعمل “نصب” با مخزن “Apt” برای نصب “docker-ce” با استفاده از گزینه “-y” استفاده می کنیم. بسته های اضافی را که همراه با Docker نصب می شوند را نمایش می دهد.

نصب process “docker-ce” به صبر شما نیاز دارد زیرا کمی طولانی و زمان بر است process همانطور که در تصویر زیر نشان داده شده است:

در صورتی که نصب شما قطع شود، مطمئن شوید که بسته های باقیمانده را از طریق بسته “dpkg” همانطور که در دستورالعمل نشان داده شده است پیکربندی کنید:

پس از نصب و پیکربندی موفقیت آمیز Docker، همانطور که در تصویر نمایش داده شده نشان داده شده است که Docker به طور فعال در حال اجرا است، از طریق دستورالعمل “status” با استفاده از ابزار “systemctl” به دنبال وضعیت اتصال آن بگردید.

نسخه نصب شده Docker را می توانید از طریق دستورالعمل های نسخه به شرح زیر پیدا کنید:
![]()
2. Docker را از طریق Snap نصب کنید
اسنپ مخزن پیشفرض سیستم اوبونتو است که میتوان از آن برای نصب بسیاری از بستهها و برنامهها درست مانند بسته «apt» استفاده کرد. قبل از حرکت به سمت نصب Docker از طریق snap، مطمئن شوید که مخزن سیستم را از طریق بسته “apt” همانطور که در دستورالعمل “به روز رسانی” زیر نشان داده شده است، به روز کنید. برای ادامه بهروزرسانی رمز عبور حساب خود را اضافه کنید process همانطور که در تصویر زیر نشان داده شده است:

زمان نصب Docker از طریق بسته “snap” است که در دستورالعمل “نصب” استفاده می شود. دستور زیر دانلود و نصب نسخه پایدار Docker را با استفاده از بسته “snap” به تصویر میکشد:

پس از مدتی، آخرین نسخه Docker همانطور که در تصویر زیر نشان داده شده است، با موفقیت در سیستم اوبونتو شما نصب خواهد شد:
![]()
مجدداً می توانید وضعیت Docker نصب شده را از طریق دستورالعمل “systemctl” جستجو کنید.

استفاده از داکر
بیایید به استفاده از Docker در سیستم اوبونتو نگاه کنیم. اساسی ترین استفاده از دستورالعمل “docker” جستجوی تمام دستوراتی است که برای استفاده روان فراهم می کند همانطور که در زیر نشان داده شده است:

دستور Docker “جستجو” به ما این حق را می دهد که تصاویر خاص مربوط به محیط های خاص را جستجو کنیم. از زمانی که Docker را نصب کردیم روی در سیستم اوبونتو، تصاویر موجود اوبونتو را با استفاده از کلمه کلیدی “ubuntu” در دستورالعمل “جستجوی docker” همانطور که در زیر نشان داده شده است جستجو خواهیم کرد:

تصویر داکر را دانلود کنید
اکنون، تصویر رسمی اوبونتو را با استفاده از دستورالعمل “docker” و سپس گزینه “pull” برای سیستم خود دریافت خواهیم کرد. پردازش ساده این دستورالعمل عملیات “کشش” موفقیت آمیز را نشان می دهد، یعنی تصویر با موفقیت دانلود شده است.

تصاویر داکر را فهرست کنید
زمان نمایش تمام تصاویر داکر دانلود شده در سیستم اوبونتو است. دستور Docker را می توان با گزینه “تصاویر” اجرا کرد. خروجی این دستورالعمل نشان می دهد که ما یک تصویر Docker، “ubuntu” و برخی از اطلاعات آن را داریم.

همچنین می توانید یک تصویر را مستقیما دانلود کرده و a را اجرا کنید container با استفاده از دستور “docker” با گزینه “run” و به دنبال آن نام تصویر، یعنی “hello-world”.

دستور “run” فقط یک غیر تعاملی ایجاد می کند container. برای اولیه سازی تعاملی container، دستور “run” Docker را با گزینه “-it” اجرا کنید.
$ sudo داکر اجرا -آی تی اوبونتو

در حالی که container در حالت تعاملی است، گزینه “ps” در دستورالعمل “docker” می تواند کانتینرهای فعال مانند اوبونتو را نمایش دهد.

Docker را بردارید
برای حذف Docker از سیستم اوبونتو، از دستور “Apt” با گزینه “Remove” به صورت زیر استفاده کنید:

نتیجه
این راهنما استفاده از Docker را در سیستم های لینوکس مانند نشان می دهد. ما دو روش متمایز و در عین حال آسان را برای راه اندازی و نصب Docker پوشش دادیم روی یک سرور لینوکس اوبونتو استفاده از تصاویر و کانتینرهای داکر در پایان نشان داده شد.
لطفا در صورت وجود مشکل در متن یا مفهوم نبودن توضیحات، از طریق دکمه گزارش نوشتار یا درج نظر روی این مطلب ما را از جزییات مشکل مشاهده شده مطلع کنید تا به آن رسیدگی کنیم
زمان انتشار: 1403-01-06 17:38:03



